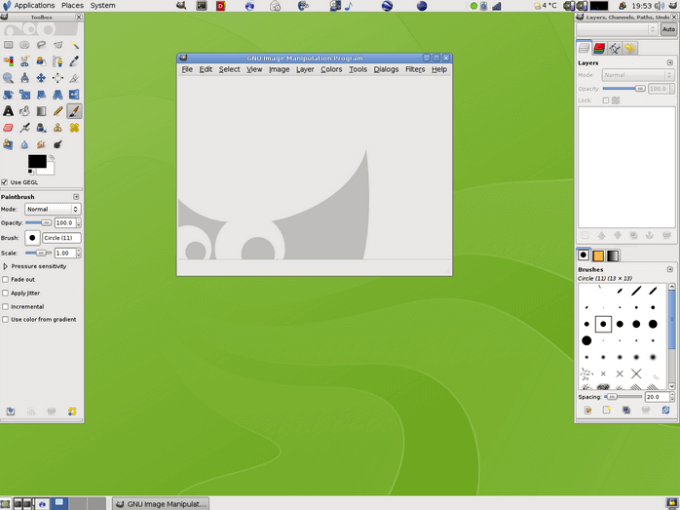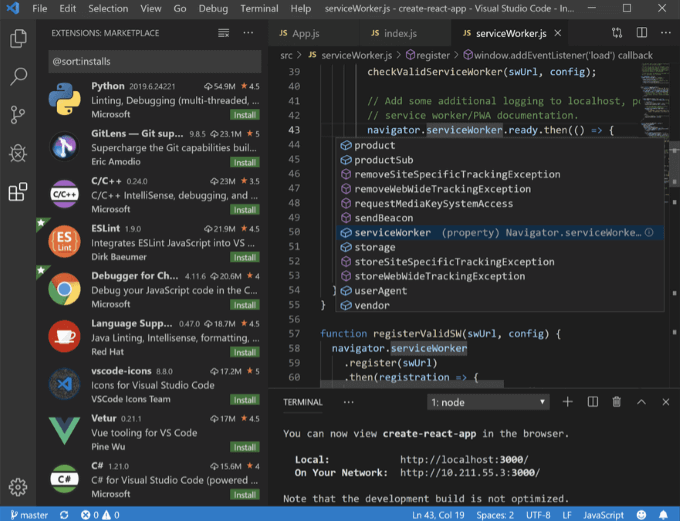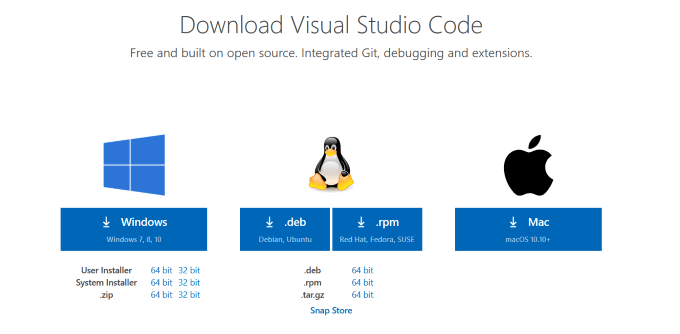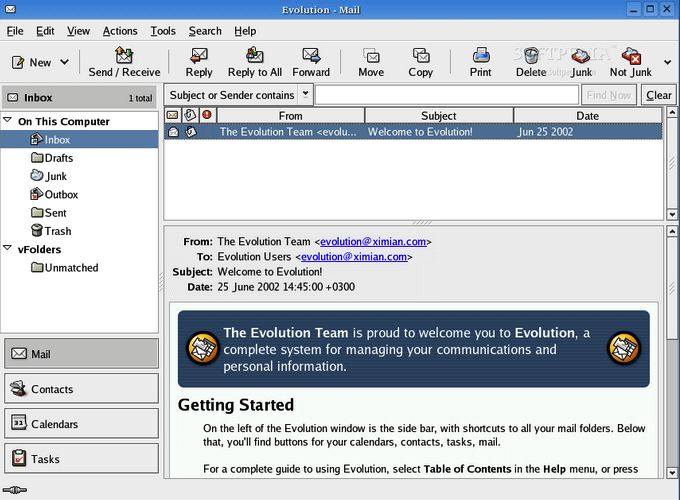Instalarea și rularea aplicațiilor Linux pe Chromebook vă extinde capabilitățile cu mai multe instrumente de productivitate. Acest tutorial vă va explica cum să instalați și să executați aplicații Linux, precum și câteva sugestii de utilizare.
Dacă nu știți deja, cele mai recente versiuni ale sistemului de operare Chrome vă permit să instalați nativ Linux fără trebuind să creeze o instalare separată. Distro-ul implicit instalat pare a fi Debian. În prezent, există o solicitare de caracteristici care vă va oferi opțiunea de a instala alte distros, cum ar fi Ubuntu sau Fedora.
Verificați versiunea dvs. pentru sistemul de operare Chrome
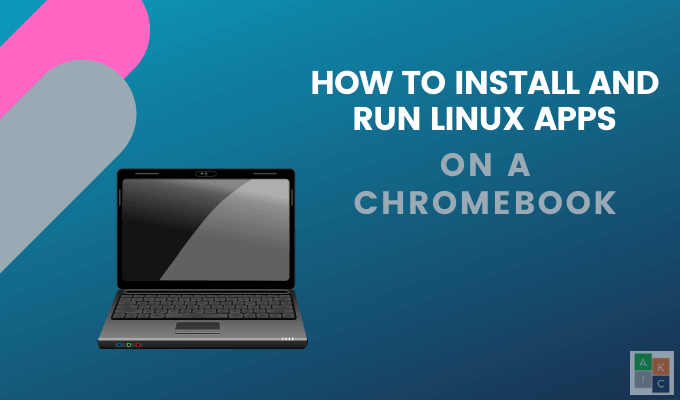
Pentru a instala aplicații Linux pe un Chromebook, trebuie să executați Chrome OS 69 sau o versiune ulterioară. Verificați ce versiune executați:
Dacă nu executați cea mai recentă versiune, veți vedea Verificați actualizările. Descărcați cea mai recentă versiune și reporniți Chromebookul.
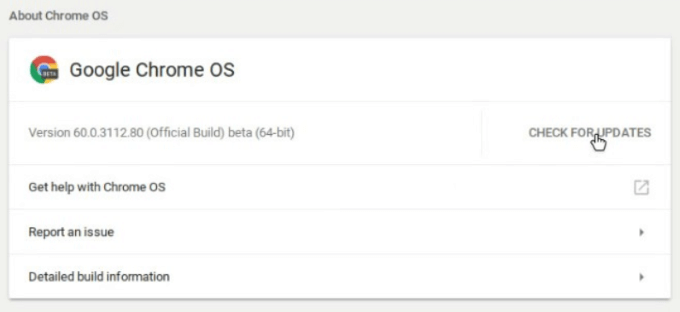
Activați platforma Linux (Beta)
Dacă nu vedeți această opțiune, înseamnă că dispozitivul dvs. nu este acceptat. Va trebui să faceți upgrade la un model mai nou pentru a utiliza aplicații Linux.
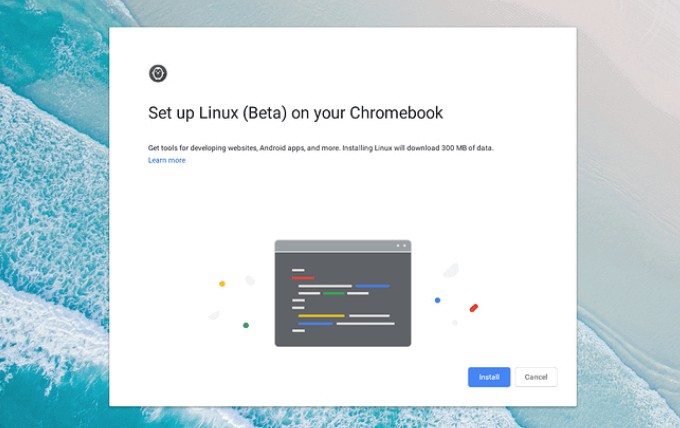
Utilizarea comenzilor terminale pentru instalarea aplicațiilor
Comenzile terminalului Linux sunt o modalitate ușoară de a merge mai departe. Începeți să introduceți următoarele comenzi în terminal și apoi apăsați pe Enter:
In_content_1 all: [300x250] / dfp: [640x360]- >Sudo apt-get update
sudo apt -y upgrade
Când este pe desktop, Linux necesită să introduceți parola când utilizați comanda sudo. Nu este necesar să faceți acest lucru pe Chromebook.
Instalarea aplicațiilor Linux pe un Chromebook
sudo apt install [numele aplicației]
În timpul instalării, veți vedea o mulțime de defilare a textului pe ecran pe măsură ce componentele sunt descărcate, despachetate și instalate.
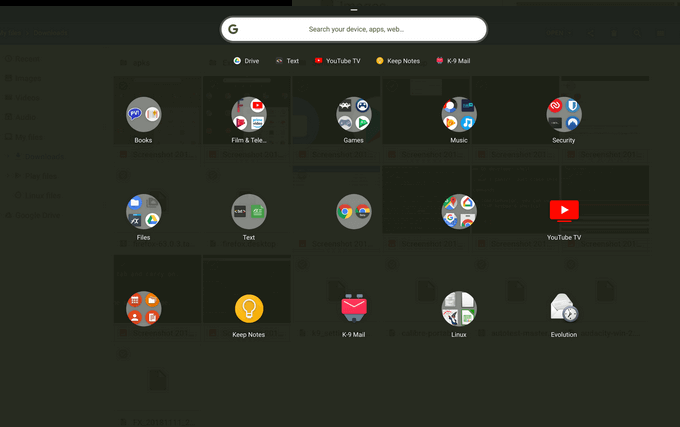
Aplicațiile Linux instalate sunt localizate în lansatorul Chrome OS, împreună cu aplicațiile web, aplicațiile Android și orice altceva ai pe dispozitiv.
Nu sunteți sigur ce aplicații să încercați? Mai jos sunt câteva dintre cele mai bune soluții pentru aplicații pentru sarcini care nu sunt îndeplinite suficient de aplicațiile Android și web.
LibreOffice
Deși cele mai simple modalități de a edita documente pe un Chromebook sunt Microsoft Office Online și Google Docs, aceste platforme nu pot să deschidă toate formatele de fișiere. de formate de fișiere și funcționează pe o varietate de platforme.
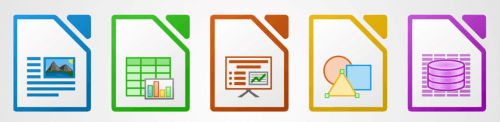
LibreOffice include un:
Pentru a instala LibreOffice pe Chromebookul dvs., utilizați următoarea comandă de la Terminal. :
sudo apt install -y libreoffice libreoffice-gtk3
Această comandă va instala două pachete. Primul este LibreOffice în sine. Al doilea este pluginul care îi permite să se potrivească cu tema Chrome OS Linux.
GIMP
GIMP este un editor foto puternic. Utilizatorii pot efectua mai multe sarcini, inclusiv desen cu diferite pensule, folosind mai multe straturi de imagine și încețoșând părți ale unei imagini. large ">