Indiferent de versiunea de Windows pe care o utilizați, există o mulțime de caracteristici care sunt instalate cu sistemul în mod implicit, dintre care multe probabil nu veți folosi niciodată. Dezactivarea caracteristicilor Windows pe care nu le utilizați vă poate optimiza sistemul, făcând-o mai rapid și salvând un spațiu prețios pe hard disk.
Acest articol vă arată cum să activați și să dezactivați funcțiile din Windows 7/8/10, Vista, și XP.
Windows Vista, 7/8/10
Pentru a activa sau a dezactiva funcțiile Windows în Windows Vista în Windows 10, faceți clic pe Control Panelmeniul Start. De asemenea, puteți să faceți clic pe Start și apoi să tastați panoul de control.
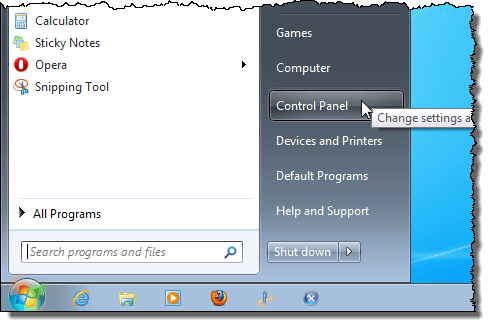
Faceți clic pe linkul Programe. >
NOTĂ:Dacă vă aflați în Clasic, linkul citește Programe și caracteristici.
/ p>În cadrul rubricii Programe și funcții, faceți clic pe link-ul Porniți sau dezactivați funcțiile Windows.
/ strong>Dacă vă aflați în vizualizarea clasică, link-ul Porniți sau dezactivați funcțiile Windowseste în panoul din stânga.
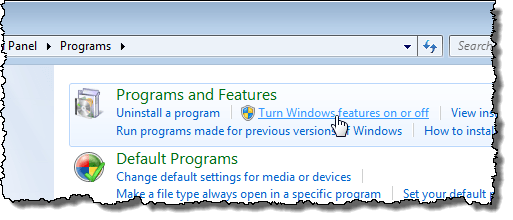
Caseta de dialog Funcții Windowsse afișează cu un mesaj "Vă rugăm să așteptați ...", în timp ce lista de caracteristici este încărcată.
3Când se afișează lista de caracteristici, puteți deplasa mouse-ul peste una dintre caracteristici și puteți vedea o descriere a acelei caracteristici.
s>
Pentru fiecare caracteristică pe care doriți să o dezactivați, bifați caseta de selectare din stânga opțiunii, astfel că în casetă NU există nici un marcaj de selectare. De exemplu, deoarece nu folosim un Tablet PC, am decis să dezactivați caracteristica Componente Tablet PC, împreună cu alte caracteristici pe care nu le folosim. După ce ați făcut modificările, faceți clic pe OKpentru a închide caseta de dialog Funcții Windows.
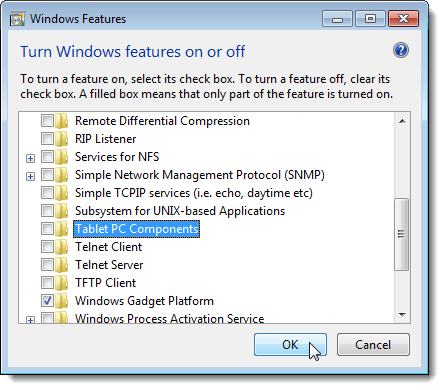
Se va afișa o casetă de dialog care arată progresul modificărilor făcute în sistemul dvs. Windows.
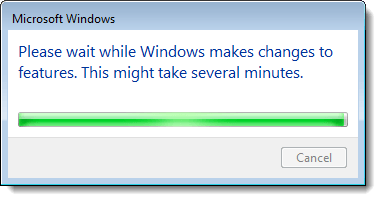
sa fie completat. Faceți clic pe Restartați acumdacă sunteți gata să reporniți computerul acum. Dacă doriți să așteptați să reporniți computerul, faceți clic pe Reporniți mai târziu.
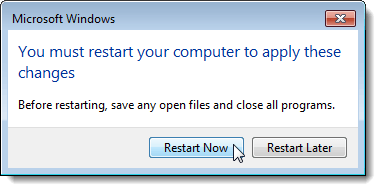
În timp ce computerul se închide și din nou, în timp ce se pornește, se afișează următorul mesaj. Asigurați-vă că nu opriți calculatorul în timp ce funcțiile sunt configurate.
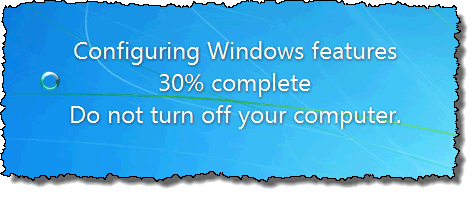
Windows XP
În Windows XP, faceți clic pe Panoul de controldin meniul Start.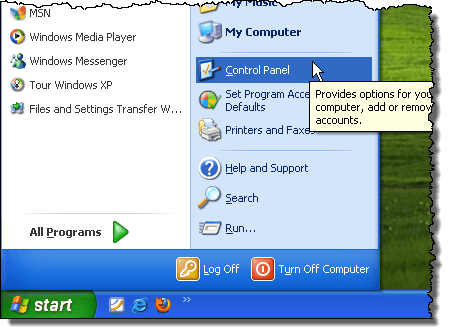 Faceți clic pe linkul Adăugați sau eliminați programele(sau pe pictograma din clasic) în fereastra Panou de control.
Faceți clic pe linkul Adăugați sau eliminați programele(sau pe pictograma din clasic) în fereastra Panou de control.
În caseta de dialog Adăugare sau eliminare programe, faceți clic pe Adăugați / eliminați componentele Windowsîn panoul din stânga. >11
Se afișează o casetă de dialog care vă cere să așteptați în timp ce lista de caracteristici Windows este generată.
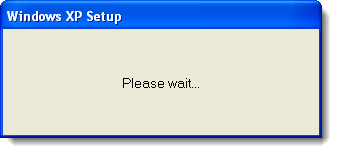 p>Expertul Windows Componentsafișează o listă cu Componente. Dacă caseta de selectare din partea stângă a unei componente are un fundal gri, există subcomponente în componenta respectivă. Faceți clic pe Detaliipentru a vizualiza componentele componentei principale.
p>Expertul Windows Componentsafișează o listă cu Componente. Dacă caseta de selectare din partea stângă a unei componente are un fundal gri, există subcomponente în componenta respectivă. Faceți clic pe Detaliipentru a vizualiza componentele componentei principale.
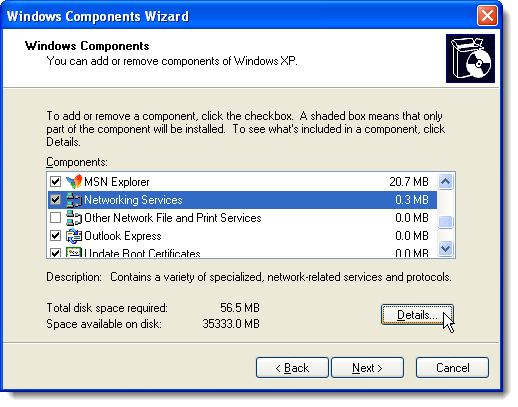
De exemplu, următoarea casetă de dialog afișează componentele disponibile sub componenta principală Servicii de rețea. Puteți activa sau dezactiva oricare dintre aceste componente și faceți clic pe OKpentru a accepta modificările dvs. și pentru a reveni la Expertul Windows Components.
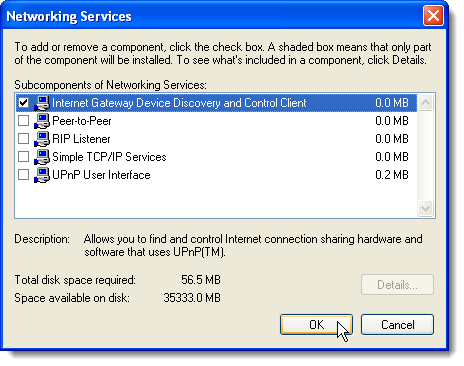
Pentru fiecare caracteristică pe care doriți să o dezactivați, bifați caseta de selectare din stânga opțiunii, astfel că nu există nici un marcaj de selectare în casetă. De exemplu, nu folosim MSN Explorer sau Outlook Express, în plus față de alte caracteristici. După efectuarea modificărilor, faceți clic pe Următorul.
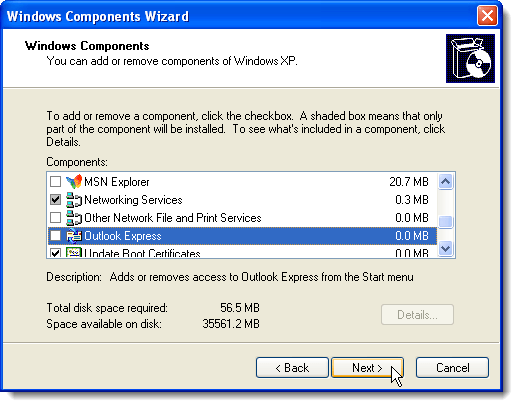
Ecranul Configurarea componentelorafișează progresul schimbărilor făcute în sistemul dvs.
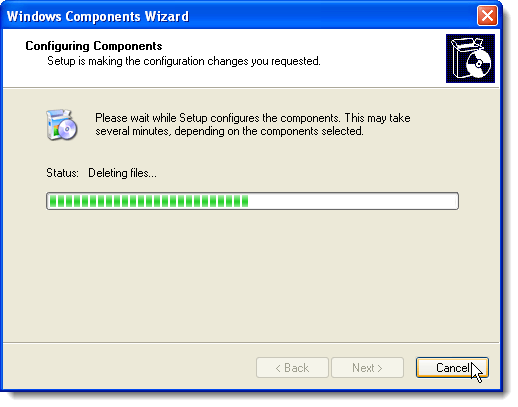
După efectuarea modificărilor, programul Expertul pentru completarea componentelor Windowsse afișează caseta de dialog. Faceți clic pe Finalizați.
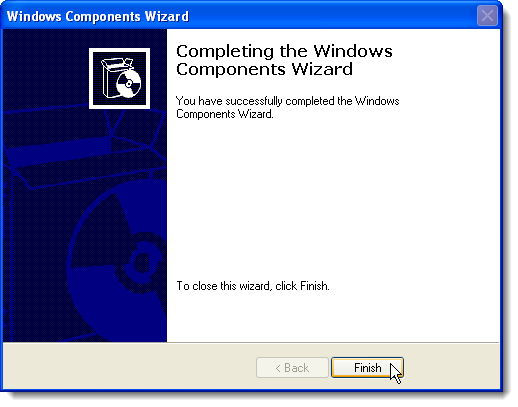
Trebuie să reporniți computerul pentru ca modificările să fie finalizate. Faceți clic pe Dadacă sunteți gata să reporniți computerul acum. Dacă doriți să așteptați să reporniți computerul, faceți clic pe Nu.
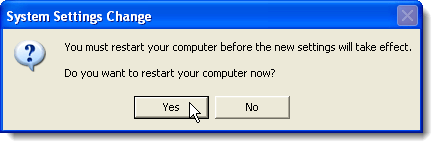
dacă doriți, purtați din nou, dacă doriți, pur și simplu urmând aceste proceduri și selectând casetele de selectare pentru funcțiile pe care le doriți, astfel că există o marcare de selectare în fiecare casetă de selectare. Bucurați-vă!