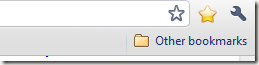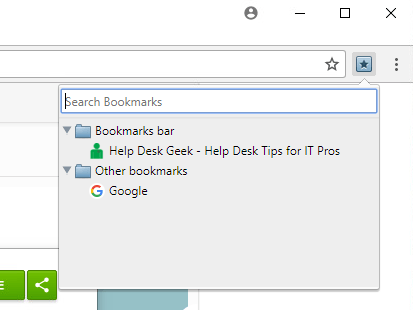În mod prestabilit, singurul buton de marcaje din bara de instrumente Google Chrome este o stea mică de la capătul barei de adrese, care vă permite să adăugați un nou marcaj sau un favorit. Există două metode de vizualizare și gestionare a marcajelor existente.
Fiecare metodă durează doar câteva secunde pentru configurare și este perfectă pentru cei care nu doresc să deschidă meniul de setări Google Chrome de fiecare dată când doresc vizualizați marcajele acestora.
Comenzi rapide de la tastatură
Metoda cea mai ușoară utilizează două comenzi rapide de la tastatură. Dacă nu apare o bara de marcaje sub bara de adrese, apăsați Ctrl+ Shift+ B
Unele dintre marcajele dvs., cele adăugate direct în bara de marcaje, vor fi afișate de-a lungul barei. Pentru a vizualiza celelalte marcaje, apăsați pe Alte marcaje.
De asemenea, puteți gestiona și edita marcajele utilizând Managerul de marcaje. Puteți apăsa pe CTRL + SHIFT + Opentru ao deschide. Acest lucru vă permite să creați dosare pentru a vă organiza marcajele.
Puteți, de asemenea, să ștergeți marcajele vechi, să editați numele și să alegeți marcajele care vor fi afișate în bara principală de marcaje. După ce apăsați CTRL + SHIFT + B, bara de marcaje va continua să fie afișată până când apăsați din nou combinația de taste.
Adăugați un marcaj în orice moment apăsând Ctrl.
Adăugați un buton al barei de instrumente Marcaje
Instalând o extensie a browserului Google Chromeputeți adăuga oa doua stea în fereastra browserului Google Chrome. Există prea multe extensii de marcaj în magazinul Chrome pentru a menționa aici, așa că voi arăta doar un exemplu de unul. Voi afișa și mai multe în partea de jos, dar nu ezitați să găsiți cea mai bună soluție pentru dvs.
Extensia Marcaje neterme funcționează similar cu bara de marcaje , dar fără adăugarea unei noi bare de instrumente în fereastra dvs.
Deschideți o fereastră de browser Google Chrome și accesați pagina de extensii. Apăsați Instalațipentru a instala extensia. Confirmați că doriți să instalați. Instalarea este finalizată când apare o mică stea albastră între sfârșitul barei de adrese și butonul de setări.
pentru a vizualiza toate marcajele dvs., inclusiv orice dosare de marcaje.
Puteți utiliza o combinație a metodelor de mai sus sau o singură metodă pentru a accesa cu ușurință marcajele Google Chrome. Alternativ, dacă nu doriți să faceți modificări în browserul dvs., puteți vizualiza, modifica sau organiza marcajele dvs. oricând deschizând Managerul de marcaje. Apăsați cheia de setare la sfârșitul barei de adrese și alegeți Manager de marcaje.
mai mulți pași decât utilizând comanda rapidă de la tastatură menționată mai sus și deschide o nouă filă în browser. Celelalte două opțiuni sunt mai prietenoase pentru browser. Bucurați-vă!