Deși Microsoft Edge a făcut progrese mari în ultimii ani, mulți utilizatori încă preferă alte browsere precum Google Chrome sau Firefox. Cu toate acestea, Microsoft forțează Edge asupra utilizatorilor săi în multe moduri, inclusiv prin plasarea comenzii rapide pe desktop, chiar și după ce ați încercat să o ștergeți.
În acest tutorial, vom explica ce să facem dacă Microsoft Edge continuă să adauge comanda rapidă pe desktop.

5 Modalități de a opri apariția comenzii rapide Microsoft Edge pe desktop
Iată ce trebuie să faceți dacă Microsoft Edge continuă să apară pe desktop. Aceste remedieri ar trebui să funcționeze atât pentru Windows 10, cât și pentru Windows 11.
1. Utilizați Editorul de registru Windows
Puteți folosi Editorul de registru pentru a împiedica Windows să adauge comanda rapidă Microsoft Edge pe desktop. Iată cum:
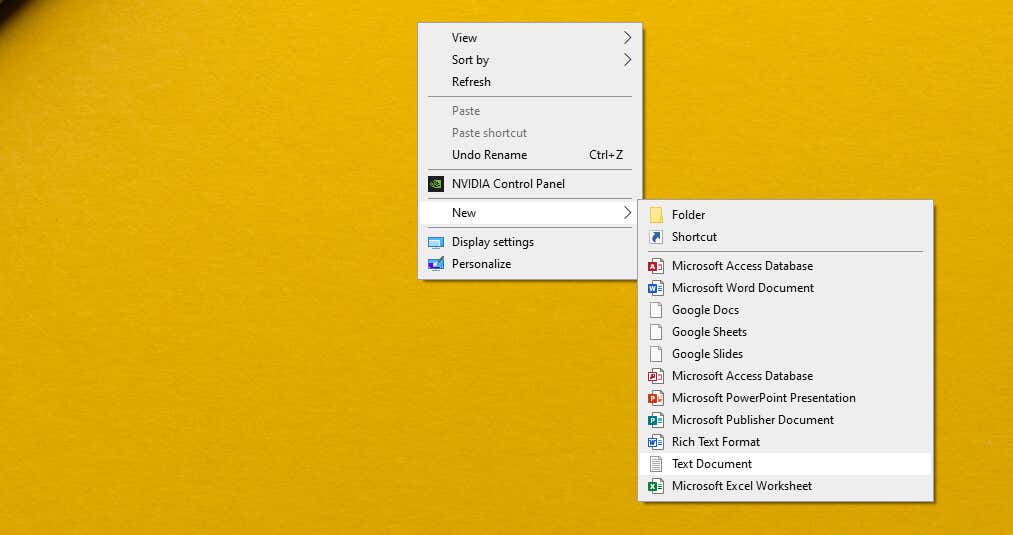
Windows Registry Editor versiunea 5.00
[HKEY_LOCAL_MACHINE\SOFTWARE\Policies\Microsoft\EdgeUpdate]
„CreateDesktopShortcutDefault”=dword:00000000
„RemoveDesktopShortcutDefault”=dword:00000001
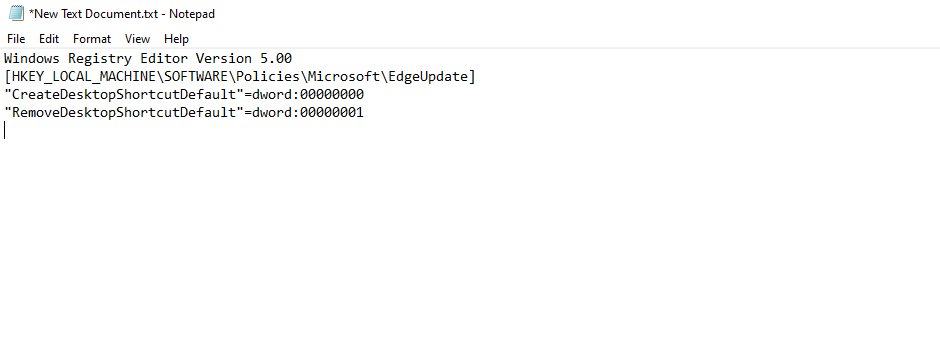
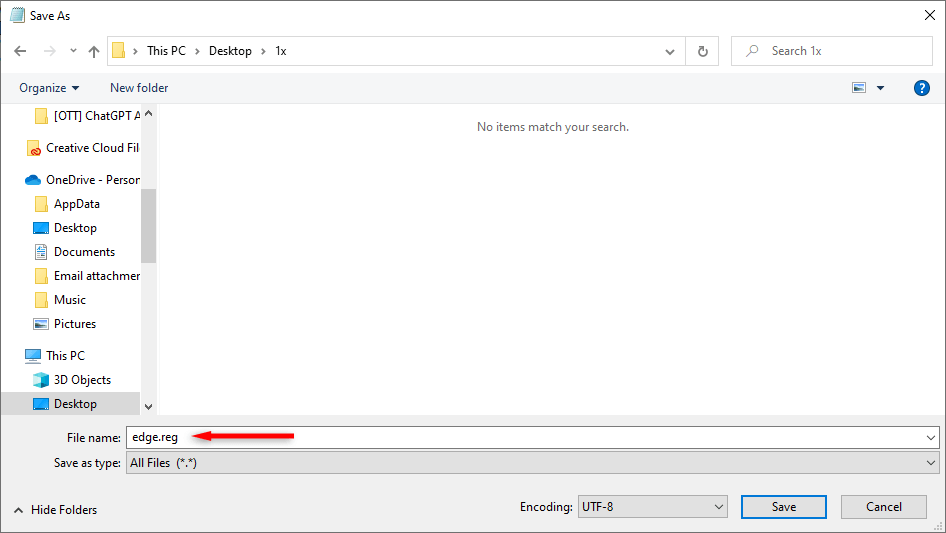

Notă:Înainte de a face modificări la fișierele dvs. registru, vă recomandăm făcând o copie de rezervă în cazul în care ceva nu merge bine.
2. Dezactivați procesele de pornire Microsoft Edge
Dacă dezactivați procesul de pornire Edge, puteți împiedica efectiv aplicația să adauge comanda rapidă pentru pictograma Desktop. Pentru a face acest lucru:
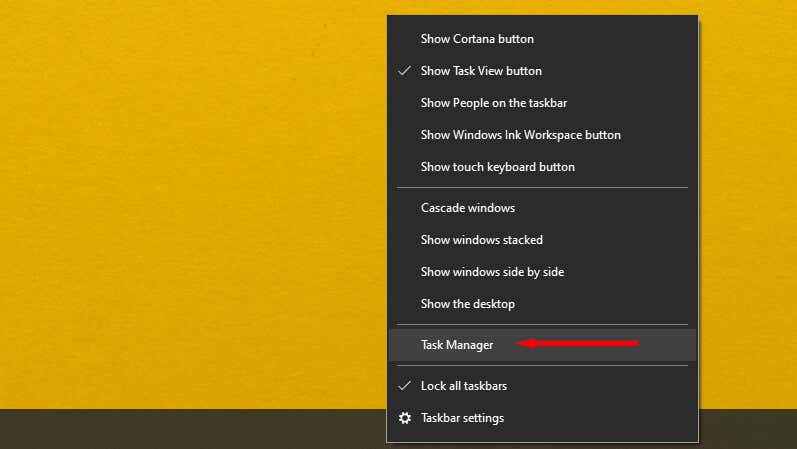
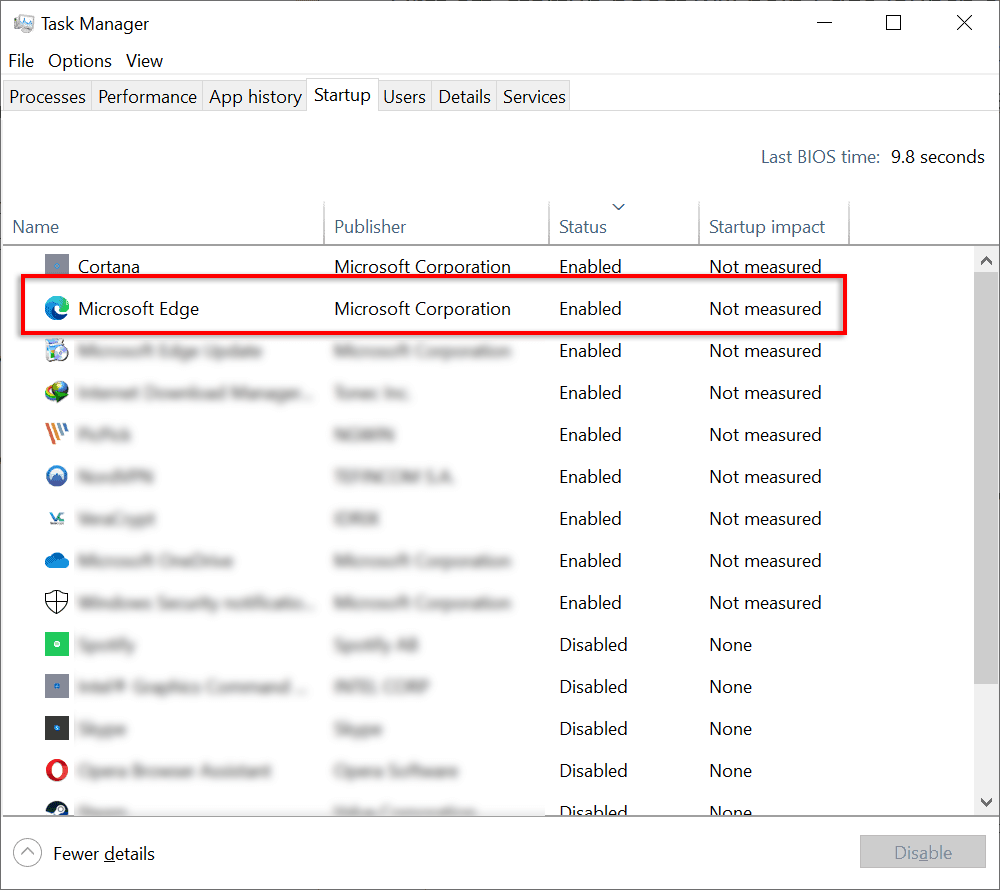
Notă: Știați că Edge continuă să ruleze în fundal în mod prestabilit, chiar și după ce l-ați închis? Vestea bună este că puteți schimba acest comportament.
3. Eliminați Microsoft Edge ca browser implicit
Dacă setați browserul Microsoft Edge ca implicit, îi acordați mai multe permisiuni care îi permit să facă lucruri precum adăugarea unei comenzi rapide pe desktop. Făcând un alt browser implicit, eliminați aceste permisiuni.
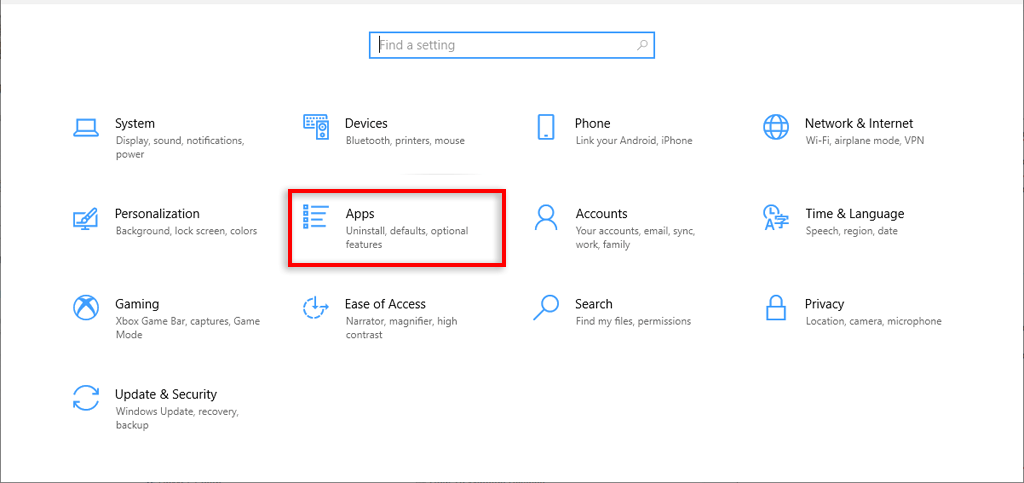
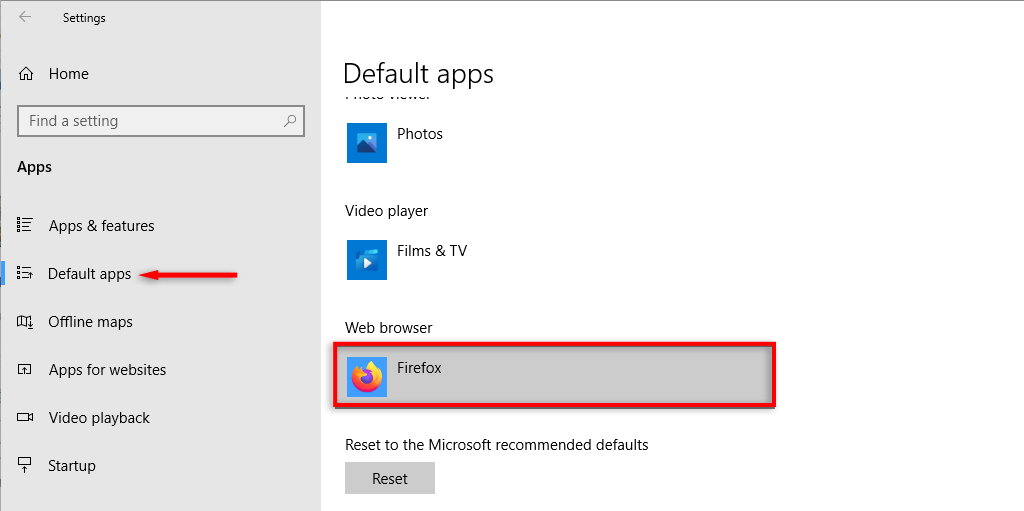
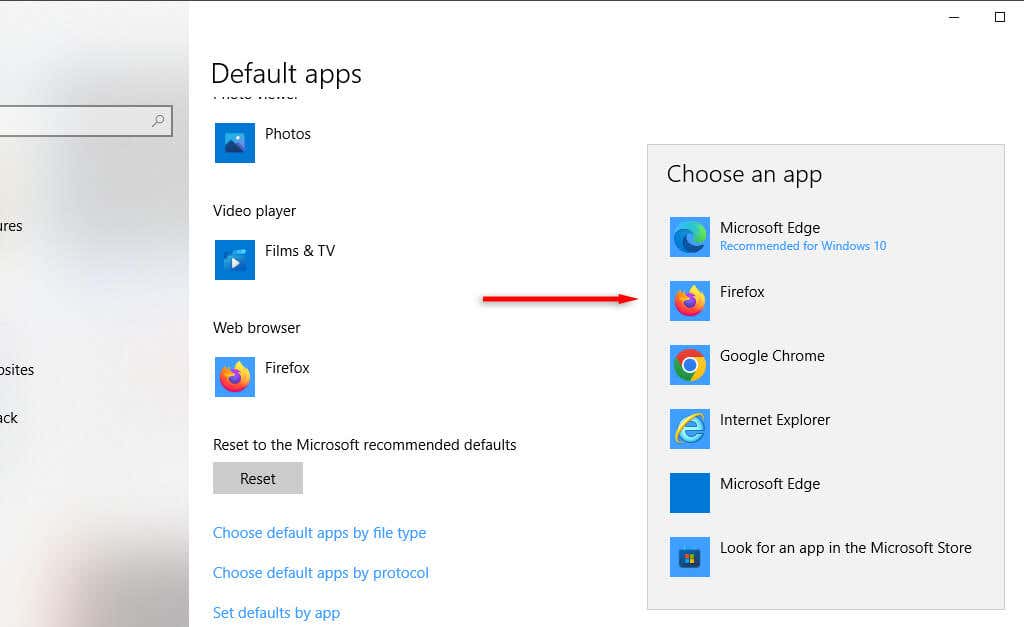
4. Modificați politica de grup
Dacă dețineți Windows 10 Pro sau Windows 11 Pro Edition, puteți accesa Editor de politici de grup și puteți împiedica funcționarea Edge de la sine sau reinstalarea după o actualizare Windows.
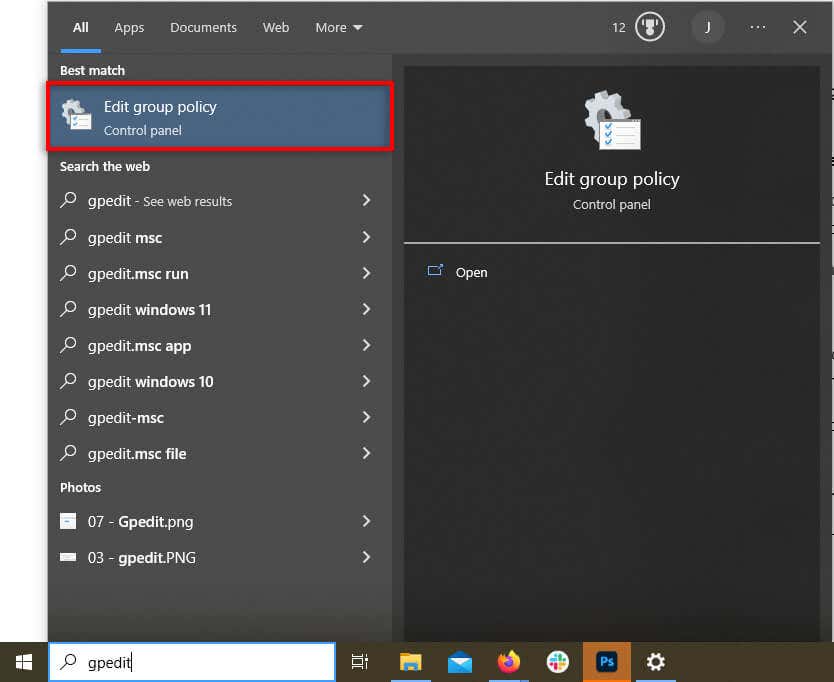
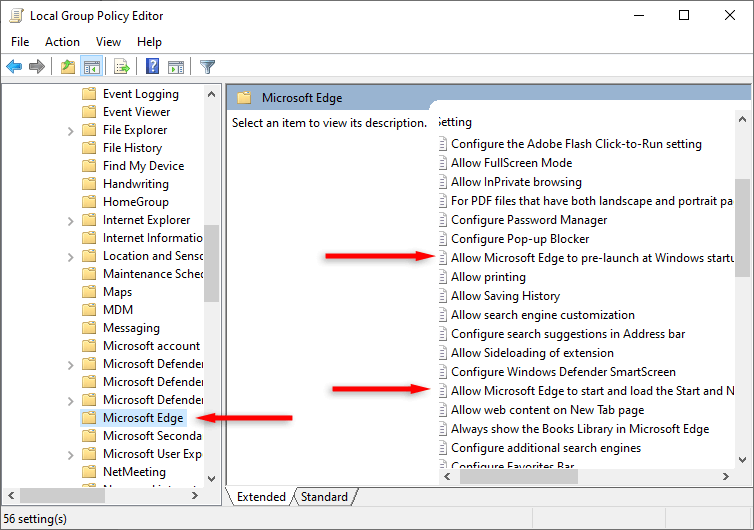
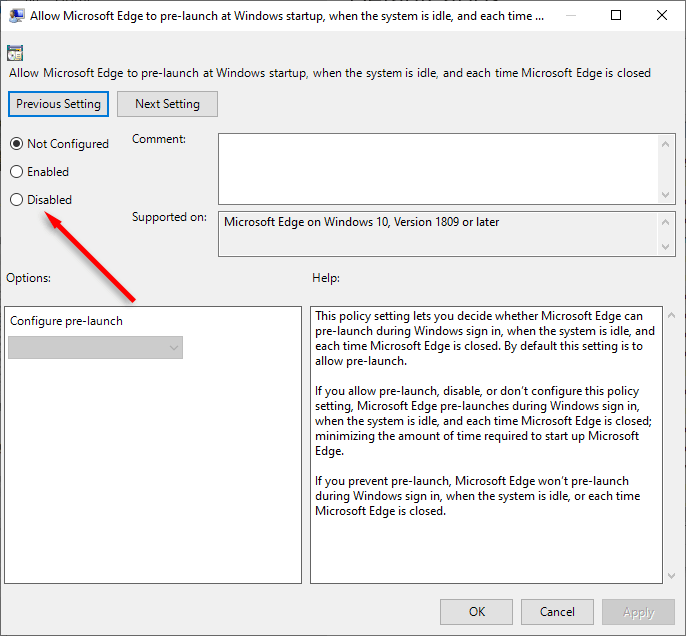
De asemenea, puteți utiliza Editorul de politici de grup pentru a împiedica alți utilizatori să adauge Edge pe desktop:
Notă:Este posibil ca această opțiune să nu fie disponibilă pe Windows 10.
5. Dezactivați Sarcinile programate
Microsoft Edge rulează mai multe sarcini programate în fundal după ce porniți computerul. De exemplu, s-ar putea să verifice actualizările (sau să adauge comanda rapidă pe desktop). Pentru a preveni acest lucru:
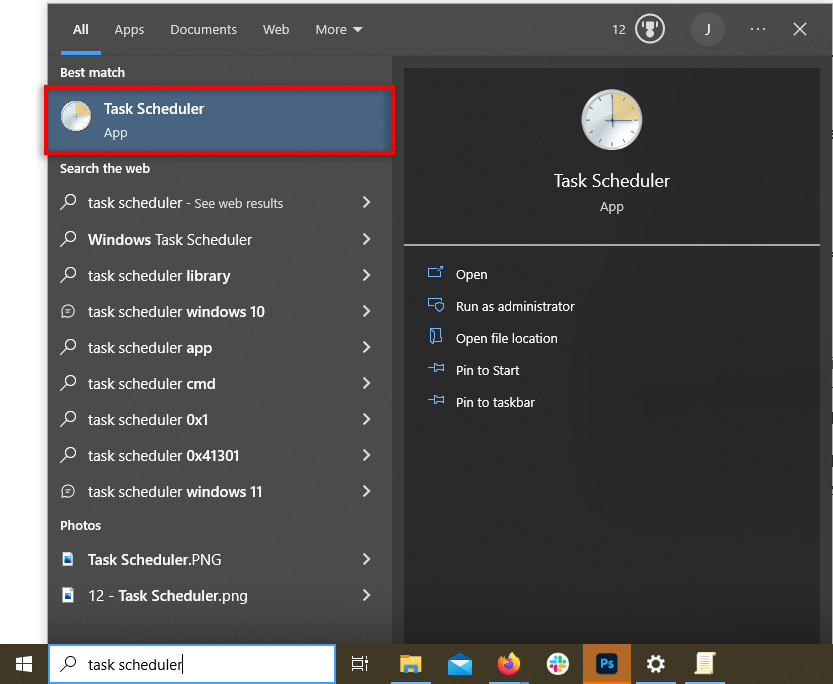

Organizați-vă desktopul
Nu există nicio îndoială că browserul Edge bazat pe Chromium este o îmbunătățire a Internet Explorer. Dar a vedea în mod constant pictograma Microsoft Edge care se întoarce pe desktop poate fi frustrant, mai ales dacă nici măcar nu utilizați browserul web Edge.
Sperăm că acest tutorial v-a ajutat să împiedicați Edge să creeze comenzi rapide pe desktop, astfel încât să puteți păstra totul frumos și organizat.
.