Eroarea „chrome-error://chromewebdata/” din Google Chrome poate părea descurajantă la început, dar este ușor să rezolvați această problemă în browserul dvs. web. Puteți modifica câteva opțiuni aici și acolo în browser și puteți face câteva modificări în sistemul dvs. pentru a vă rezolva problema. Iată toate modalitățile de a face asta.
Unele motive pentru care nu pot accesa site-ul dvs în Chrome și primiți o eroare pot fi că linkul dvs. web (URL-ul) sau numărul portului sunt incorecte, serverul dvs. este inactiv, Fișierele din cache ale Chrome este defect , extensiile browserului dvs. funcționează defectuos, computerul are o infecție cu malware sau profilul dvs. Chrome este corupt.

Asigurați-vă că linkul dvs. web (URL) și numărul portului sunt corecte
Când primiți o eroare „chrome-error://chromewebdata/”, primul lucru de făcut este să verificați și să vă asigurați că adresa web și numărul portului introduse sunt corecte. O adresă URL și/sau un număr de port nevalid poate determina Chrome să afișeze mesajul de eroare de mai sus.
Dacă adresa dvs. web este corectă, asigurați-vă că și numărul portului este corect. Anumite funcții de server necesită utilizarea unor numere de porturi specifice și trebuie să utilizați un număr valid pentru a vă asigura că Chrome vă poate face conexiunea.
Puteți contacta administratorul serverului dvs. pentru a găsi numele de gazdă și numărul de port corecte.
Asigurați-vă că serverul dvs. web este activ și rulează
După ce ați verificat dacă adresa URL a serverului dvs. și numărul portului sunt corecte, asigurați-vă că serverul este pornit și rulează. Este posibil ca serverul dvs. să se confrunte cu perioade de nefuncționare, ceea ce face ca Chrome să afișeze un mesaj de eroare.
Există diverse motive pentru care un server se poate defecta. În acest scenariu, contactați compania de server și verificați starea serverului. Dacă serverul dvs. se confruntă cu o întrerupere, așteptați până când compania dvs. remediază problema și reactivează serverul.
Eliminați conținutul din cache al browserului web Google Chrome
Cache-ul corupt al Chrome poate îngreuna accesarea site-urilor. Eroarea dvs. „chrome-error://chromewebdata/” poate fi rezultatul unei erori în memoria cache Chrome. În acest caz, puteți ștergeți fișierele din cache ale browserului dvs pentru a vă remedia problema.
Eliminarea memoriei cache a browserului nu șterge istoricul de navigare, marcajele, parolele și orice alte date pe care le-ați salvat în browser. Chrome va recrea memoria cache pe măsură ce răsfoiți site-urile în acest browser..
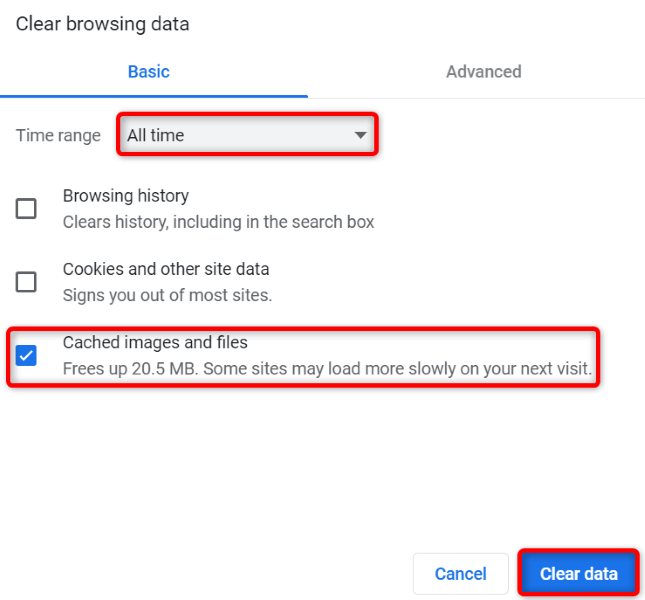
Remediați eroarea Google Chrome dezactivând extensiile
Puteți instala diverse extensii în Chrome pentru a adăuga mai multe funcționalități la browser. Este posibil să fi instalat o extensie cu erori, ceea ce face ca Chrome să afișeze un mesaj de eroare în timp ce accesați site-urile dvs.
În acest caz, dezactivați toate extensiile Chrome, apoi activați o extensie la un moment dat pentru a găsi vinovatul.
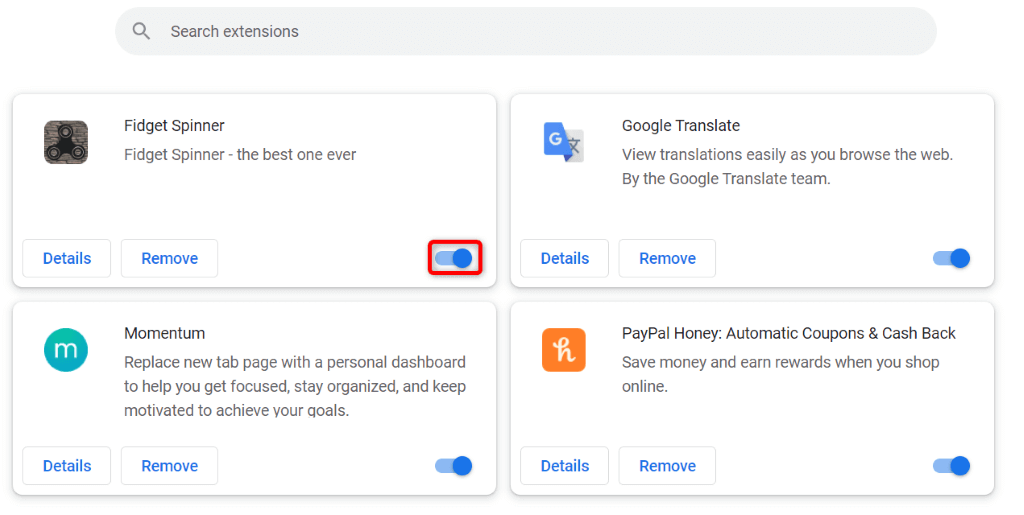
Executați o scanare de viruși și programe malware pe computerul dvs.
„chrome-error://chromewebdata/” din Chrome poate fi cauzată de un virus sau de un program malware care se află în sistemul dvs. Este posibil să fi primit această amenințare dintr-un fișier descărcat sau dintr-o altă sursă, provocând diverse probleme pe computer.
O modalitate de a trata acești viruși și programe malware este să rulați o scanare completă a virușilor și să găsiți și să eliminați toate amenințările de pe computer. Puteți utiliza Microsoft Defender Antivirus încorporat în Windows pentru a face acest lucru.
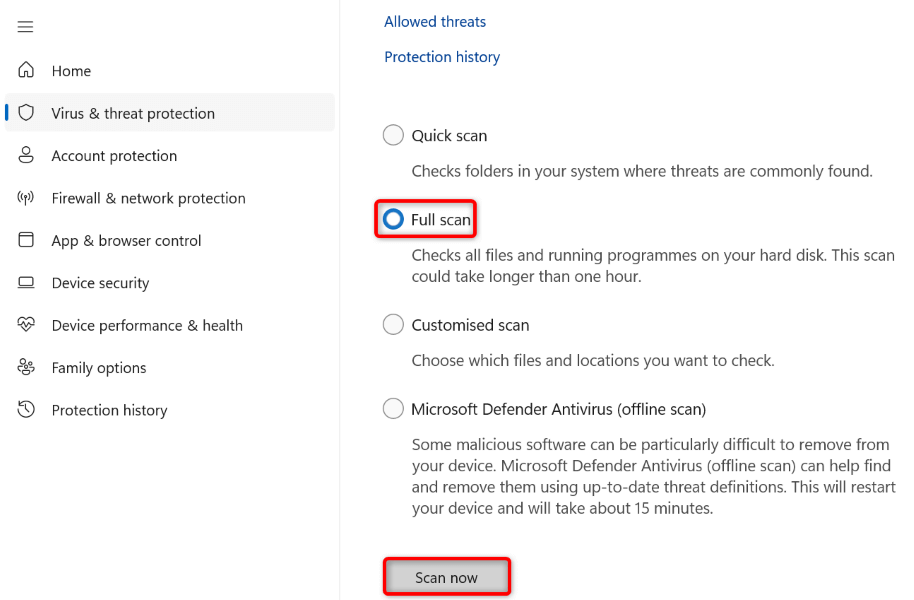
Actualizați Google Chrome
Versiunea mai veche a aplicației Chrome poate cauza diverse probleme, inclusiv o eroare „chrome-error://chromewebdata/”. În acest caz, puteți actualizați browserul la cea mai recentă versiune, care aduce cu sine multe remedieri de erori, pentru a vă rezolva problema.
Actualizarea Chrome este gratuită și ușoară și iată cum se face asta.
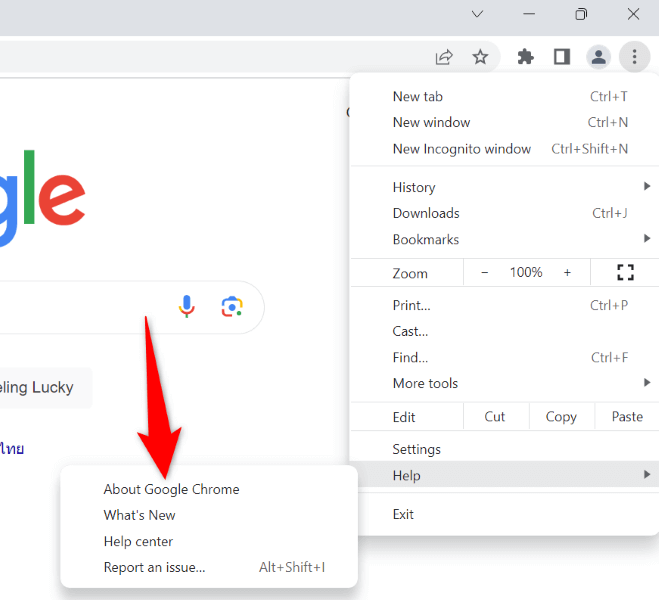
Creați și utilizați un profil Chrome nou
Dacă eroarea dvs. Chrome persistă, este posibil ca profilul dvs. de browser să fie corupt. Un profil corupt duce la diverse mesaje de eroare, inclusiv pe cel pe care îl întâmpinați. În acest caz, cea mai bună soluție este să creați și utilizați un profil nou.
Veți adăuga contul dvs. Google existent la noul dvs. profil, aducând peste tot conținutul dvs. sincronizat, cum ar fi marcaje și parole.
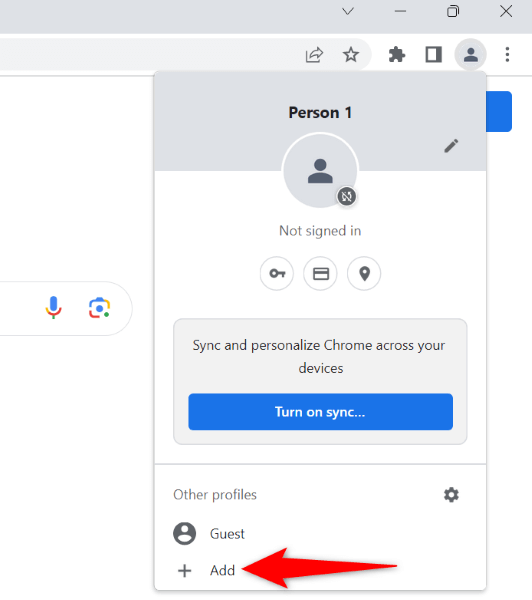
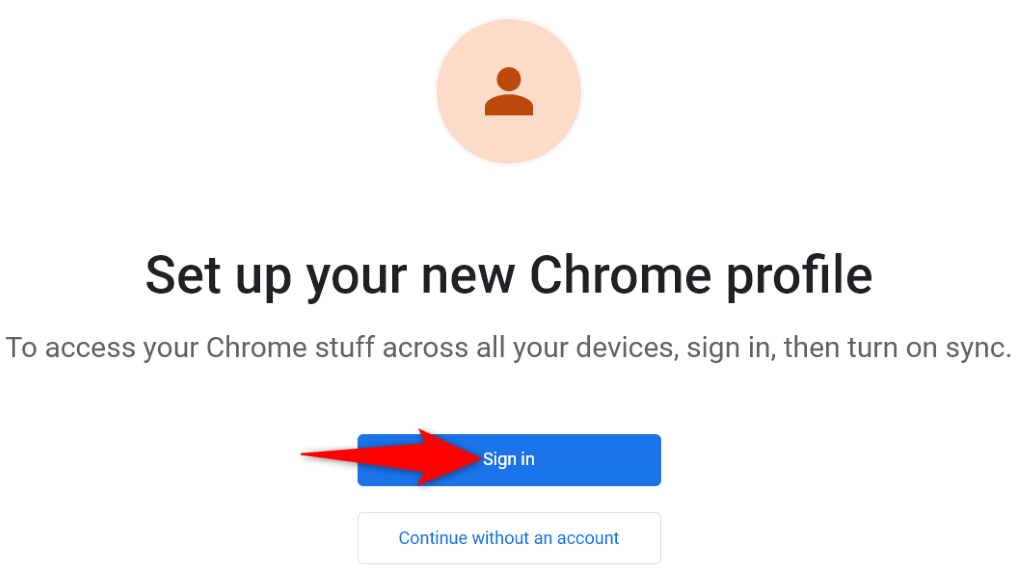
Resetați setările Chrome
Dacă eroarea „chrome-error://chromewebdata/” tot nu este rezolvată, este posibil ca setările browserului Chrome să fie greșite. Este posibil ca dvs. sau altcineva să fi configurat incorect aceste setări, determinând browserul dvs. să afișeze un mesaj de eroare.
În acest caz, puteți remedia problema până la aducerea Chrome la setările implicite. Procedând astfel, se elimină setările, comenzile rapide, extensiile, modulele cookie și datele site-ului, dar păstrează marcajele, istoricul și parolele sincronizate..
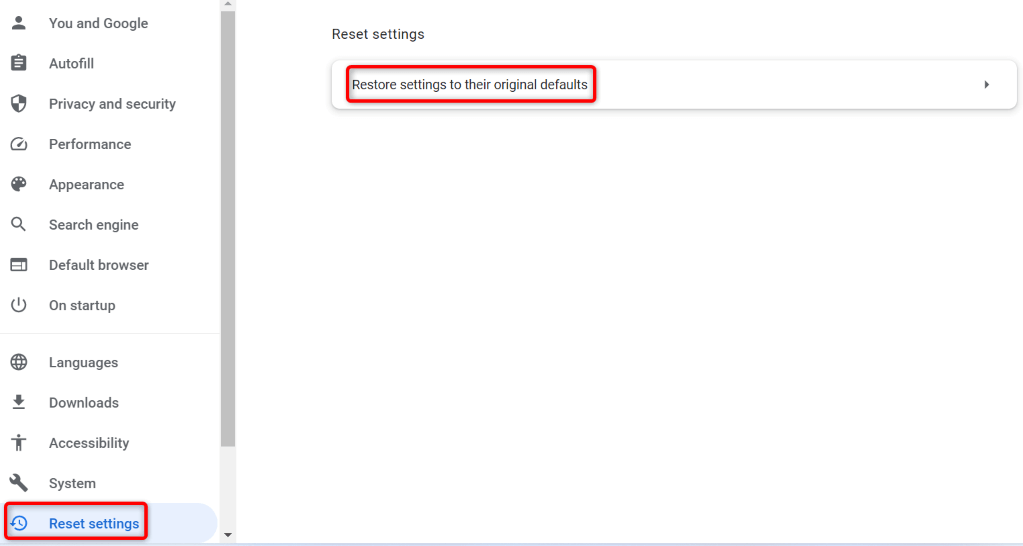
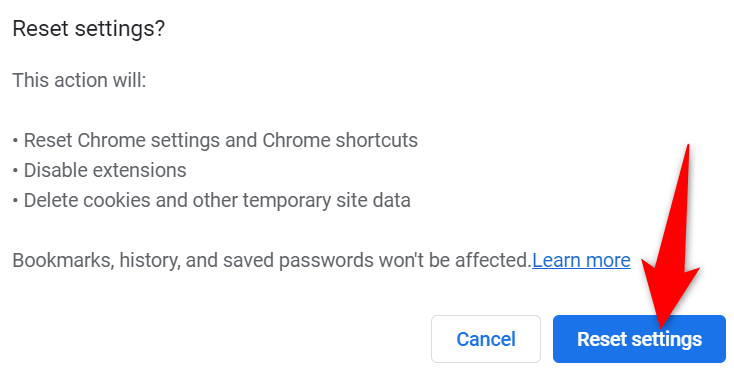
Eliminați și reinstalați Chrome pe computerul dvs.
Dacă eroarea Chrome nu este rezolvată, ultima soluție este să ștergeți și să reinstalați browserul pe computer. Procedând astfel, toate fișierele browserului sunt eliminate de pe computer, eliminând orice problemă cauzată de acele fișiere.
Se dezinstalează Chrome elimină memoria cache a browserului, comenzile rapide, extensiile, modulele cookie și datele site-ului, dar vă păstrează marcajele, istoricul și parolele sincronizate.
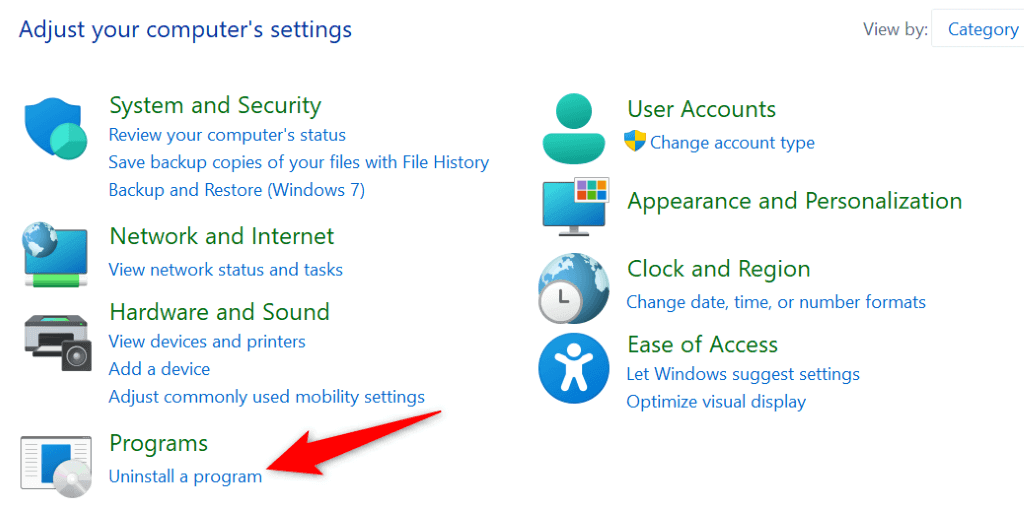
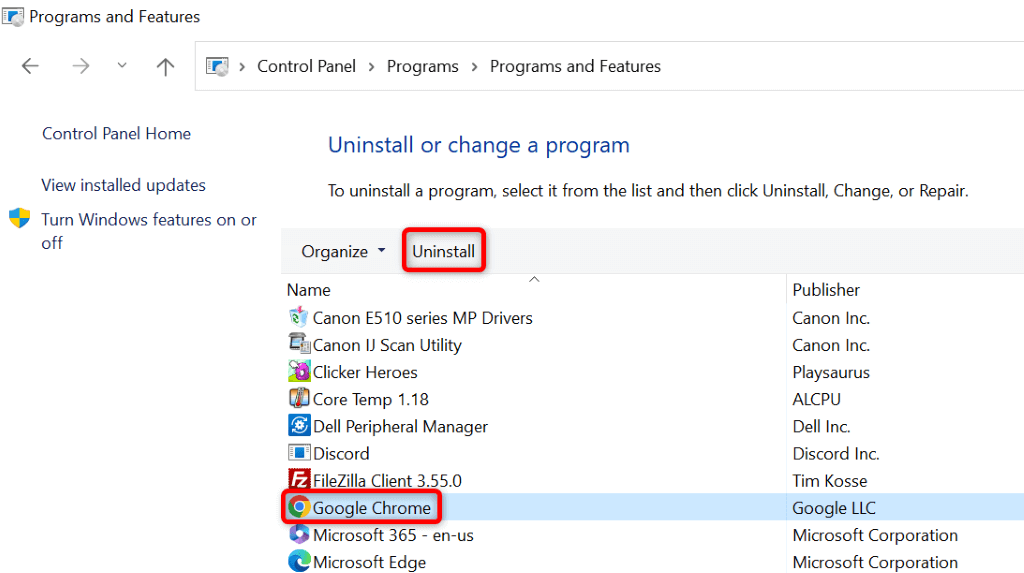
Rezolvați eroarea de date web a Chrome utilizând diverse metode
„chrome-error://chromewebdata/” de la Chrome este, fără îndoială, frustrant, dar puteți face față acestei erori folosind diferite metode, așa cum este descris mai sus. Odată ce ați făcut modificările necesare pentru a remedia eroarea, problema ar trebui să dispară și puteți accesa toate site-urile preferate în browserul dvs. web preferat.
.