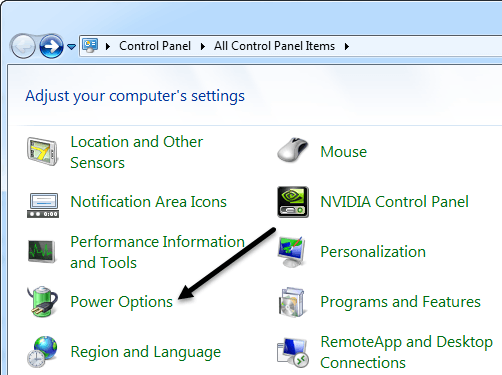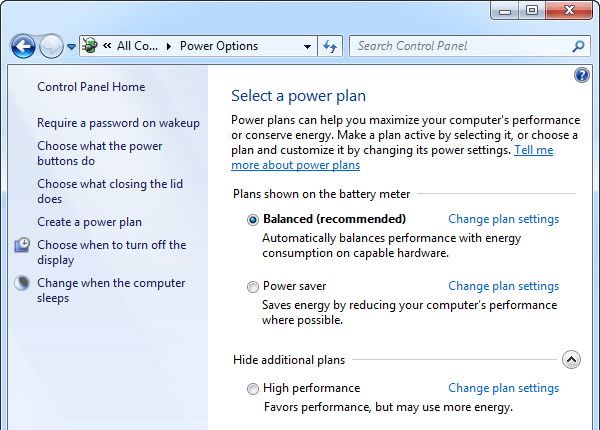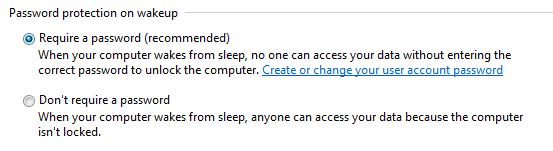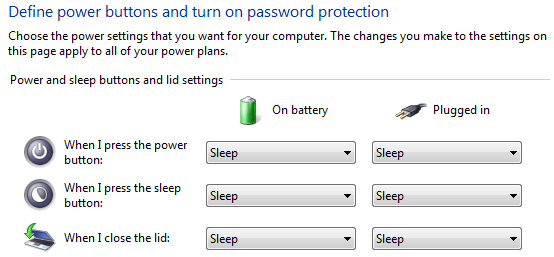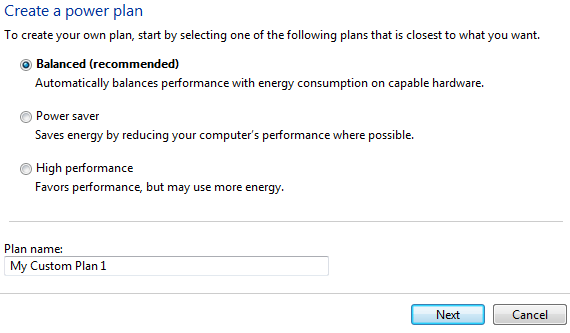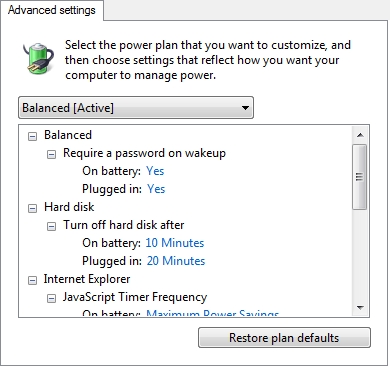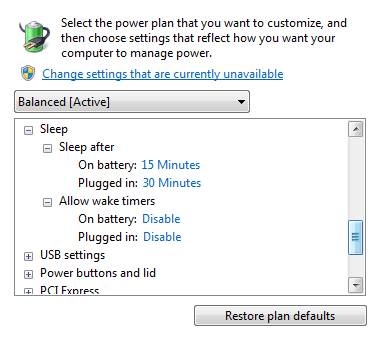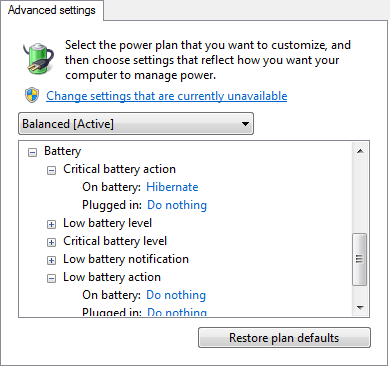Dacă ai cumpărat recent un laptop și vrei să-ți ajustezi setările de alimentare pentru diferite state cum ar fi conectatsau pe baterie, atunci îți explic toate puterile diferite opțiunile disponibile în Windows 7 și Windows 8. Ambele sisteme de operare au aproape aceleași opțiuni de alimentare, așa că voi utiliza capturi de ecran ale Windows 7 pentru articol.
Pentru a configura oricare dintre opțiunile de alimentare, trebuie să accesați Start, apoi Panoul de control, apoi faceți clic pe Opțiuni de alimentare. În Windows 8.1, faceți clic dreapta pe noul buton de pornire și selectați Panoul de control de acolo.
Acum veți fi adus la principalul dialog de opțiuni de alimentare, care pune planurile de alimentare în față și centru. Microsoft a simplificat cu adevărat acest lucru în jos față de schemele de alimentare anterioare care existau deja în Windows XP și Vista. Există două principale și o treime, care sunt ascunse, dar pot fi vizualizate dacă faceți clic pe butonul Afișați planuri suplimentare.
În mod implicit, Windows va fi setat să utilizeze planul de alimentare Balanced. Puteți schimba acest lucru, dar mai întâi să aruncăm o privire asupra tuturor opțiunilor din partea stângă.
- Solicitați o parolă la trezire- Aceasta este destul de explicativă, dar un pic confuz, deoarece depinde de faptul dacă aveți sau nu o parolă setată pentru contul dvs. de utilizator. Dacă o faci, atunci când te întorci din somn sau hibernezi, va trebui să introduci parola. Dacă nu aveți o parolă pentru contul dvs. de utilizator, atunci solicitarea unei parole nu va face nicio diferență și veți putea totuși să vă conectați, astfel încât merită menționat.
- Alegeți ce fac butoanele de alimentare- aceasta vă aduce la același ecran ca opțiunea anterioară, dar este doar partea superioară. Aici puteți alege dacă doriți ca computerul să se oprească sau să închidă sau să facă nimic când apăsați butoanele de alimentare sau de somn sau închideți capacul. Aveți posibilitatea să alegeți diferite opțiuni atunci când sunteți pe baterie și când sunteți conectat.
- Alegeți ce închiderea capacului nu- nu sunteți sigur de ce este aici pentru că vă aduce la același set de opțiuni ca mai sus.
- Creați un plan de alimentare- dacă nu cum ar fi cele trei planuri implicite de alimentare sau dacă doriți să modificați setările implicite pentru unul dintre cele trei planuri de alimentare, atunci acesta este locul unde puteți face acest lucru. Pentru a crea un plan nou, dați-i un nume și alegeți unul dintre planuri ca punct de plecare. În principiu, puteți ajusta temporizările când afișajul computerului se oprește și când computerul trece în starea de repaus.
- pentru a dezactiva afișarea- Această legătură vă va aduce pe același ecran la care faceți clic când faceți clic pe linkul Modificați planificarea planurilor de lângă planul de alimentare selectat în prezent. Voi explica acele opțiuni acolo.
- Schimbați când dormi computeruls - Același set de opțiuni ca și linkul de mai sus. Va explica mai jos.
Acum, pentru a vedea efectiv setările de alimentare, mergeți mai departe și dați clic pe linkul Modificați planificarea setărilorde lângă planul de alimentare selectat în prezent.
5
Opțiunile de bază pe care le puteți schimba sunt când afișajul se oprește și când computerul trece în starea de repaus. Pentru planul Balanced, setările implicite sunt afișate mai sus. Pentru a edita mai multe setări, dați clic pe linkul Modificați setările avansate de alimentare.
setările asociate planului de alimentare. Unele opțiuni sunt explicite, dar unele au nevoie de puțină clarificare.
1. Sub hard disk, veți vedea opțiunea Dezactivați hard disk dupăo perioadă de timp stabilită pentru baterie și alimentare. Rețineți că acest lucru este diferit de ecranul anterior în care ați ales momentul când doriți ca computerul să meargă la culcare. După cum puteți vedea în setările mele de putere, hard disk-urile se vor opri la 10/20 minute, dar computerul nu va dormi până la 15/30 de minute pe baterie și respectiv pe putere. Deci, mai întâi drive-urile se vor opri și, după un timp scurt, calculatorul va merge apoi la culcare.
2. Sub Setări adaptor wireless, asigurați-vă că Performanță maximăeste selectat pentru Plugged In.
3. Dacă aveți probleme cu Windows 7 nu va dormi sau rămâneți adormit, asigurați-vă că dezactivați cronometrele de trezire atât pentru baterie, cât și pentru alimentare.
4. În mod normal, nu este nevoie să vă mizeriați cu anumite setări, cum ar fi Setările USB, PCI Express, Managementul procesorului și setările multimedia, dacă nu înțelegeți aspectele tehnice.
5. În modul Baterie, puteți ajusta ceea ce se întâmplă cu computerul atunci când atinge anumite stări ale bateriei, cum ar fi Critical, Low, etc. De asemenea, puteți ajusta procentul pentru acele stări ale bateriei dacă doriți. În mod prestabilit, bateria scăzută este de 10% și critica este de 5%. Puteți să porniți computerul să doarmă, să hiberneze, să închideți sau să nu faceți nimic când sunt atinse aceste stări diferite.
setările de alimentare și doriți doar să le reveniți la valorile implicite și să faceți clic pe butonul Restabilire valori implicite. De asemenea, asigurați-vă că faceți clic pe linkul Modificați setările care sunt momentan indisponibileîn partea de sus pentru a vedea toate opțiunile de alimentare, deoarece unele sunt ascunse deoarece necesită modificări ale privilegiilor de administrator. În cazul meu, nu am văzut nicio opțiune nouă, dar depinde de computer.
Sperăm că acest lucru vă va oferi suficiente informații despre cum funcționează opțiunile de alimentare în Windows 7 și Windows 8, astfel încât să puteți maximizați durata de viață a bateriei la baterie și reduceți consumul de energie atunci când este conectat. Dacă aveți întrebări legate de opțiunile de alimentare, lăsați-ne un comentariu. Bucurați-vă!