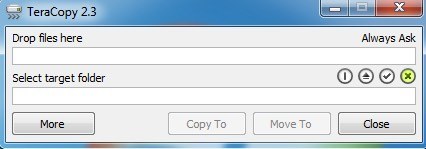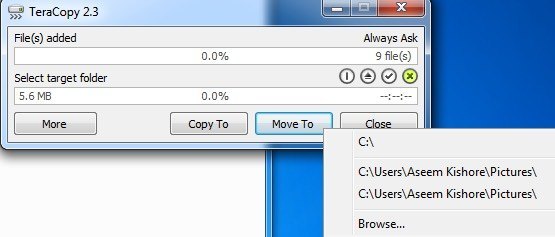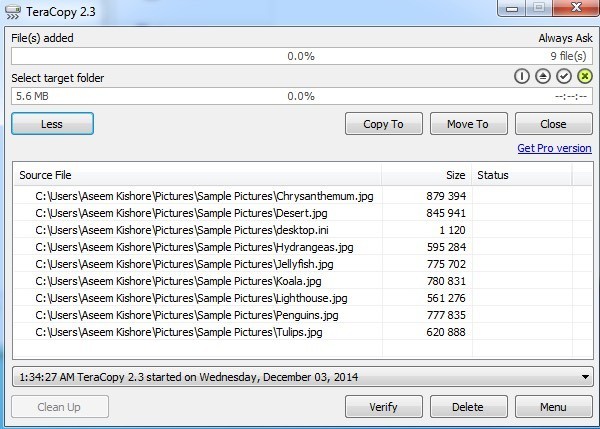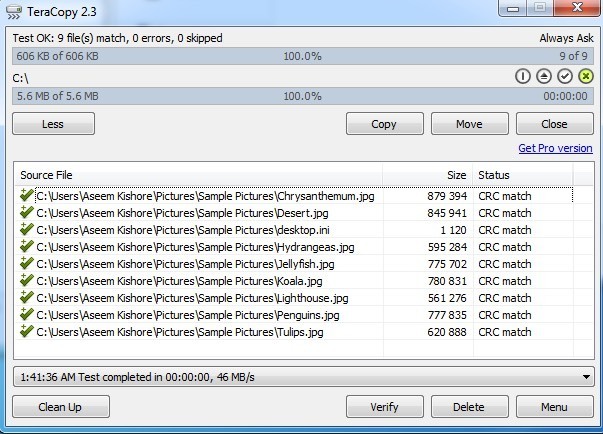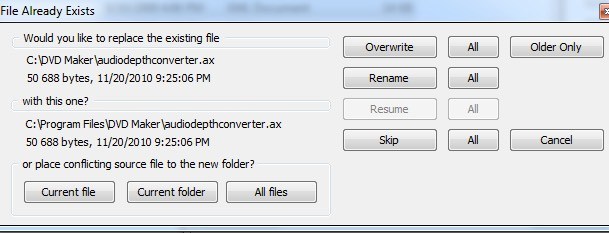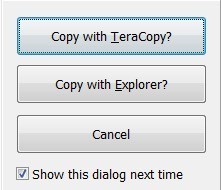Cu biblioteci iTunes mari, colecții imense de fotografii și fișiere video masive care ocupă tot mai mult spațiu pe discurile noastre mai ieftine și mai ieftine, putem să folosim toate instrumente de copiere mai bune pentru fișiere decât oferim Windows out of the box . Software-ul freeware TeraCopy face copierea fișierelor mari pe o rețea mai rapidă decât utilizarea funcției implicite de copiere Windows.
Ce face TeraCopy că Windows Explorer nu ? Ați început vreodată să copiați un număr mare de fișiere și să aflați mai târziu că sa oprit în mijlocul copiei din cauza unui dosar corupt? Sau dacă conexiunea la rețea moare în mijlocul copiei și doriți să reluați de unde ați rămas? TeraCopy poate avea grijă de acele tipuri de situații. Iată o defalcare rapidă:
Întrerupeți și reluați copierea fișierului -Dacă aveți nevoie să întrerupeți procesul de copiere din orice motiv, TeraCopy vă permite să faceți acest lucru cu un singur clic. Faceți clic din nou pentru a relua copia!
Eroare de recuperare, continuarea copierii fișierului -TeraCopy poate continua copierea fișierelor atunci când un fișier are o problemă ca deja existentă în directorul țintă ușor de citit din cauza corupției. TeraCopy poate fi setat să gestioneze aceste scenarii cu una din mai multe opțiuni și poate continua să copieze restul fișierelor. După ce totul este finalizat, puteți remedia problemele și recupera numai fișierele problematice.
Verificați exactitatea fișierului țintă -TeraCopy poate executa o verificare a fișierelor copiate împotriva fișierelor sursă verificați corectitudinea și integritatea copiei.
Copierea rapidă a fișierelor -TeraCopy susține că tehnologia poate reduce timpii de copiere folosind tampoane ajustate dinamic și copiere asincronă. Integrarea Shell -TeraCopy se integrează de asemenea în Explorer în două moduri: puteți face clic cu butonul din dreapta și puteți alege TeraCopy din meniu sau puteți efectua orice operație de copiere în mod normal și va apărea o fereastră pop-up, utilizați copia Windows sau TeraCopy pentru a efectua operația.
Acum, să trecem prin diferitele moduri în care utilizați TeraCopy. În primul rând, puteți să-l rulați doar făcând dublu clic pe desktop sau pictograma Start Menu. Acest lucru va aduce o interfață GUI principală, care este destul de raționalizată și la un punct.
Pentru a începe, pe care doriți să copiați în fereastra programului. Odată ce faceți acest lucru, faceți clic pe textul Selectați folderul țintăși apoi faceți clic pe Răsfoițipentru a alege locația vizată. De asemenea, puteți să faceți clic pe butoanele Copiere cătresau Mutare lapentru a alege un dosar țintă.
Versiunea curentă a TeraCopy (2.3) nu vă va permite să faceți nimic până când nu se calculează complet dimensiunea tuturor fișierelor adăugate, ceea ce înseamnă că poate dura ceva timp pentru directoarele mari. Următoarea versiune (3.0) care va veni la începutul anului 2015 va rezolva această problemă și va începe copierea imediat. Acum puteți să faceți clic pe butonul Mai multepentru a vedea lista completă a fișierelor.
Odată ce ați ales un folder destinație pentru copiere sau mutare, procesul începe imediat și veți vedea rezultatele în caseta de listă. Dacă un fișier a fost copiat sau mutat corect, veți vedea semnul verde de marcare din stânga. De asemenea, puteți să faceți clic pe butonul Verificați după ce procesul de copiere a fost finalizat pentru a verifica integritatea fișierului după copiere.
veți vedea un rezumat rapid al fișierelor procesate, a erorilor sau a fișierelor ignorate. Singura dată când veți primi un dialog pop-up este când fișierul există deja în directorul țintă și trebuie să decideți manual ce să faceți. Nu are sens pentru computer să decidă, deoarece nu are nicio idee despre fișierele dvs.
Dialogul este cam complicat, așa că o voi explica aici. Butoanele din partea de jos sunt doar pentru mutarea fișierelor într-un folder nou. Dacă faceți clic pe Fișier curent, acesta va muta numai fișierul curent într-un alt dosar și veți primi un popup în cazul în care problemele apar din nou cu alt fișier. Dacă dați clic pe Dosarul curent, acesta va muta toate fișierele din folderul curent pe care le copiază într-un folder nou, dacă fișierul există deja. Când începe copierea unui alt dosar, dialogul va apărea din nou. Dacă faceți clic pe Toate fișierele, va muta pur și simplu orice fișier din procesul de copiere într-un folder nou când fișierul există deja.
Butoanele de pe partea dreaptă vor păstra fișierele din același director ca și directorul original, dar fie să le înlocuiți, fie să le redenumiți. Dacă faceți clic pe Suprascrieți, va înlocui pur și simplu un fișier și dând clic pe Toatevor suprascrie toate instanțele în care dialogul va apărea în mod normal. Dacă faceți clic pe Redenumire, veți redenumi doar unul dintre fișierele cu un nume diferit și faceți clic pe Toatepentru toate fișierele. De asemenea, puteți alege să săriți, care nu va copia fișierul. Dacă mergeți la Explorer și efectuați o copiere sau o operațiune normală folosind CTRL + C, CTRL + V sau prin meniul cu butonul din dreapta, veți obține un dialog de tip pop-up care vă va solicita copierul pe care doriți să îl utilizați.
Dacă debifați / strong>, atunci acesta își va aminti ce ați ales și utilizați copiatorul data viitoare. Atunci când folosim TeraCopy în acest fel, se va încărca interfața, sursa și țintă deja completate și ar trebui să înceapă copierea în mod automat.
Singurul lucru enervant pe care l-am observat a fost că UAC (User Account Control) și trebuia să permit aplicația de fiecare dată când vroiam să fac o operațiune de copiere. Verificați postarea mea anterioară pe înțelegerea UAC în Windows și cum să o dezactivați. De asemenea, puteți verifica acest post care explică modul în care puteți ocoli UAC pentru o singură aplicație.
În propriile teste, TeraCopy a copiat mai repede multe fișiere mai mici peste rețea aceeași viteză ca Windows atunci când copiați mai puține fișiere foarte mari. În orice caz, faptul că puteți întrerupe și relua un transfer, să vă recuperați din erori și să îl integrați direct în shell, merită să îl utilizați pe Explorer. Bucurați-vă!