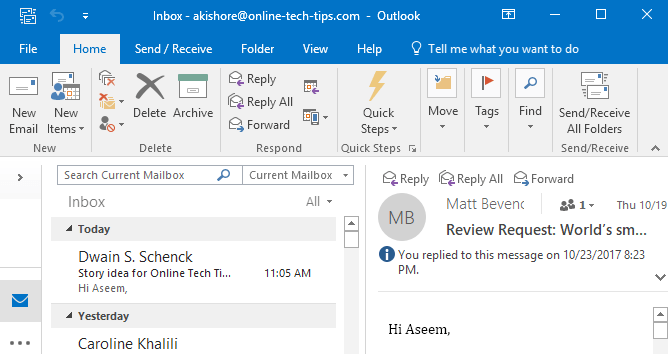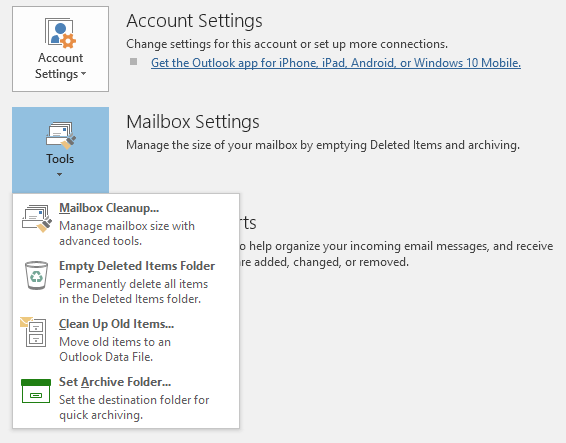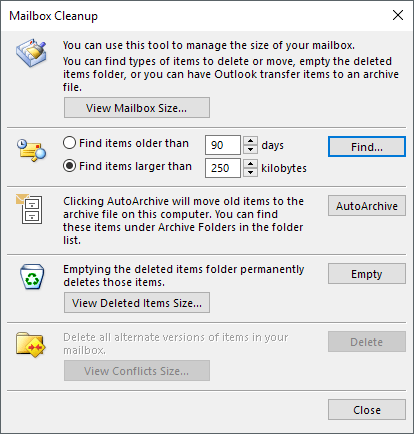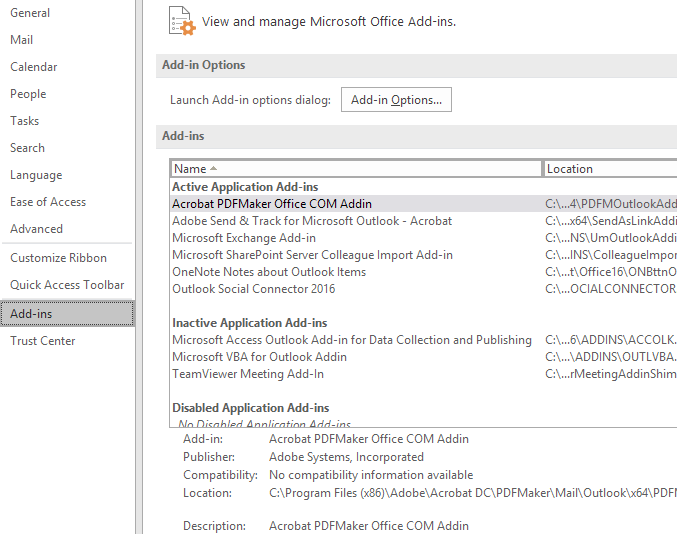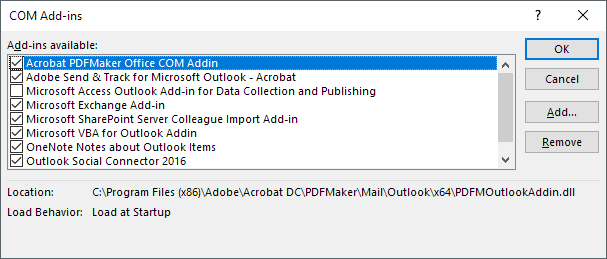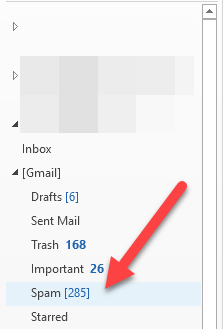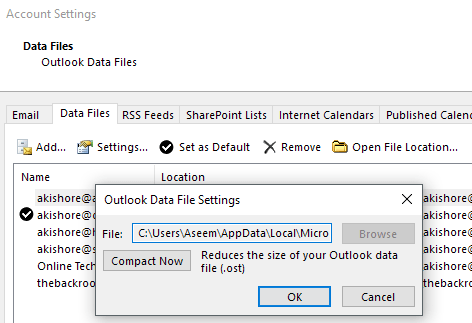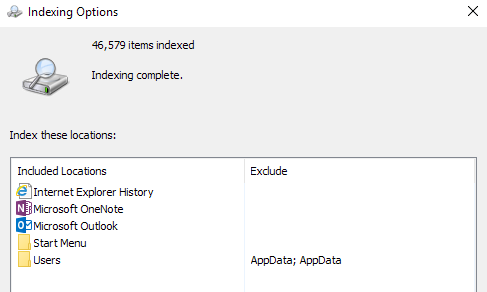Una dintre problemele majore pe care majoritatea utilizatorilor le are cu Outlook este faptul că devine foarte lentă și consumă multă memorie în sistemele lor. Am un fișier Outlook de 1,5 GB, dar Outlook rulează rapid și nu înghită toate resursele de pe calculatorul meu! De ce?
Ei bine, este pentru că îmi optimizez Outlook-ul făcând câteva sarcini de rutină pentru a vă asigura că rămâne curat și subțire. În loc să se ocupe de prăbușirile Outlook, mesajele de eroare nebunești, hogging-ul de memorie sau pierderea timpului de așteptare pentru încărcarea Outlook, de ce nu urmați sfatul meu de mai jos pentru a face Outlook rapid și receptiv.
Un lucru pe care doriți să îl înțelegeți despre Outlook este că este complet rulat dintr-o bază de date. Toate e-mailurile, sarcinile, elementele de calendar, contactele de afaceri etc. sunt stocate într-un fișier de bază de date. Pentru a reduce utilizarea memoriei și pentru a face Outlook rapid, acea bază de date trebuie să fie mică și optimizată.
Reduceți utilizarea memoriei Outlook
Regula 1. aveți AutoArchiveactivat în Outlook. Probabil că niciodată nu te vei uita la e-mailurile de acum 5 ani, nu-i așa? În loc de a avea mii de e-mailuri în Inbox, AutoArchive va muta cele mai vechi într-un nou fișier PST și va păstra actualul fișier PST subțire. Puteți găsi întotdeauna acele e-mailuri mai vechi mai târziu, efectuând o căutare.
Faceți clic pe Fișierputernice>Instrumenteși apoi Curățarea cutiei poștale. Veți vedea mai multe opțiuni, după cum se arată mai jos. Aș verifica dimensiunea căsuței poștale și dacă este ceva mai mare de 500 MB, ar trebui să activați AutoArchive sau să ștergeți orice e-mailuri care ocupă un spațiu mare. De asemenea, asigurați-vă că ați golit apoi folderul cu articole șterse, deoarece încă mai ocupă spațiu.
pentru fiecare cutie poștală pe care ați configurat-o în Outlook. De aceea este o idee bună să activați AutoArchive, deoarece va avea grijă de aceasta automat fără intervenție. Dacă nu doriți să faceți acest lucru, cel puțin mutați toate e-mailurile mai vechi într-un alt folder, astfel încât Outlook nu trebuie să încarce mii de e-mailuri de fiecare dată când vine vorba de Inbox, provocând astfel o utilizare mai mare a memoriei.
Regula 2. Asigurați-vă că utilizați numai aditivi esențiali pentru Outlook. O mulțime de programe plănuiește să instaleze automat programe de completare în Outlook, cum ar fi Adobe, EverNote, Wunderlist etc. Chiar și Microsoft adaugă o mulțime de lucruri pe care le dezactivez în mod normal ca Skype, OneNote, SharePoint, etc
Dacă nu le folosiți, scapă de ele! Acestea trebuie să fie încărcate în memorie atunci când Outlook este pornit și fac programul mai lent, de asemenea. Pentru a dezactiva într-adevăr un add-in, trebuie să selectați Adăugări COMîn caseta combo din partea de jos și faceți clic pe Du-te. O altă fereastră va apărea și puteți debifa elementele pe care nu le doriți.
Regula 3. livrat împreună cu funcțiile de recunoaștere a vorbirii și de scriere de mână care fac parte din Windows. Dacă nu utilizați acest lucru, dezactivați-l astfel încât să nu se încarce de fiecare dată când Outlook pornește. De asemenea, sistemul dvs. va împiedica scanarea e-mailurilor etc.
Puteți accesa Panoul de control, Recunoaștere vorbire, apoi faceți clic pe Opțiuni avansate de vorbire.
/ p>Sub Setări de utilizatordebifați opțiunea Examinați documente și e-mail pentru a îmbunătăți precizia.
strong>Utilizați un alt program pentru fluxurile RSS și calendarele Internet. Da, Google Reader a fost grozav și acum că nu mai există, de ce să nu folosiți Outlook pentru a vă gestiona corect feedurile? Idee rea! Există încă mulți cititori RSS online și offline, pe care le puteți utiliza în afară de Outlook.totul bine, deci orice altceva decât un cuplu va încetini Outlook. Puteți utiliza Google Calendar pentru orice calendare pe Internet pe care doriți să le urmați.
Regula 5.Din anumite motive, utilizatorii uită despre dosarele de spam și coș de gunoi. Goliți-i! Cineva ca mine primește sute de e-mailuri spam pe zi! Toate acestea sunt stocate în baza de date Outlook și o încetinesc. Goliți dosarul dvs. de spam și coșul de gunoi de multe ori.
Regula 6.Compact fișierul PST de fiecare dată într- . Puteți face acest lucru accesând Fișierul, apoi Gestionarea datelor. Apoi faceți clic pe fișierul PST și alegeți Setări. Apoi faceți clic pe butonul Compact Acum.
În versiunile mai noi ale Office, trebuie să dați clic pe Fișierși apoi pe Setările contului. Faceți clic pe fila Fișiere dateși faceți dublu clic pe fișierul de date pe care doriți să îl compactați.
faceți acest lucru automat în fundal, dar se execută numai atunci când computerul este inactiv și Outlook este deschis. Uneori, această situație nu apare niciodată, așa că este bine să o faceți manual din când în când.
Regula 7.Dacă aveți fișiere Outlook foarte mari și indexarea căutării este activată, provoacă încetinirea masivă a Outlook-ului. Poate fi o idee bună să dezactivați indexarea căutării pentru Outlook până când aveți nevoie sau să ștergeți și să reconstruiți indexul în caz. În orice caz, ar trebui să reduceți dimensiunea fișierelor de date principale pentru a face indexul mai mic.
Doar faceți clic pe Start și apoi tastați căutare. Faceți clic pe opțiunea Modificați pe căutări Windowspentru a elimina Outlook din indexul de căutare.
Regula 8. program antivirus care scanează toate e-mailurile. Acum este foarte util dacă sunteți cineva care este predispus să facă clic pe link-uri malware sau să fie falsificat prin e-mailuri false. Din păcate, chiar și cei mai savviți dintre utilizatori sunt uneori înșelăciți, astfel încât protecția suplimentară este utilă. Cu toate acestea, în funcție de programul antivirus, acesta poate face într-adevăr lucrurile foarte lente în Outlook. Dacă aveți această problemă, este o idee bună să dezactivați antivirusul pentru Outlook și să vedeți dacă problema dispare. În caz contrar, ar trebui să luați în considerare un alt program care să fie mai eficient cu scanarea.
Regula 9. Acest sfat se aplică numai conturilor Microsoft Exchange, deci nu va funcționa pentru conturile POP sau IMAP. În principiu, doriți să activați Modul cached Exchange, ceea ce înseamnă că e-mailurile vor fi stocate local și vor fi accesate mai rapid.
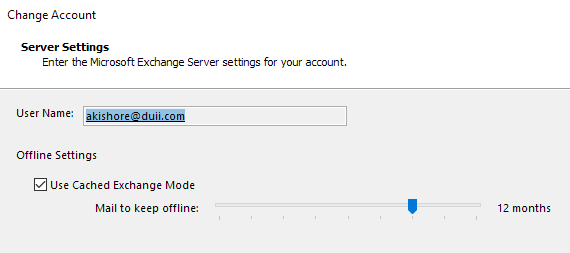 >Accesați fila, Setări cont, apoi faceți dublu clic pe contul de e-mail din fila E-mail. Bifați caseta Utilizați modul cached Exchange.
>Accesați fila, Setări cont, apoi faceți dublu clic pe contul de e-mail din fila E-mail. Bifați caseta Utilizați modul cached Exchange.
Sperăm că aceste acțiuni vor reduce amprenta memoriei Outlook și o vor face să funcționeze mai repede! De asemenea, asigurați-vă că instalați cele mai recente actualizări și service pack-uri pentru Office și Windows, deoarece acestea tind să vă ajute la problemele legate de performanță și de scurgere de memorie! Bucurați-vă!