Așa cum s-a întâmplat cu Windows 8, Windows 10 oferă un pic de personalizare sub forma unei opțiuni de transparență a barei de activități desktop. Acest lucru va permite tapetului desktop să fie vizibil printr-o bara de activități translucidă.
Observați am spus translucid și nu transparent. Acest lucru se datorează faptului că efectul vizual este transparent doar ca nume. Translucidul ar fi termenul mai precis, dar Windows, precum și Apple, au considerat oportun să se refere la opțiune ca fiind transparentă, la fel și noi.
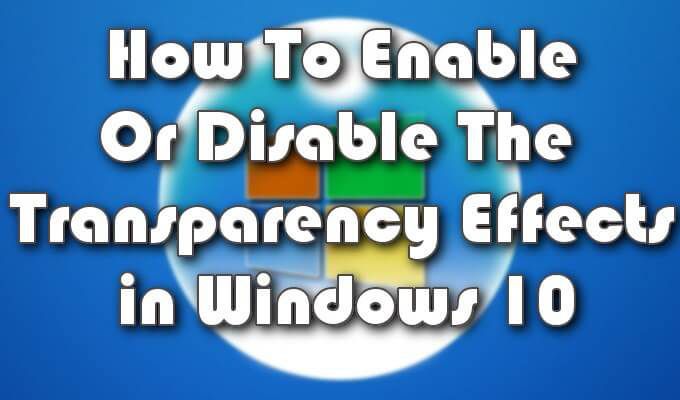
Nu numai că veți putea adăuga personalizarea transparenței la bara de activități, ci la Meniul Start și Centrul de acțiune ca bine. Procesul este rapid și ușor și nu necesită prea multe cunoștințe privind funcționarea interioară a Windows-ului pentru a-l elimina.
Pe lângă opțiunea de transparență, vă vom arăta și cum puteți crește ( sau scade) cantitatea de transparență din bara de activități. Acest lucru poate fi util pentru cei care preferă un pic de fundal în bara de activități în scopuri de ajutor vizual.
Cum să activați sau să dezactivați efectele de transparență în Windows 10
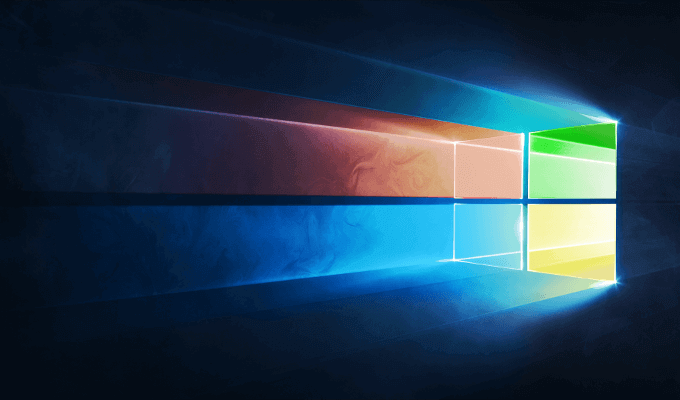
Următorii pași vă vor ajuta să activați sau dezactivați, bara de activități, meniul de pornire și personalizarea de transparență a Centrului de acțiuni în Windows 10.
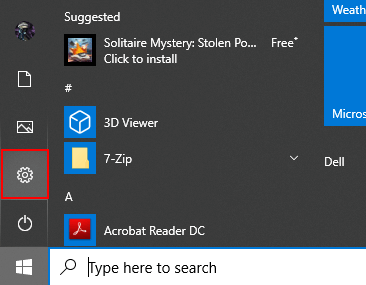
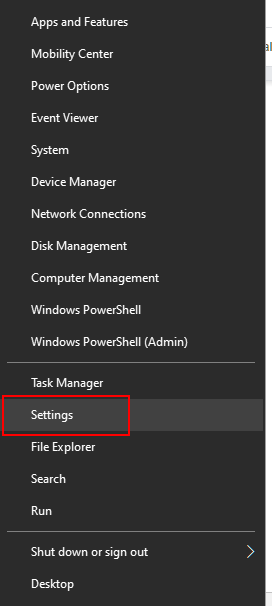
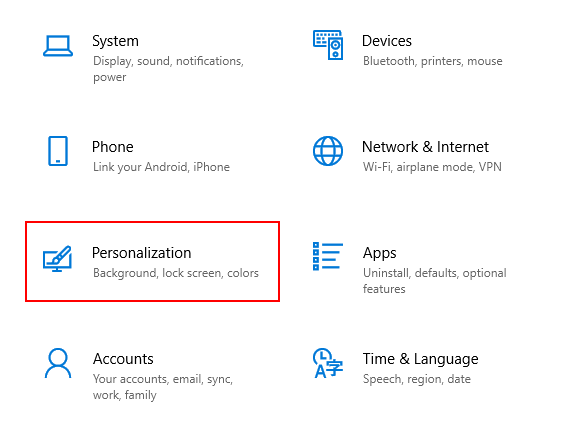
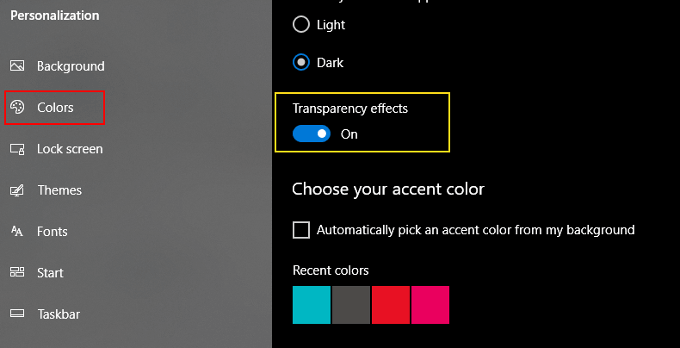
Efectele furnizate vor părea similare, deși mult mai puțin intense decât efectele vizuale Aero prezentate la noi Windows Vista.
In_content_1 all: [300x250] / dfp: [640x360]->În timp ce este setat pe OFF, fundalul pentru bara de activități, Start Menu și Action Center vor folosi culorile selectate din același meniu. Pentru a le găsi, trebuie doar să derulați mai jos.
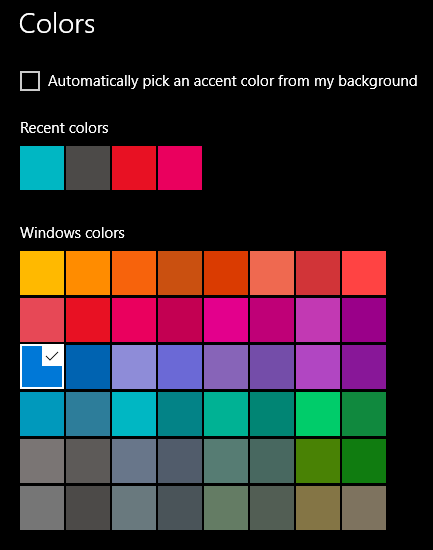
Efectele, dacă sunt activate sau dezactivate, vor să aibă loc imediat, fără a fi nevoie să salvați nicio modificare.
Creșterea transparenței barei de sarcini prin intermediul editorului de registru
Opțiunea transparentă furnizată mai sus oferă doar o cantitate minusculă de translucență la bara de activități. Pentru a oferi un efect vizual mai translucid, va trebui să intrați un pic mai adânc în editorul de registru al Windows 10.
Există alte programe disponibile pentru a vă ajuta să faceți acest lucru, dar registrul este cea mai simplă abordare.
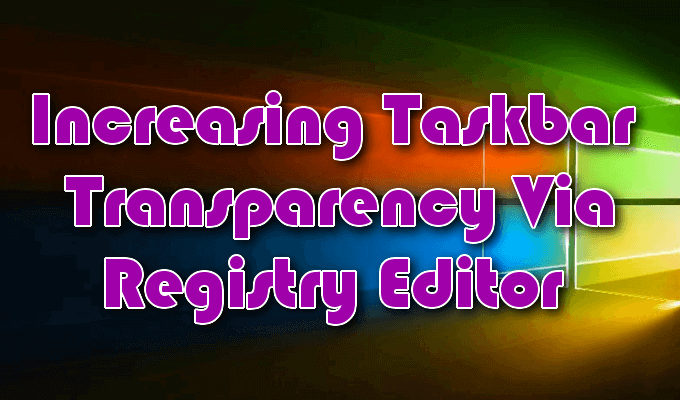
Pentru a merge mai departe, va trebui să practicați prudență extremă pentru a face modificări în registrul Windows. Nu faceți niciodată modificări de registru sugerate de site-uri web în care nu aveți încredere.
Chiar și pentru cei în care aveți încredere, setați un punct de restaurare în Windows 10, astfel încât dacă ceva este încurcat de modificări, backup-ul sistemului este intact.
HKEY_LOCAL_MACHINE\SOFTWARE\Microsoft\Windows\CurrentVersion\Explorer\Advanced>

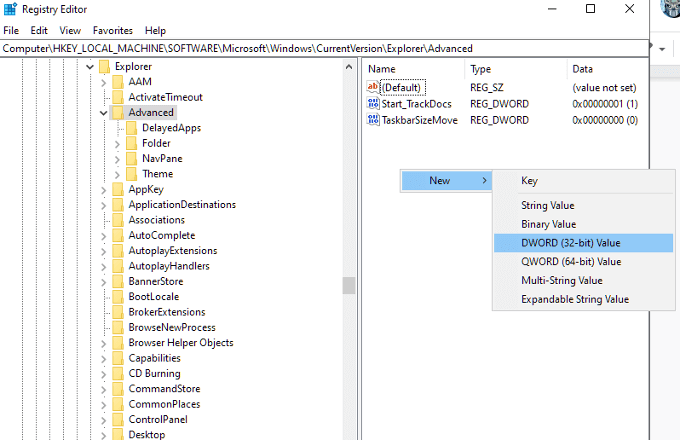
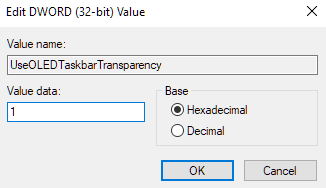
Pentru ca modificările să intre în vigoare, navigați înapoi la fereastra Personalizare din Setări și activați opțiunile Transparență. Dacă opțiunea a fost deja activată, dezactivați-o și reactivați-o pentru ca modificările să aibă efect.
Pentru a elimina rezultatul, dacă poate nu vă place această modificare, puteți să vă întoarceți în editorul de registru, navigați la intrarea UseOLEDTaskbarTransparency și schimbați valoarea de la „1” înapoi la 0.
Modificările ar trebui să fie foarte ușoare. Pentru a crea o bara de activități complet translucidă poate fi nevoie de ajutorul unor instrumente terțe. Instrumente precum TranslucentTB și TaskbarTools vă vor acomoda cu orice valoare de transluciditate doriți ca bara de activități să conțină vizual.
Cu toate acestea, preferăm utilizarea Classic Shell.
Utilizarea Classic Shell pentru a activa translucența completă a barei de sarcini
Pentru mai mult control asupra translucența barei de sarcini, Shell clasic este un instrument gratuit pentru terți care poate duce la bun sfârșit treaba. Are sute de opțiuni de personalizare utile pentru sistemul de operare Windows.

Nu puteți să comutați doar între transparență și opacitate pentru bara de activități, dar și procentul exact al ambelor.