Dacă dețineți un Chromebook și îl aveți conectat la aceeași rețea Wi-Fi ca și imprimanta dvs., adăugarea unei imprimante la Chromebook este aproape identică cu adăugarea uneia pe orice alt computer.
Folosind setările imprimantei din meniul de setări al Chromebookului, vă puteți configura imprimanta astfel încât să puteți imprima pe ea oricând doriți.
Cum să adăugați o imprimantă Wi-Fi pe Chromebook
Dacă aveți o imprimantă wireless conectată la rețea, adăugarea acelei imprimante pe Chromebook este fără efort. ChromeOS acceptă în mare parte toate driverele de imprimantă moderne.
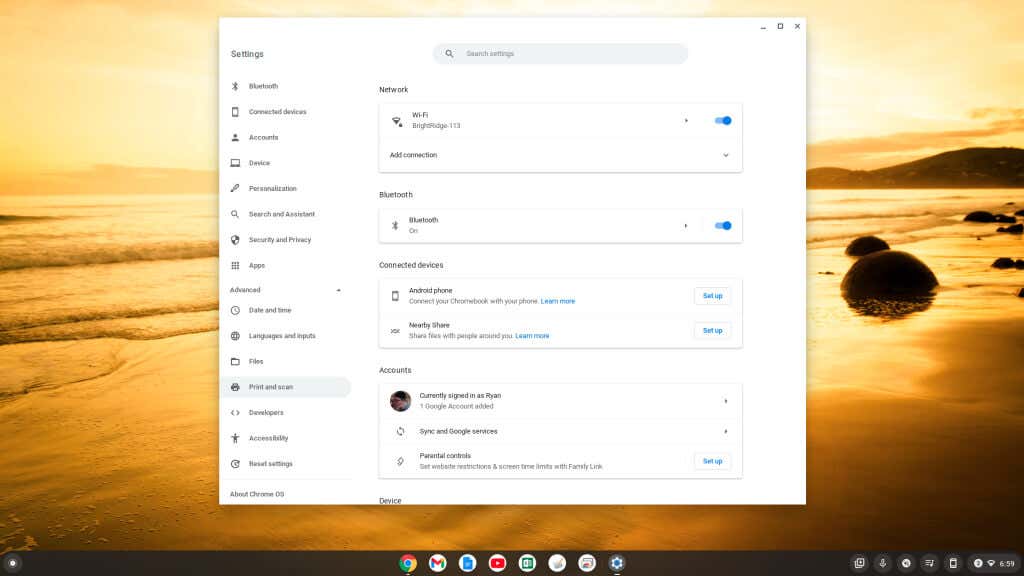
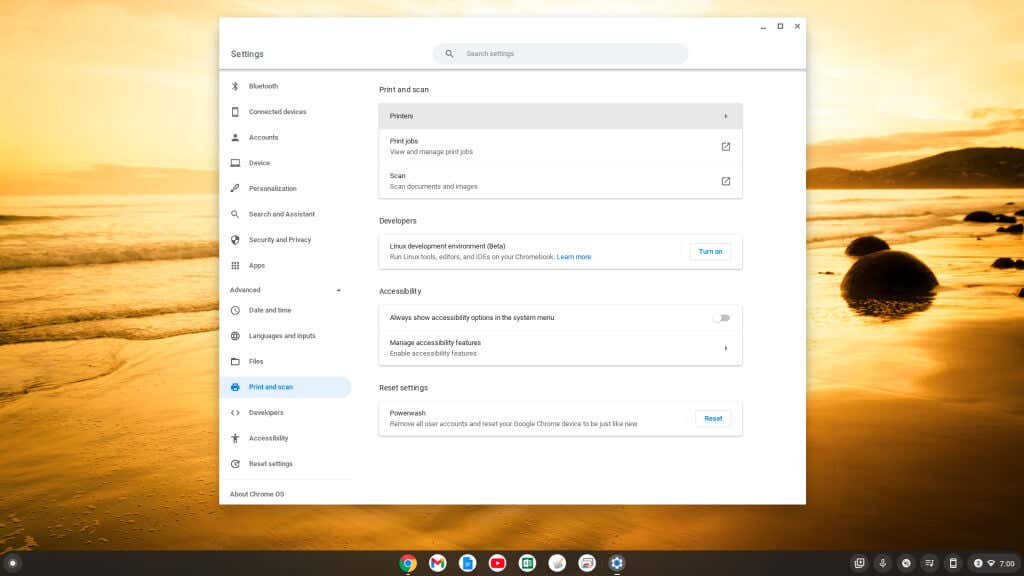
Notă: Asigurați-vă că este selectat Protocolul de imprimare Internet (IPP) în meniul derulant Protocol pentru ca imprimarea în rețea Wi-Fi să funcționeze corect.
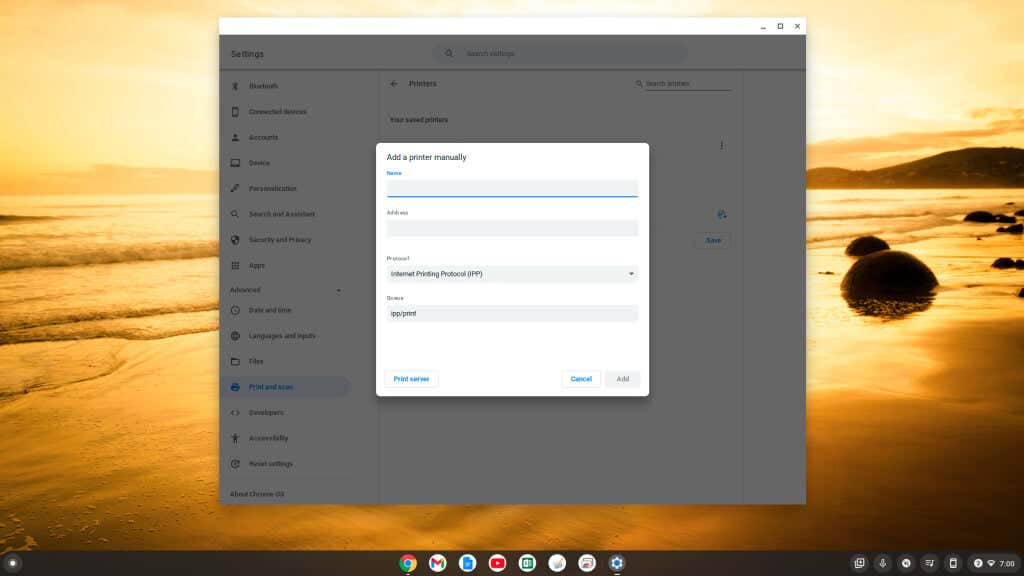
Veți vedea imprimanta dvs. afișată în lista de imprimante compatibile pe pagina Imprimante. Va apărea în Imprimantele dvs. salvateși în Adăugați imprimante la profilul dvs..
Dacă aveți o imprimantă mai nouă cu funcționalitate Wi-Fi, aceasta poate apărea în a doua secțiune. Puteți selecta Salvațipentru a adăuga acea imprimantă automat, în loc să utilizați procesul manual de mai sus.
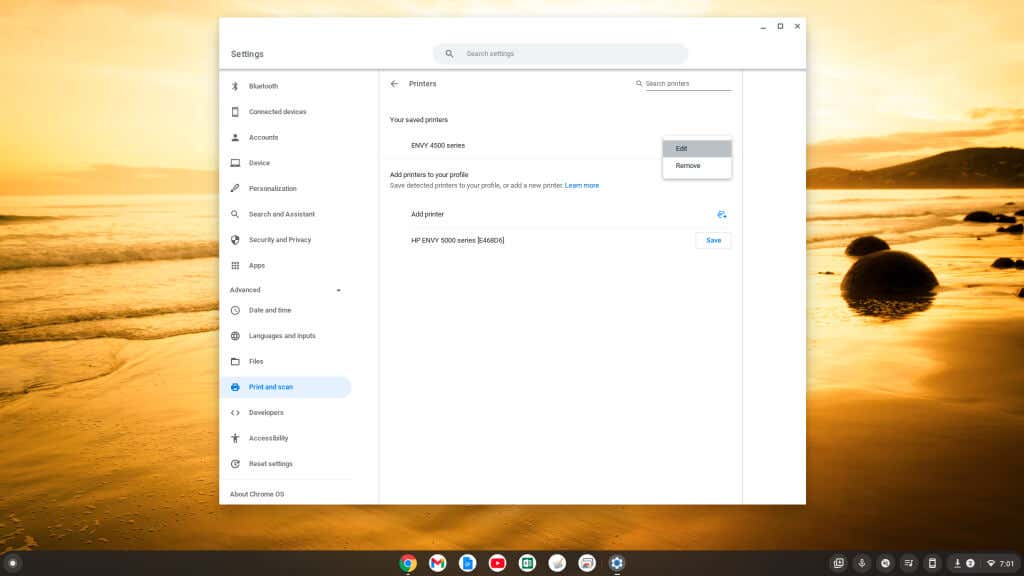
Dacă nu vedeți nicio imprimantă nouă pe care o cumpărați în lista din partea de jos a ferestrei de setări, o puteți adăuga manual utilizând același proces de mai sus, selectând pictograma plus mic din dreapta Adăugați imprimantă..
Cum să adăugați o imprimantă USB la Chromebook
Dacă utilizați o imprimantă mai veche care necesită o conexiune USB, puteți conecta în continuare Chromebookul la imprimanta respectivă.
- .
Dacă nu vedeți că apare un Expert, puteți parcurge pașii din secțiunea anterioară pentru a vedea imprimantele disponibile în meniul Setări și selectați imprimanta conectată în Adăugați imprimante la profilul dvs.secțiune.
Notă: ori de câte ori imprimați pentru prima dată, dacă nu vedeți numele noii imprimante în câmpul Destinație, selectați Vedeți mai multe...și imprimanta ar trebui să să fie listat în fereastra respectivă.
Cum să imprimați de pe Chromebook
După ce ați adăugat imprimanta, puteți imprima pe ea din orice aplicație Chromebook care acceptă imprimarea.
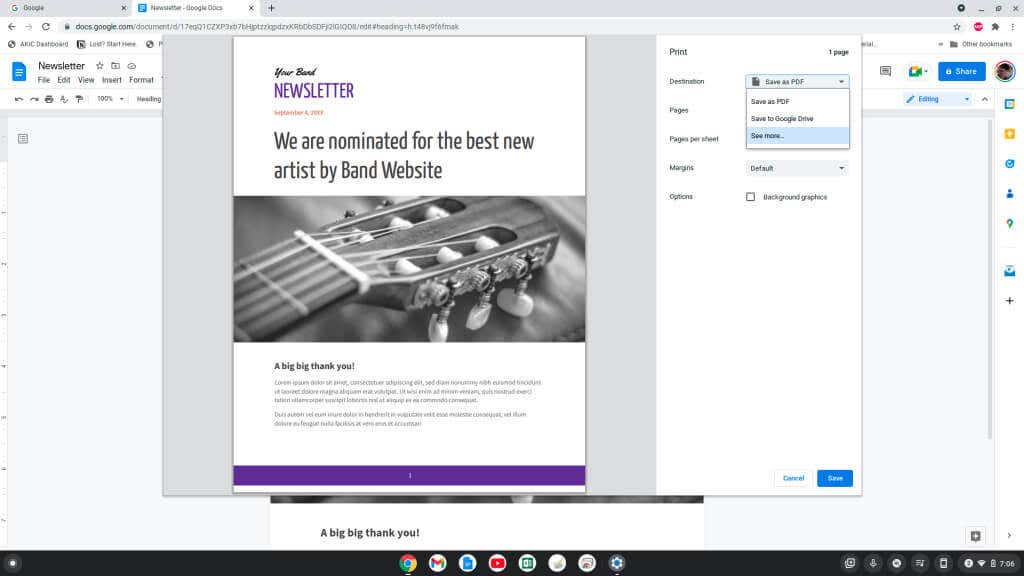
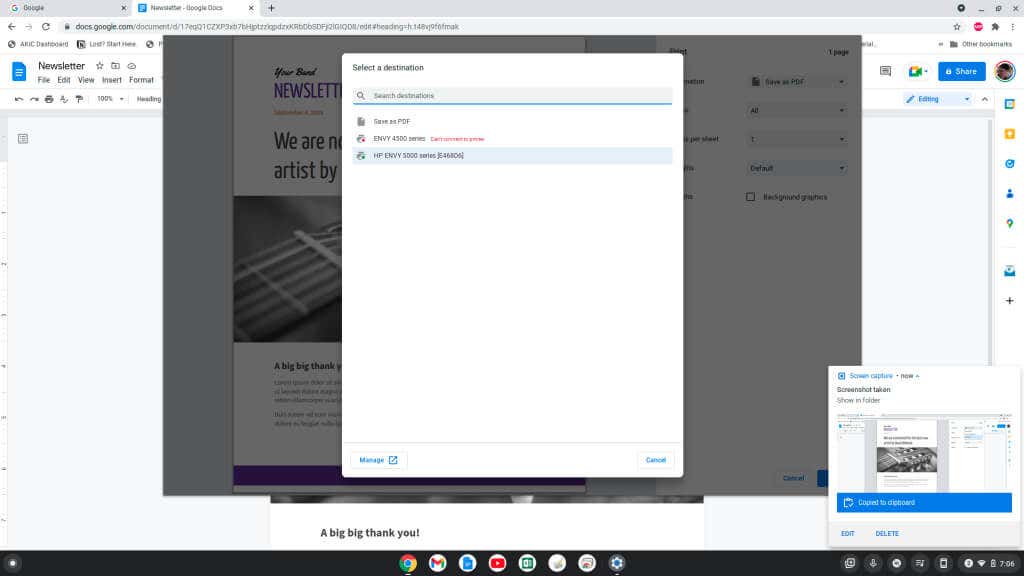
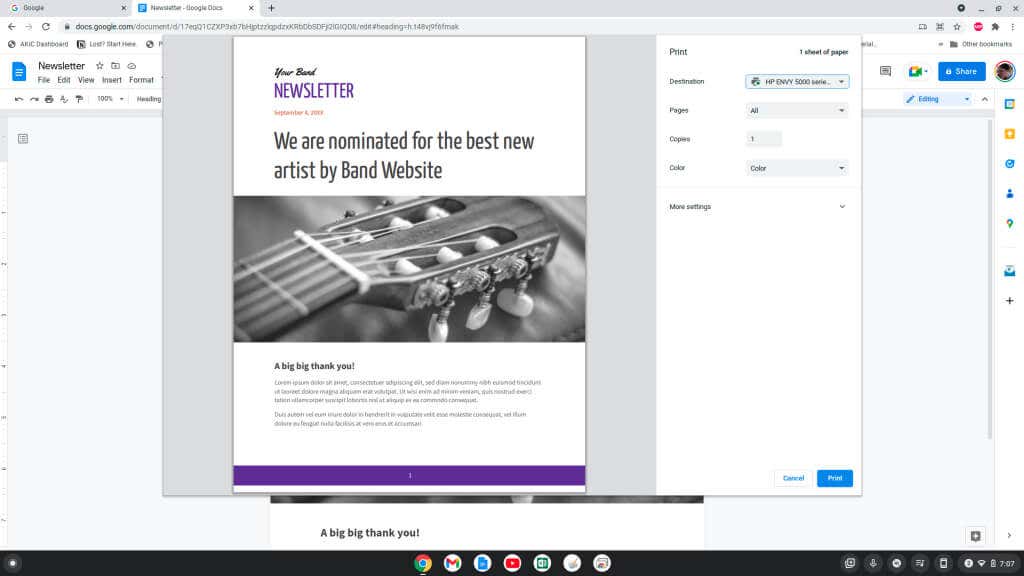
Ar trebui să vedeți documentul sau imaginea tipărită pe imprimanta pe care ați selectat-o în rețeaua dvs.
Imprimarea de pe un Chromebook Google
După cum puteți vedea, imprimarea de pe un Chromebook este similară cu imprimarea de pe orice alt computer. Doar deschideți meniul Setări Chromebook și parcurgeți procesul de adăugare a noii imprimante utilizând meniurile simple.
De asemenea, dacă doriți să imprimați de pe Chromebook în afara casei dvs., departe de rețeaua dvs. Wi-Fi, Google Cloud Print este soluția perfectă.
.