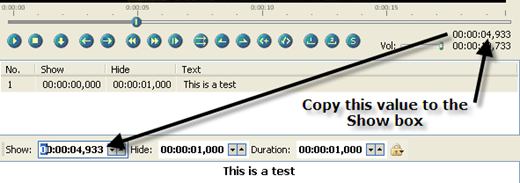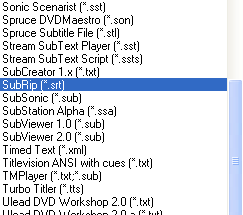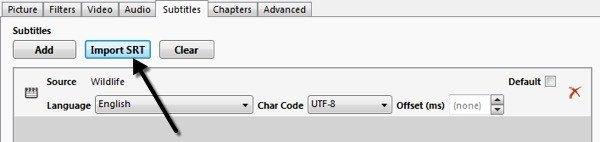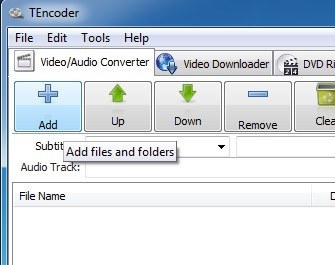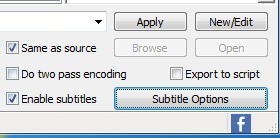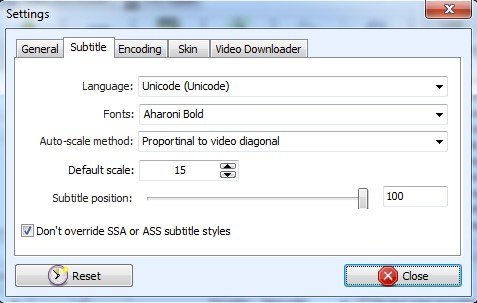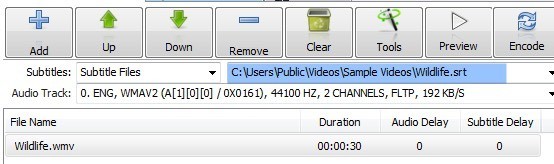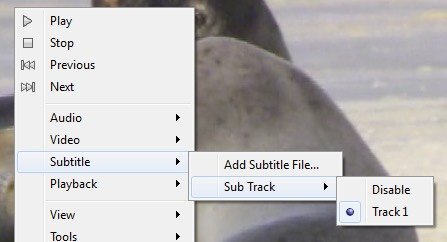Recent, am descarcat un videoclip de pe internet care era in limba hindi si trebuia sa adaug subtitrari engleze la film, astfel incat sa il pot impartasi cu cateva prieteni. Am verificat Windows Movie Maker, care are capacitatea de a suprapune textul pe video, dar setul de caracteristici a fost foarte slab și aproape că era imposibil să controlați unde s-au prezentat subtitrările, cât timp și în ce fel de format.
O altă problemă cu Windows Movie Maker este că nu puteți crea subtitrări care să apară ca opțiune în playerele DVD; este fie întotdeauna acolo, fie nu. După ce am făcut niște cercetări, am descoperit că cea mai bună modalitate de a adăuga subtitrări la un videoclip semi-profesional este de a folosi o combinație de programe, una specializată în crearea de subtitrări de înaltă calitate care se potrivesc exact cu videoclipul dvs. și a unui alt program care ia subtitrările le codifică cu videoclipul.
Iată un ghid care vă va învăța cum să adăugați subtitrări videoclipurilor gratuit și, sperăm, să nu vă facă complet frustrați! Pentru a începe, trebuie mai întâi să descărcați și să instalați două aplicații. Am de gând să scriu mai întâi modul de utilizare a frânei de mână, deoarece este programul mai ușor, dar dacă nu funcționează din anumite motive, puteți încerca TEncoder ca rezervă.
Descărcați și instalați TEncoder - opțional
>Creați fișiere de subtitrări (SRT)
Subtitrul Workshop trebuie doar să fie dezarhivat pentru a rula, nu există nici o instalare. Doar faceți dublu clic pe pictograma SubtitWorkshop4. Aceasta este prima aplicație de la care vom începe. Subtitrul Workshop ne va permite să adăugăm cât mai multe subtitrări pe care le dorim în videoclipul nostru și să salvăm fișierul ca fișier separat (videoclipul nostru va rămâne neschimbat în acest moment). După deschiderea subtitrării Workshop, faceți clic pe pe Fișierși alegeți Subtitrare nouă.
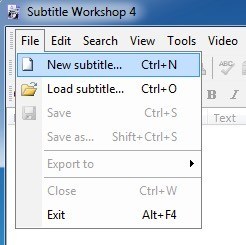 Videoși alegeți Deschidere. Alegeți videoclipul dvs. și faceți clic pe Ok și videoclipul dvs. va apărea în partea de sus și începeți redarea. Mergeți mai departe și mutați bara de diapozitive în locația unde doriți să apară prima subtitrare, apoi faceți clic pe primul rând din caseta principală care afișează numărul 1, Afișare, Ascundere, etc.
Videoși alegeți Deschidere. Alegeți videoclipul dvs. și faceți clic pe Ok și videoclipul dvs. va apărea în partea de sus și începeți redarea. Mergeți mai departe și mutați bara de diapozitive în locația unde doriți să apară prima subtitrare, apoi faceți clic pe primul rând din caseta principală care afișează numărul 1, Afișare, Ascundere, etc.
s>4
Pentru a adăuga subtitrarea, începeți să introduceți textul în caseta text din partea de jos. Ar trebui să vedeți că apare pe videoclipul pe care îl scrieți. Acum când adăugați subtitrări, veți vedea că în secțiunea de ecran de mai sus există o secțiune Afișare și Ascundere. Trebuie să tastați exact vremurile în care doriți ca subtitrările să apară, deoarece nu doar alegeți valoarea din locația pe care o găsiți în videoclip.
Pentru a obține cadrul actual care vă aflați în timpul redării videoclipului, uitați-vă la partea dreaptă a ecranului de sub videoclip. Veți vedea acele numere la fel ca în casetele Afișare / Ascundere. Luați doar valoarea din partea de sus și adăugați-o în caseta Show. De exemplu, vreau ca prima mea subtitrare să vină cu 5 secunde în videoclip și în ultimele 5 secunde.
Deci, pot să introduc în caseta Show sau pot să cobor la un cadru foarte precis tastând mutarea barei de diapozitive la locația exactă (sau pauză la ora exactă) și apoi copierea valorii afișate în partea dreaptă sus în caseta mea. Apoi, ajustați pur și simplu valoarea Duration la cât timp doriți ca subtitrările să rămână pe ecran! Acesta este implicit pentru unul, așa că schimbați-l exact ce vreți.
Pentru a adăuga o altă subtitrare, trebuie să faceți clic pe butonul Add Subtitle, pe care l-am subliniat mai sus cu linia roșie. De asemenea, puteți face clic pe meniul Editațiși alegeți Inserare subtitrări. În ceea ce privește modificarea aspectului subtitrare, nu există o mulțime de opțiuni. Practic, puteți utiliza bold, italic, subliniați și schimbați culoarea. Programul de codificare real care va introduce subtitrările în videoclip va controla celelalte setări pentru aspectul și simțurile. După ce ați pus toate subtitrările, continuați și faceți clic pe Fișierși apoi Salvați. În caseta Salvați ca tip, derulați în jos până la SubRip (.srt)și salvați fișierul în același director ca fișierul video și dați-i exact același nume video
Utilizați HandBrake pentru a codifica subtitrările
puternic>și alegeți fișierul video. Mergeți mai departe și alegeți o destinație pentru fișierul de ieșire și lăsați totul ca atare. Asigurați-vă că este ales Normalîn meniul Presetăridin extrema dreaptă.
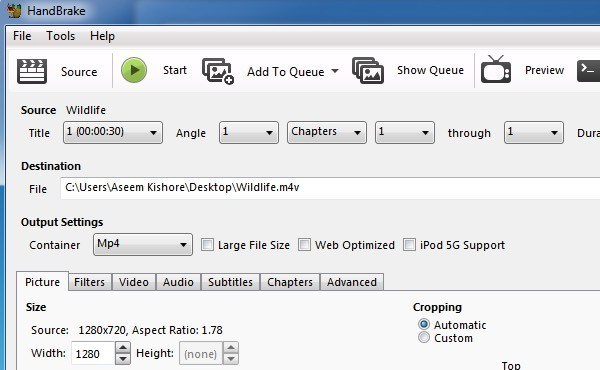 Acum faceți clic pe fila Subtitrări din partea de jos și dați clic pe butonul Importați SRT. Alegeți fișierul SRT și acesta va apărea în caseta de listă de mai jos.
Acum faceți clic pe fila Subtitrări din partea de jos și dați clic pe butonul Importați SRT. Alegeți fișierul SRT și acesta va apărea în caseta de listă de mai jos.
Puteți adăuga mai multe fișiere de subtitrare, pentru mai multe limbi. Este vorba despre HandBrake! Este un proces foarte simplu și funcționează bine.
Utilizați TEncoder pentru a codifica subtitrările
Acum închideți Subtitle Workshop și deschideți TEncoder. În primul rând, trebuie să adăugăm fișierul video la care vrem să adăugăm subtitrările. Mergeți mai departe și faceți clic pe butonul Adăugați (+)și alegeți fișierul video.
de asemenea, un convertor video / audio, astfel încât să puteți modifica formatul fișierului video dacă doriți. În mod implicit, va crea un fișier AVI utilizând codecul video Xvid și codecul audio MP3. Dacă doriți ca totul să fie același ca fișierul original, alegeți Copiere directădin caseta derulantă Codec video.
s>
Acum, asigurați-vă că ați bifat caseta Activare subtitrăriîn colțul din dreapta jos. Trebuie să vă asigurați că fișierul de subtitrare se află în același folder ca fișierul video și că are același nume.
doriți un fișier de calitate superioară, mergeți mai departe și bifați caseta Faceți două coduri de trecere. De asemenea, puteți să dați clic pe Opțiuni pentru subtitrăripentru a configura alte câteva opțiuni pentru a configura aspectul și subtitrarea.
Rețineți că atunci când faceți clic pe numele fișierului video din listă, ar trebui să vedeți calea către fișierul de subtitrare să populeze automat în casetele de text de mai sus . În acest moment, puteți fi siguri că fișierul de subtitrare a fost amplasat corect. Continuați și faceți clic pe butonul Codarepentru a începe.
Dacă bifați / strong>, fișierul de ieșire nou creat va fi localizat în aceeași locație ca și fișierul video original. Acum ar trebui să puteți juca în playerul media și să activați subtitrările pentru a le vedea în acțiune. De asemenea, merită remarcat faptul că o mulțime de playere video vor găsi automat o subtitrare sau vă vor lăsa să alegeți una manuală. Acest lucru poate fi util dacă nu intenționați să distribuiți videoclipul, ci doar doriți să vedeți subtitrările unui videoclip în timp ce vizionați un film etc. În exemplul meu, vă vom arăta cum se face acest lucru folosind VLC Media Player . Mai întâi, deschideți fișierul video și apoi faceți clic dreapta oriunde în videoclip, dați clic pe Subtitrarea, apoi faceți clic pe Adăugați fișierul de subtitrări. Programul este suficient de inteligent pentru a-l găsi pentru dvs. dacă i-ați dat același nume ca fișierul video, caz în care veți vedea că Sub Track nu este în culoarea gri și ar trebui să puteți alege o piesă de subtitrări.
Există câțiva pași în proces și poate fi un pic complicat și confuz uneori, deci dacă aveți întrebări sau ați rămas blocați, nu ezitați să postați un comentariu și vom încerca să vă ajutăm. Bucurați-vă!