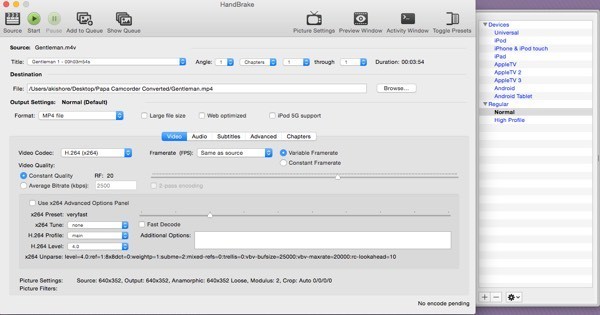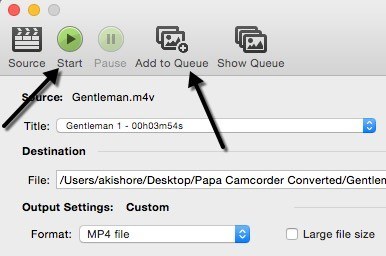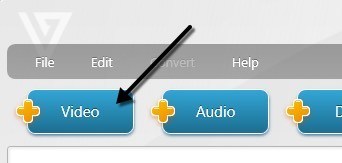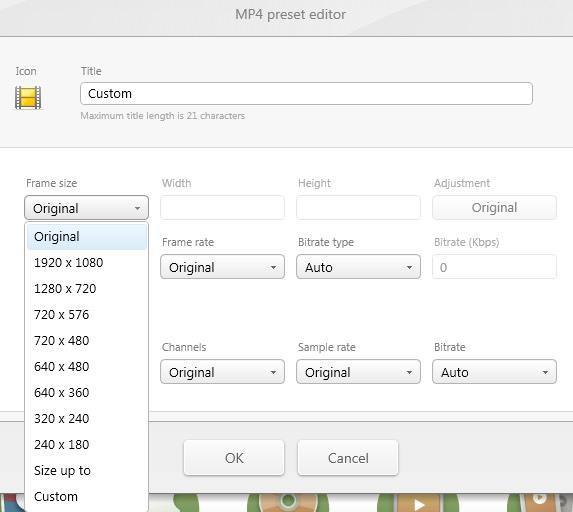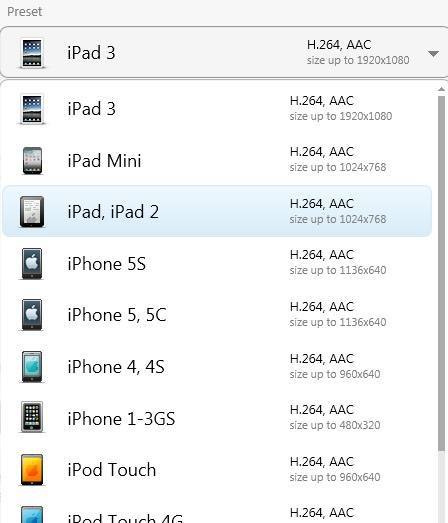Există o mulțime de motive pentru care ar putea fi necesar să redimensionați un videoclip și în acest post o să menționez o pereche de aplicații gratuite care vă vor ajuta să schimbați ușor rezoluția videoclipurilor dvs. Dacă aveți una dintre acele camere video HD de 1080p de 60 de fișiere HD, înțelegeți necesitatea unor conversii grave. Odată cu introducerea pe piață a camerelor video de 4K, veți avea nevoie de o fiară a unui PC împreună cu un monitor de 4K care să aibă chiar șansa de a juca acea calitate
În prezent nu există instrumente implicite incluse în Windows pe care le puteți utiliza pentru redimensionarea videoclipurilor. Puteți să utilizați Windows Movie Maker pentru a edita videoclipuri și pentru a adăuga tranziții etc., dar nu pentru a schimba rezoluția reală a videoclipului.
Dacă efectuați o căutare pentru RESIZE VIDEOpe Google, veți obține o listă de aplicații comerciale pe care ar trebui să le plătiți în numerar! Deci, dacă sunteți destul de norocos să fiți difuzat peste acest post, vă voi arăta câteva modalități gratuite de redimensionare a clipurilor video rapid și ușor.
HandBrake
HandBrake este totul meu timp util pentru conversia și codarea videoclipurilor. Practic, acesta poate lua ca intrare destul de mult orice fișier video puteți arunca la ea și vă oferă două opțiuni pentru ieșire: MP4 și MKV. De asemenea, puteți alege de la trei codecuri video pentru cele două contacte video: H.264, MPEG-4 și MPEG-2.
În HandBrake , puteți alege o presetare făcând clic pe butonul Toggle Presets, care va apărea în partea dreaptă. Dacă nu sunteți interesat (ă) de niciunul dintre aceste elemente, îl puteți lăsa la Normalimplicit sub rubrica Regular.
trebuie doar să faceți clic pe butonul Sursăși să alegeți fișierul video. Puteți schimba destinația, formatul și codecul video dacă doriți, dar dacă sunteți interesat doar de modificarea rezoluției videoclipului, atunci lăsați singure valorile. Acum mergeți mai departe și faceți clic pe butonul Setări imaginedin partea de sus.
 Aici puteți schimba lățimea video și va ajusta automat înălțimea pentru a menține raportul de aspect. În acest moment, nu trebuie să faceți altceva decât să faceți clic pe butonul Start. Dacă doriți să convertiți mai multe fișiere video simultan, puteți să faceți clic pe butonul Adăugați la coadă și apoi să faceți clic din nou pe butonul Sursă pentru a alege un alt videoclip. Continuați să adăugați la coadă și când ați terminat faceți clic pe Start.
Aici puteți schimba lățimea video și va ajusta automat înălțimea pentru a menține raportul de aspect. În acest moment, nu trebuie să faceți altceva decât să faceți clic pe butonul Start. Dacă doriți să convertiți mai multe fișiere video simultan, puteți să faceți clic pe butonul Adăugați la coadă și apoi să faceți clic din nou pe butonul Sursă pentru a alege un alt videoclip. Continuați să adăugați la coadă și când ați terminat faceți clic pe Start.
Veți vedea evoluția conversiei în partea de jos a fereastră de program. Timpul va depinde de dimensiunea și codarea originală a videoclipului dvs.
VirtualDub
VirtualDub este un videoclip gratuit captură și aplicație software de procesare video. Nu are multe dintre funcțiile de editare video pe care le-ați găsi în Adobe Premiere, dar este raționalizat pentru a efectua operații liniare pe video foarte repede. De asemenea, are capabilități de procesare a loturilor pentru procesarea unui număr mare de fișiere video.
Puteți face un TON de lucruri cu VirtualDub, inclusiv adăugați efecte speciale la videoclipurile dvs., cum ar fi blurs, alb-negru, mult mai multe. Cu toate acestea, vom trece peste modul în care îl puteți folosi pentru a redimensiona videoclipurile dvs.. Trebuie remarcat faptul că VirtualDub funcționează cel mai bine pe fișierele AVI și va necesita codecuri suplimentare instalate pentru a lucra cu alte tipuri de fișiere precum AVCHD, MP4 etc.
Primul descarca VirtualDub și extrageți-l într-un folder de pe hard disk. VirtualDub nu necesită nicio instalare; Pur și simplu rulează direct printr-un EXE! Asta inseamna ca nu se intampla cu registrul dvs. sau cu altceva in Windows.
Odata instalat, lansati programul apasand pe pictograma VirtualDub. Veți obține un ecran necompletat cu niște comenzi în partea de jos. Acum, presupunând că aveți deja videoclipul pe care doriți să îl redimensionați, faceți clic pe Fișierși alegeți Deschideți fișierul video
p>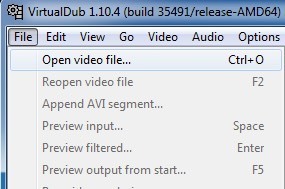
Căutați locația videoclipului și deschideți-l. Veți vedea acum că videoclipul dvs. apare de două ori în fereastra principală. Acest lucru se datorează faptului că versiunea stângă este considerată originală, iar cea corectă este versiunea "procesată" sau modificată. Când aplicați un filtru videoclipului dvs., actualizați-l pe cel drept și puteți să îl urmăriți pe ambele în același timp! Cool!
Chiar acum sunt ambele la fel, deoarece nimic nu a fost făcut. Ok, acum, când videoclipul este importat, mergeți la Videoși dați clic pe Filtre.
Faceți clic pe butonul Adăugațidin dreapta și derulați în jos până când vedeți Redimensionați.
/ p>Faceți clic pe Ok și veți fi acum adus la opțiunile pentru filtrul de redimensionare. Nu fi intimidat de acest ecran dacă nu ați auzit niciodată de cele mai multe dintre lucrurile enumerate, nu am nici eu! Ceea ce vă interesează este secțiunea de sus unde alegeți o nouă dimensiune. Aveți posibilitatea să alegeți o dimensiune absolută și să o tastați manual, dacă doriți, sau puteți specifica o dimensiune în raport cu mărimea curentă.
înainte și alegeți modul în care doriți să redimensionați videoclipul. Dacă știți că doriți să fie 640 × 480, faceți clic pe Absolute și tastați-l în sine, altfel alegeți Relativ. Mi-am făcut 50% mai mic. Există o mulțime de alte opțiuni enumerate, cum ar fi adăugarea unui cadru sau modificarea raportului de aspect al videoclipului, dar puteți lăsa aceleași lucruri doar dacă doriți să redimensionați. Faceți clic pe OK și apoi pe Ok din nou.
Acum ar trebui să vedeți videoclipul original din stânga și videoclipul procesat în partea dreaptă, în cazul meu, jumătate din mărimea!
Acum, pentru a salva videoclipul redimensionat, faceți clic pe Fișierși alegeți Salvare ca AVI. Si asta e! Continuați și redați videoclipul dvs. și ar trebui să îl aveți în rezoluție mai mică sau mai mare! Ușor ca asta!
Freemake Video Converter
Aș fi recomandat Freemake Video Converter în VirtualDub deoarece acceptă atât de multe formate video diferite ca intrări, dar intenționat listare ultima, deoarece instalatorul pentru programul are o mulțime de junkware. Acest lucru nu este malware sau spyware, dar este doar junk pe care nu l-ați dori în sistemul dvs. Când instalați programul, trebuie să vă asigurați că faceți clic pe butonul radio de instalare personalizată și alegeți să nu instalați mai multe programe. Este, de asemenea, înșelătoare, deoarece intenționează să facă ca butonul radio să fie ca și cum nu ați putea să faceți clic pe el. Cu toate acestea, când faceți clic pe butonul radio, acesta devine activ, astfel încât să nu vă păcăliți.
Oricum, în afară de aceasta, programul funcționează bine și nu are anunțuri, malware, spyware etc. Pentru a începe, faceți clic pe butonul de adăugare a unui videoclip mare pentru a alege fișierul video pe care doriți să îl convertiți.
Veți vedea încărcarea videoclipului în fereastra principală și în acest moment puteți alege una din numeroasele opțiuni din partea de jos. De asemenea, veți vedea un buton în partea dreaptă, cu o pictogramă de joc verde și câteva foarfece pe ea. Dacă faceți clic pe acesta, puteți face unele editări video de bază care includ tăierea și rotirea videoclipului.
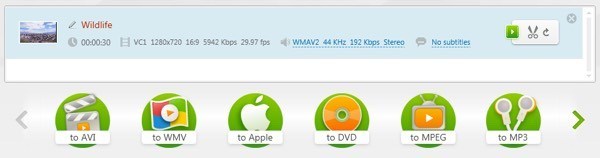
pentru videoclipul dvs., va trebui mai întâi să alegeți o opțiune cum ar fi Apple, MP4, WMV, AVI etc. Dacă faceți clic pe MP4, de exemplu, veți obține o fereastră pop-up cu unele valori presetate sau puteți alege o valoare personalizată prin clic pe Adăugați presetarea.
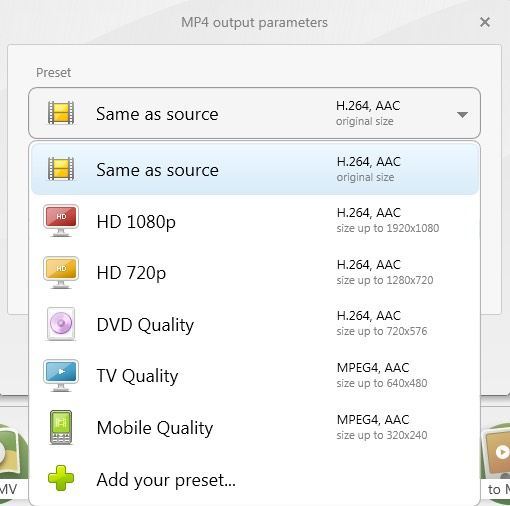
Aici puteți alege din anumite dimensiuni prestabilite din nou sau faceți clic pe Personalizat și apoi introduceți lățimea și înălțimea proprii. De asemenea, puteți regla rata cadrelor, bitrate, codec video, canale audio și multe altele.
Îmi place foarte mult acest program, din opțiunile care vă vor permite să obțineți videoclipul pe aproape orice dispozitiv despre care vă puteți gândi. Chiar îmi doresc ca ei să nu încerce să strângă acel crapware împreună cu instalatorul! Puteți chiar să trimiteți videoclipul direct pe YouTube, să îl convertiți în format compatibil HTML5, să îl convertiți în format Xbox și Playstation și să ardeți chiar pe discuri DVD sau Blu-ray direct din program. Dacă sunteți utilizator Apple, vă va plăcea opțiunea Apple, care vă permite să alegeți dispozitivul exact la care doriți să fie redat videoclipul.
Deci, acestea sunt câteva opțiuni bune pentru a obține videoclipul într-o dimensiune și rezoluție pe care computerul, dispozitivul sau serviciul dvs. online le poate gestiona. În concluzie, HandBrake funcționează cel mai bine pentru a converti la dispozitive prietenoase cu Apple, VirtualDub poate funcționa pentru orice fișier, dar va trebui să instalați codec-urile pentru anumite formate de fișiere, iar Freemake funcționează pentru toate, dar trebuie să vă asigurați că evitați junkware-ul când instalați aceasta. Dacă aveți întrebări, postați un comentariu. Bucurați-vă!