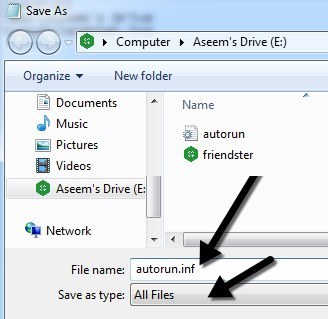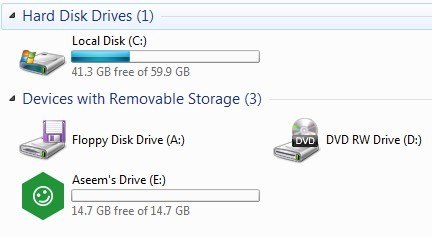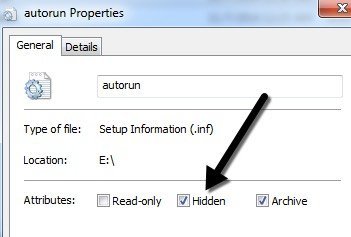Probabil deja știți cum să creați pictograme personalizate pentru unitatea hard disk locală sau pentru unitatea CD, dar știați că există și o modalitate ușoară de a crea pictograme personalizate pentru unitățile flash USB? Puteți configura unitatea USB astfel încât, ori de câte ori conectați-o într-un PC, va apărea cu o pictogramă personalizată și o etichetă personalizată în locul pictogramei discului amovibil implicit pe care Windows o folosește.
În acest articol, vă voi arăta pașii necesari pentru a crea propria pictogramă USB personalizată. Rețineți că această procedură va funcționa pentru orice element care utilizează caracteristica Autorun în Windows, cum ar fi CD-uri, DVD-uri, hard disk-uri externe etc. Pasul 1va trebui să faceți fie găsiți un fișier .ICO pe calculatorul dvs., fie pe net pe care doriți să o utilizați sau creați propriul fișier ICO dintr-o imagine. Dacă doriți ceva foarte rapid, puteți deschide Explorer și pur și simplu efectuați o căutare pentru *. ICO.
De asemenea, merită remarcat faptul că căutarea Google are câteva funcții minunate de căutare pentru găsirea icoanelor. Mergeți la Căutarea de imagini Google și apoi tastați filetype: ico cheieunde cuvântul cheie este genul de pictograme pe care le căutați.
Veți obține o mulțime de rezultate pentru icoanele de toate dimensiunile și tipurile, dar partea minunată este că puteți filtra rezultatele căutării în funcție de dimensiune, tip, timp, culoare etc. În cazul nostru, veți dori să alegeți Exactdin dimensiune și apoi tastați 64 pentru lățime și înălțime. Am încercat să utilizez o dimensiune mai mică de 64 × 64, dar nu ar funcționa în Windows 7. Se pare că dimensiunea minimă pentru fișierul icoană trebuie să fie de 64 × 64 pixeli.
Pasul 2: Odată ce ai un fișier pictograma pe care îl poți folosi pentru unitatea USB, trebuie să creăm ceea ce se numește Autorun.inf. Acesta este, în principiu, un fișier de configurare pe care toate versiunile de Windows o recunosc automat și vor folosi pentru configurarea dispozitivului conectat. Pentru a crea fișierul, mai întâi porniți și deschideți Notepad.
Pasul 3: copiați acum textul de mai jos și inserați-l în fișierul Notepad. autorun]
label = Aseem Drive
icon = autorun.ico
Dacă vă interesează numai pictograma personalizată, puteți să eliminați a doua linie care începe cu eticheta complet. În caz contrar, puteți să introduceți orice doriți. Se pare că puteți adăuga și o etichetă cu spații sau chiar cu apostrof și încă funcționează. Dacă se întâmplă să se întâmple o problemă utilizând o etichetă complicată, încercați să introduceți cotații în jurul numelui etichetei.
După cum puteți vedea din al treilea rând, fișierul doar spune Windows numele fișierului cu pictograme vrea să utilizeze pictograma unității. De fapt, puteți schimba numele fișierului pictogram dacă doriți să vă doriți ceva, atâta timp cât introduceți același nume în al treilea rând al fișierului autorun.inf.
Pasul 4 : Acum, când aveți fișierul gata, trebuie să îl salvați corect ca fișier INF. Pentru a face acest lucru, faceți clic pe File - Save. În dialogul Salvare, trebuie să schimbați două lucruri. În primul rând, dați clic pe caseta derulantă de lângă Salvați ca tipși alegeți Toate fișierele. Apoi continuați și introduceți autorun.infîn caseta Numele fișierului.
Acum, asigurați-vă că salvați acest fișier de la rădăcina dispozitivului. Odată ce ați făcut acest lucru, copiați peste fișierul ICO la rădăcina unității flash, de asemenea. Asta e tot ce trebuie să faci pentru a stabili acest lucru. Continuați și scoateți unitatea flash și apoi conectați-o din nou. Dacă totul funcționează corect, acum trebuie să aveți noua pictogramă personalizată și eticheta personalizată afișate în Explorer:
De asemenea, dacă nu vă place să vedeți în mod automat ambele fișiere de fiecare dată când deschideți unitatea flash, puteți să faceți clic dreapta pe ele, alegeți Proprietățiși bifați
Asta este! Acum, ori de câte ori conectați unitatea USB la computer sau la orice alt computer, veți vedea pictograma personalizată și eticheta dvs.! Puteți încerca și această tehnică pentru alte dispozitive de redare automată, cum ar fi camerele foto, playerele MP3, CD-urile / DVD-urile și multe altele! Dacă aveți întrebări, postați un comentariu. Bucurați-vă!