Dacă doriți să adăugați sunet la prezentarea dvs. Google Slides, puteți face acest lucru cu ușurință. Poate doriți un narațiune instrucțională, muzică de fundal liniștitoare sau un efect sonor care să se potrivească cu o imagine. Oricare ar fi plăcerea dvs., iată cum puteți adăuga sunet la Prezentări Google.
Adăugați sunet la Prezentări Google pe web
Puteți adăuga un fișier MP3 sau WAV la un diapozitiv pe Google Slides pe web. Pentru a face acest lucru, mai întâi va trebui să încărcați fișierul pe Google Drive. Slides nu oferă o opțiune de încărcare directă de pe computer în acest moment.
Încărcați fișierul audio pe Google Drive pe web
Dacă sunteți familiarizat cu încărcarea fișierelor pe Google Drive, puteți sări peste această secțiune, dar dacă este prima dată, urmați acești pași simpli.
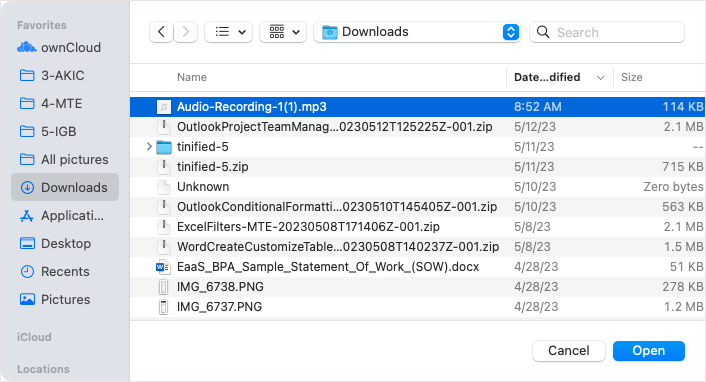
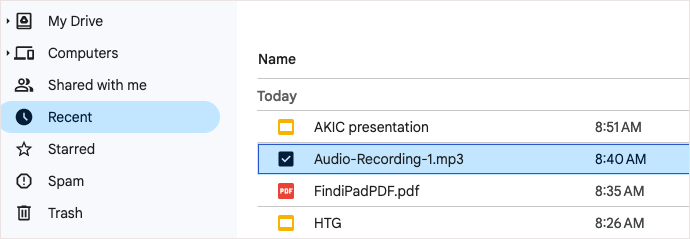
În continuare, puteți merge la Google Slides pentru a insera fișierul audio.
Adăugați fișierul audio în Prezentări Google pe web
Odată ce fișierul dvs. audio este în Google Drive, îl puteți insera cu ușurință în orice diapozitiv din prezentare.
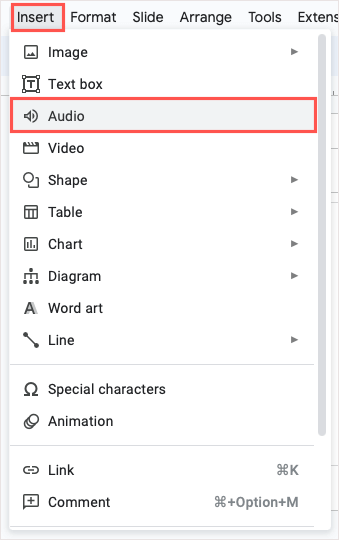
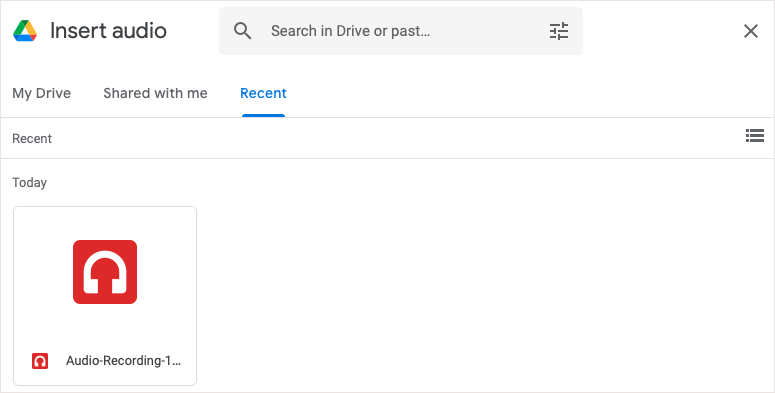
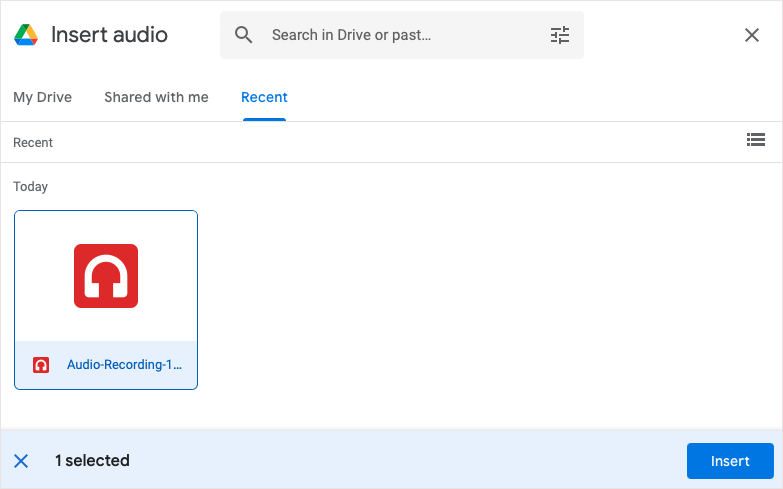
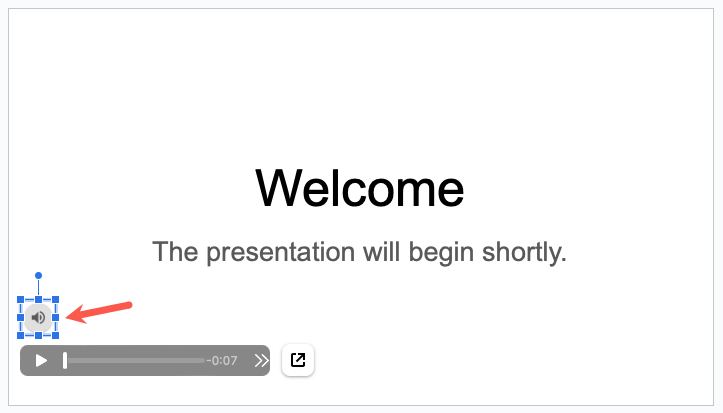
Când prezentați prezentarea de diapozitive, pur și simplu selectați pictograma pentru a vă reda muzica sau narațiune. De asemenea, puteți personaliza mai întâi câteva opțiuni de redare.
Personalizați redarea fișierului audio
Dacă doriți să redați automat fișierul audio sau să îl repetați în buclă, puteți ajusta aceste opțiuni de redare.
Selectați pictograma audio și efectuați una dintre următoarele:
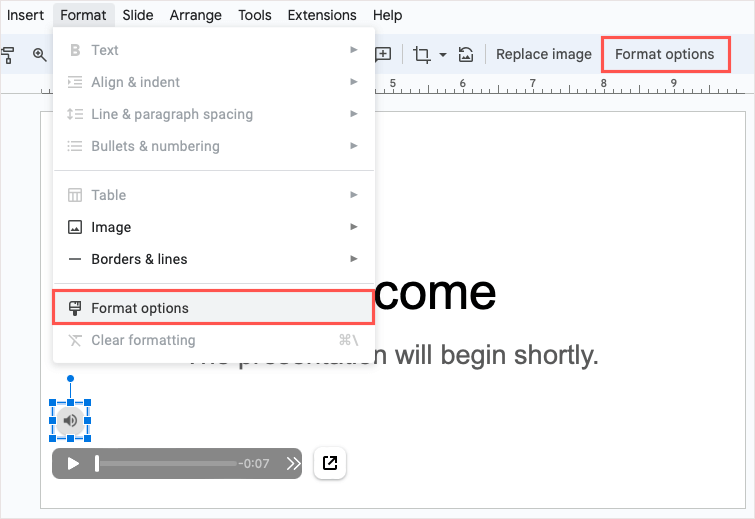
Veți vedea bara laterală de format deschisă. Extindeți secțiunea Redare audio.
Mai jos Începe redarea, poți alege dintre La clicsau Automatpentru a reda sunetul. Dacă alegeți La clic, va trebui să selectați pictograma pentru a reda audio. Dacă alegeți Automat, sunetul va fi redat imediat ce treceți la diapozitiv.
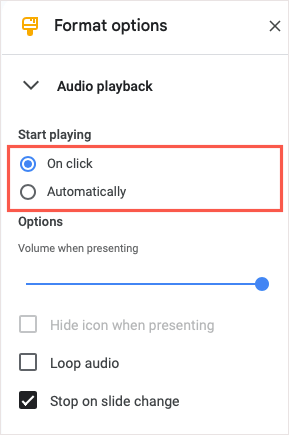
Sub Opțiuni, utilizați glisorul pentru a regla volumul sunetului în timpul prezentării.
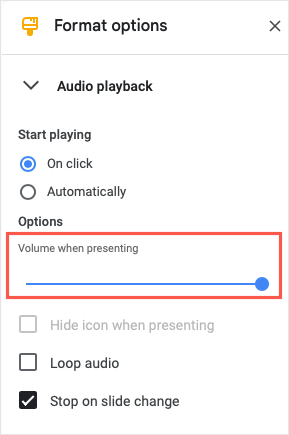
În continuare, dacă alegeți Automatîn secțiunea Începeți redarea, veți vedea că opțiunea Ascundeți pictograma la prezentaredevine disponibilă. Bifați caseta pentru a ascunde pictograma pentru publicul dvs. în timpul prezentării.
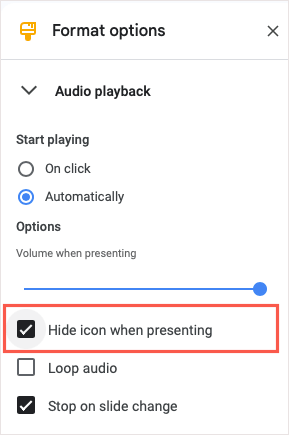
De asemenea, puteți bifa casetele pentru Buclă audiopentru a reda automat sunetul când se termină și pentru Opriți la schimbarea diapozitiveidacă doriți să opriți redarea audio când vă mutați la următorul diapozitiv.
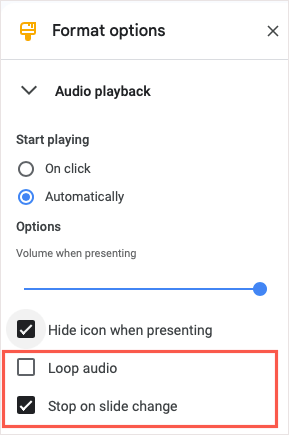
Când terminați, puteți utiliza Xdin partea dreaptă sus a barei laterale pentru a o închide.
Adăugați sunet la Prezentări Google pe iPhone, iPad și Android
Dacă utilizați Google Slides pe dispozitivul iPhone, iPad sau Android, puteți insera un fișier audio, dar puțin diferit. În momentul scrierii acestui articol, nu există o opțiune Audio în meniul Inserare; cu toate acestea, există o soluție.
Pentru a adăuga sunetul, veți crea un link către acesta folosind text, o imagine sau alt obiect de pe diapozitiv. Când selectați elementul legat, puteți reda conținutul audio.
Încărcați fișierul audio pe Google Drive pe mobil
Pentru a adăuga fișierul audio la prezentarea dvs., îl puteți încărca cu ușurință în aplicația mobilă Google Drive..
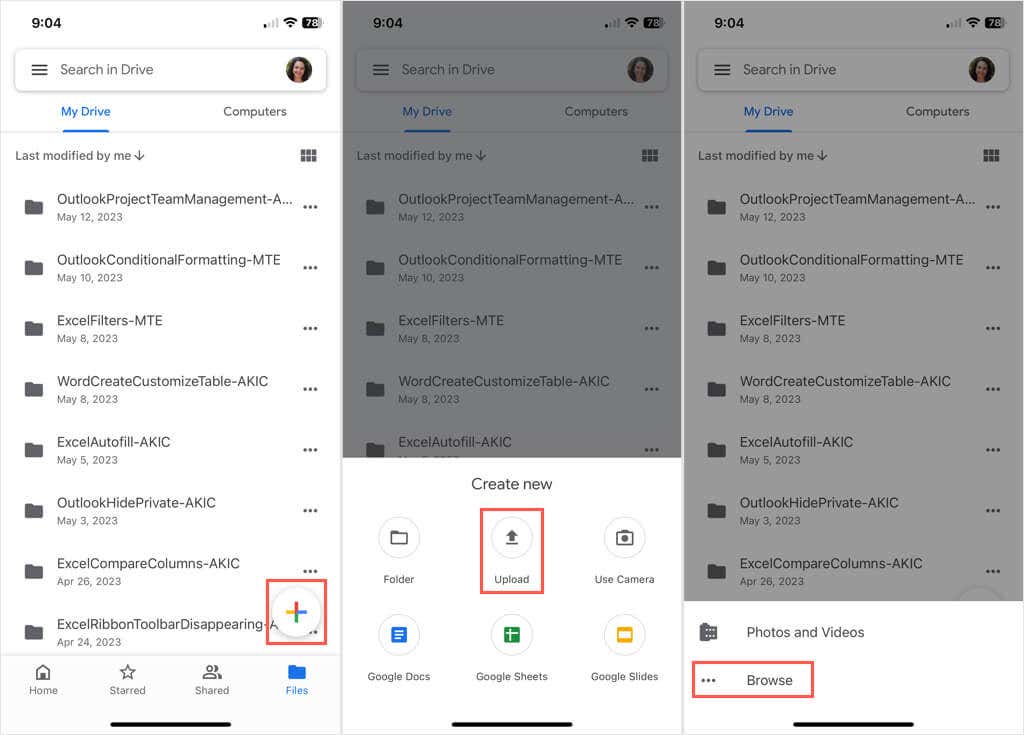

Adăugați linkul fișierului audio la Google Slides pe mobil
Pentru a adăuga linkul către Google Slides, mergeți acolo și deschideți slide-ul. Dacă nu aveți elementul pe care doriți să îl conectați, cum ar fi text, imagine sau obiect, continuați și adăugați-l.
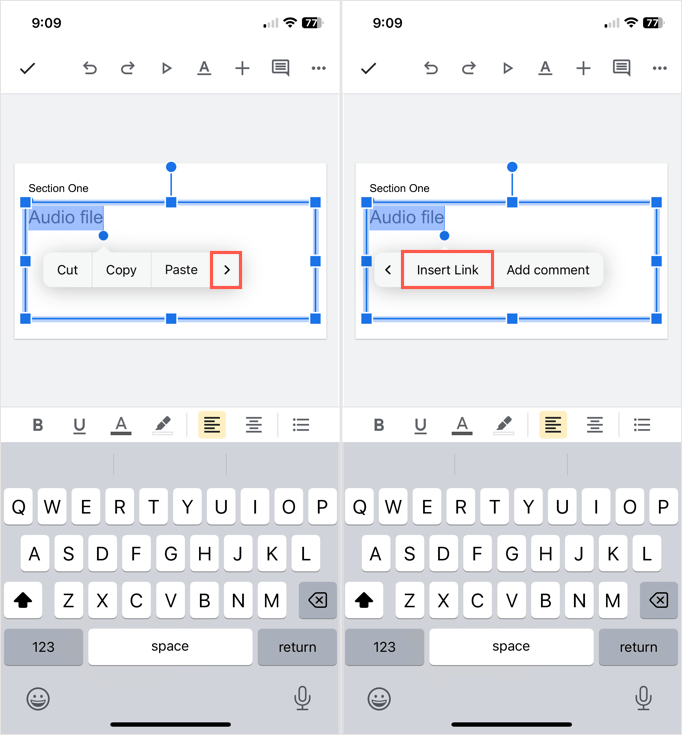
Când redați prezentarea, selectați linkul sau elementul legat pentru a deschide și a reda conținutul audio.
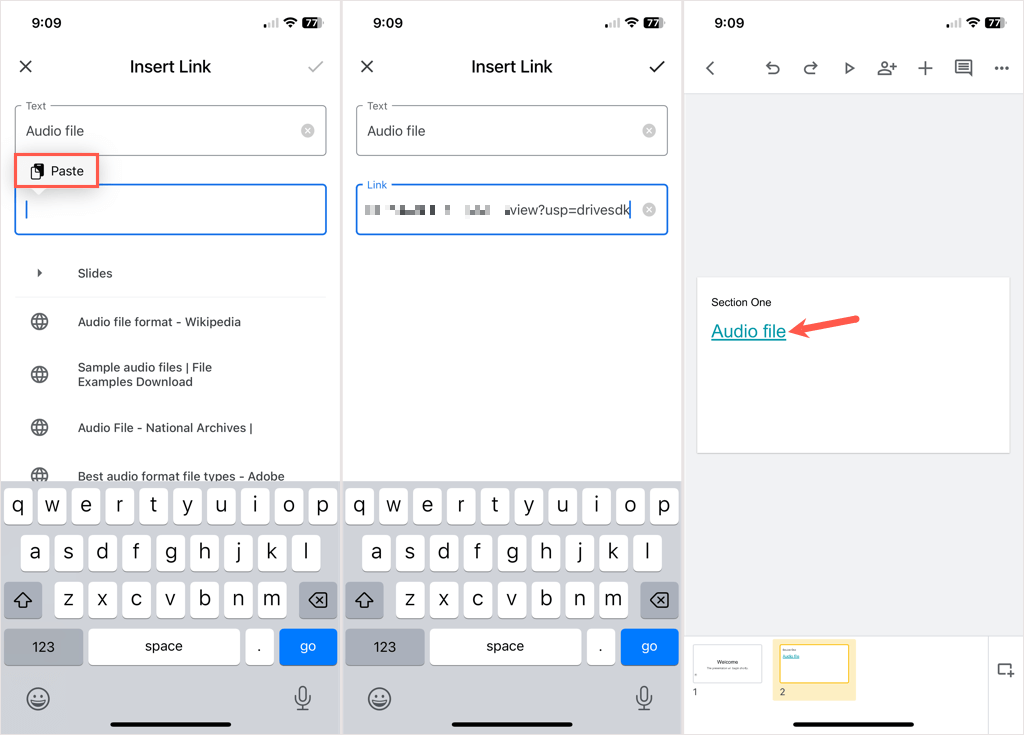
Rețineți că, deoarece aceasta este o soluție, selectarea linkului nu va reda pur și simplu muzica, vocea off sau înregistrarea audio, ci mai degrabă deschideți fișierul audio pentru ca dvs. să apăsați pe Redarebutonul.
Înainte de a implementa funcția audio în Prezentări de pe web Google, a trebuit să utilizați alte metodă de a adăuga muzică în Google Slides. Sperăm că Google va urma exemplul și va introduce și opțiunea audio pentru aplicația sa mobilă pe drum.
.