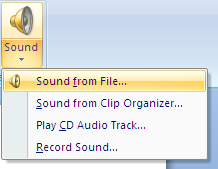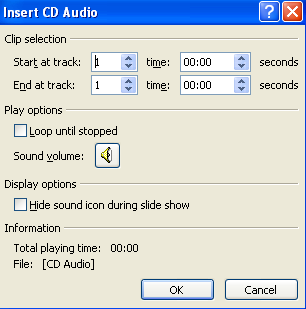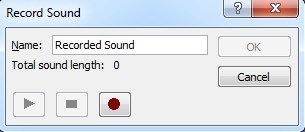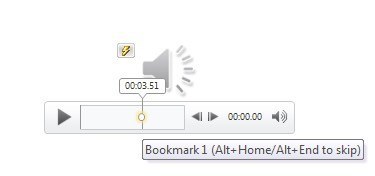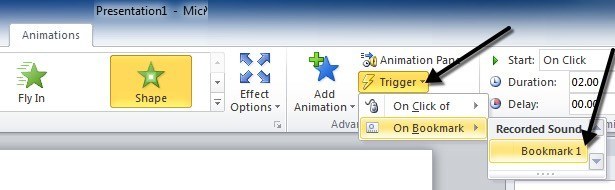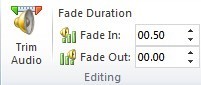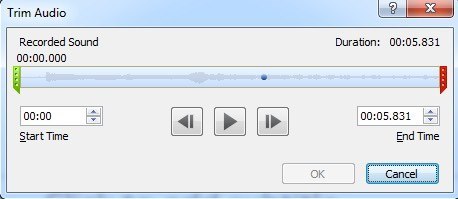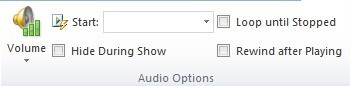Dacă creați o prezentare PowerPoint, adăugarea de câteva piese muzicale, voce sau efecte de sunet pot face un drum lung în a face prezentarea mai interesantă și mai distractivă. Adăugarea oricărui tip de sunet la PowerPoint este un proces simplu, iar PowerPoint are și capacitatea de a efectua sarcini simple în ceea ce privește cum ar fi tunderea, decolorarea și reglarea volumului.
În acest articol, vă voi trece prin toți pașii și diferite opțiuni pentru adăugarea de audio la prezentarea dvs. În funcție de versiunea dvs. de Office, unele meniuri pot avea opțiuni diferite și voi încerca să le indice aceste lucruri pe măsură ce mă îndrept. Vom vorbi despre PowerPoint 2007, 2010 și 2013.
Înainte de a începe, permiteți-mi să menționez diferitele formate audio acceptate de fiecare versiune de PowerPoint. Dacă fișierul dvs. audio nu se află într-unul din formatele compatibile, va trebui mai întâi să îl convertiți utilizând un instrument de conversie audio.
PowerPoint 2007 & amp; 2010- AIFF, AU, MIDI, MP3, WAV, WMA
PowerPoint 2013- Toate cele de mai sus plus MP4 audio
Adăugați muzică în PowerPoint
În toate versiunile recente de Office cu interfața de panglică, trebuie să dați clic pe Insert și apoi să faceți clic pe Soundsau pe AudioÎn toate versiunile de Office, veți vedea Fișierul audio de la fișierși
>Înregistrați sunetul. În Office 2007, veți vedea, de asemenea, Sound from Clip Organizerși Redare piesă audio CD. În Office 2010, veți vedea doar opțiunea Clip Art Audio, care este identică cu cea a organizatorului de clipuri din Office 2007.
Dacă aveți deja un fișier audio pe care doriți să îl importați, continuați și alegeți Sunet din fișier. Fișierul audio trebuie să fie într-unul din formatele menționate mai sus.
Alegeți Sunet din Clip Organizersau Clip Art Audiodacă doriți să căutați Microsoft Colecții online pentru sunete gratuite. Introduceți doar un termen de căutare și va apărea o listă cu sunetele libere disponibile. Faceți clic pe orice element pentru a insera audio în prezentarea dvs. Uneori nu veți găsi foarte multe sau sunete utilizând această opțiune, deci verificați postarea pe găsirea sunetelor libere de pe Internet.
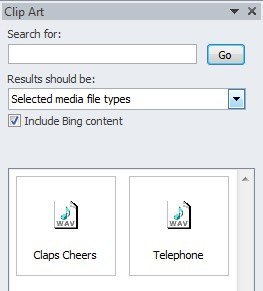 p>Dacă aveți un CD cu piese muzicale pe el, aveți posibilitatea de a avea PowerPoint să redați CD-ul în timpul prezentării folosind opțiunea Redare piesă audio CD(numai Office 2007). Amintiți-vă, totuși, dacă utilizați această opțiune, trebuie să vă asigurați că CD-ul este introdus în unitate de pe orice calculator care redă prezentarea.
p>Dacă aveți un CD cu piese muzicale pe el, aveți posibilitatea de a avea PowerPoint să redați CD-ul în timpul prezentării folosind opțiunea Redare piesă audio CD(numai Office 2007). Amintiți-vă, totuși, dacă utilizați această opțiune, trebuie să vă asigurați că CD-ul este introdus în unitate de pe orice calculator care redă prezentarea.
Îți poți spune ce melodie să pornească și ce melodie să se oprească. Puteți, de asemenea, bucla continuă muzică, dacă doriți. Caracteristica destul de curată dacă aveți un CD dintr-un magazin și doriți doar să jucați o anumită parte a acestuia.
Opțiunea Record Audioeste simplă și a funcționat foarte bine în testele mele . Este afișată o mică fereastră de înregistrare audio și apăsați butonul de înregistrare pentru a începe o nouă înregistrare.
Apăsați stop, faceți clic pe OK și audio-ul înregistrat va fi introdus în diapozitivul curent al prezentării. Aceasta este o modalitate foarte ușoară de a adăuga câteva diapozitive la diapozitive.
Odată ce ați adăugat audio la oricare dintre metodele de mai sus în prezentarea dvs., puteți să faceți clic pe el și veți vedea un nou meniu numit Instrumentele audioapar în partea de sus.
Dacă Redațiveți vedea o mulțime de opțiuni precum Previzualizare, Marcaje, Editareși Opțiuni audio. Să trecem prin fiecare opțiune aici. Evident, pentru a auzi fișierul audio, trebuie doar să dați clic pe butonul Redare. Marcajele reprezintă o opțiune interesantă care este probabil singura modalitate de a adăuga un sunet la PowerPoint care necesită să învățați ceva.
Marcaje
Dacă adăugați un marcaj unui fișier audio, puteți apoi declanșați o animație care să apară la atingerea marcajului. Acest lucru este foarte cool și vă permite să faceți unele lucruri foarte curat. De exemplu, aveți posibilitatea să introduceți text în jur sau o imagine care să apară în anumite puncte din fișierul dvs. audio. În ceea ce privește vocea, puteți avea punctele despre care vorbiți să apară unul câte unul, în timp ce vorbiți despre ele, mai degrabă decât să apară simultan toate acestea.
Mai întâi, mergeți la punctul din audio fișierul în care doriți să adăugați un marcaj și apoi faceți clic pe butonul Adăugați o marcaj.
un cerc mic în punctul în care a fost adăugat marcajul. Dacă mutați mouse-ul peste el, acesta vă va afișa numele marcajului (Bookmark1 în cazul meu) și ora exactă în care a fost adăugat marcajul. Acum, pentru partea distractivă!
Faceți clic pe orice obiect de pe diapozitiv și apoi faceți clic pe Animațiidin bara de panglică. Alegeți o animație din caseta listă și apoi setați opțiunile, durata, întârzierea etc., după cum doriți.
Trigger, apoi faceți clic pe În marcajși selectați în final marcajul pe care l-ați creat sub Sunet înregistrat. Acum, animația va fi declanșată numai când marcajul este atins în fișierul audio!
Opțiuni de editare
Revenind la celelalte instrumente audio, hai să vorbim despre decupare. Editorul audio din PowerPoint este foarte simplist și practic vă permite să tăiați de la începutul și sfârșitul unui fișier audio. Dacă trebuie să tăiați și remixați muzica, va trebui să faceți asta în prealabil.
butonul Trim Audiodin secțiunea Editare, veți primi un popup cu toate opțiunile de decupare.
Puteți glisa cursorul verde din stânga și cursorul roșu din partea dreaptă pentru a tăia sunetul. De asemenea, veți vedea semnele audio afișate aici și sub formă de puncte albastre. Faceți clic pe OK, iar sunetul va fi tăiat.
Căsuțele de text Fade Inși Fade Outsunt destul de explicative. Puteți distruge sunetul cu orice număr de secunde și îl puteți decupla, de asemenea.
Opțiunile audio
Ultima secțiune este Opțiuni audioși toate acestea sunt foarte importante pentru controlul modului în care redarea audio se face în prezentare.
Prima opțiune controlează Volume, care este setat la Highîn mod implicit. Puteți alege din Mic, Mediusau Mute. Opțiunea Start vă permite să alegeți dintre opțiunile Automat, Pe clicși Redați prin diapozitive. Prima opțiune va reda automat fișierele audio fără nicio interacțiune cu utilizatorul.
La clic peva reda numai sunetul când faceți clic pe butonul de redare în timpul prezentării. În cele din urmă, funcția Redare în diapozitive va reda audio și automat, dar va permite ca audio să continue la următorul diapozitiv în loc să îl decupleze.
Puteți verifica Ascunde în timpul afișăriidar nu doriți să faceți acest lucru dacă ați selectat opțiunea La clicîn opțiunea Start, deoarece nu veți putea vedea butonul de redare.
Buclă până la Oprireva permite ca fișierul să continue să fie redat chiar dacă a ajuns la final. Acesta va începe pur și simplu de la început din nou. Opțiunea Rewind after Playingva reinișura pur și simplu la început, dar nu va începe să o redă în mod automat.
Este vorba de o abordare audio în PowerPoint. Dacă aveți întrebări sau probleme, nu ezitați să postați un comentariu. Bucurați-vă!