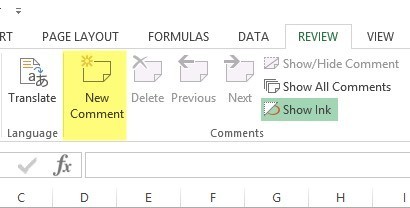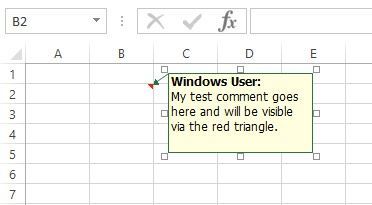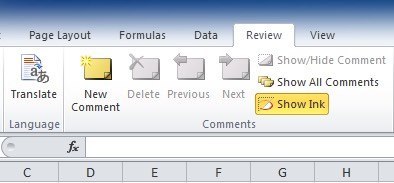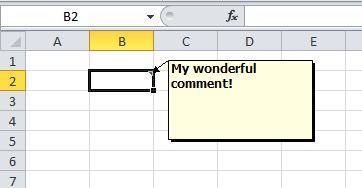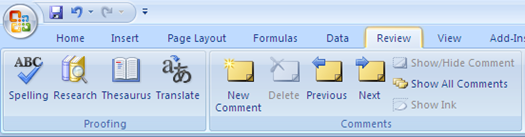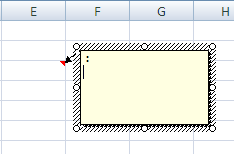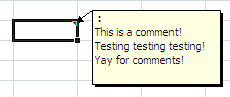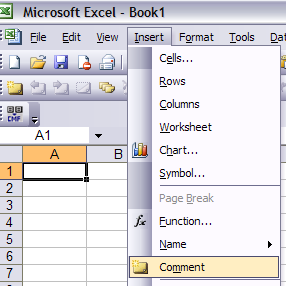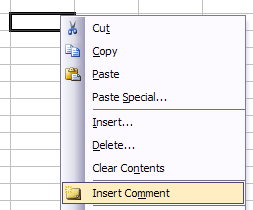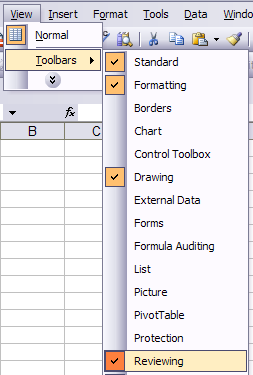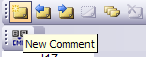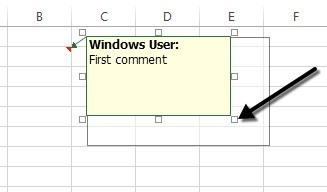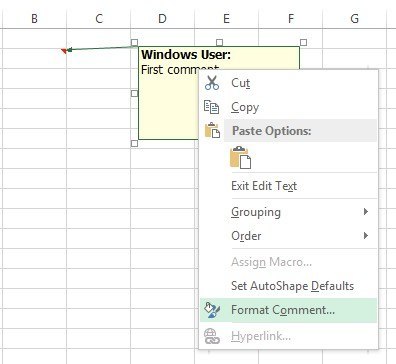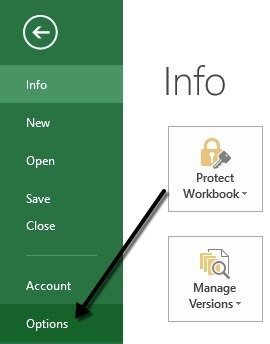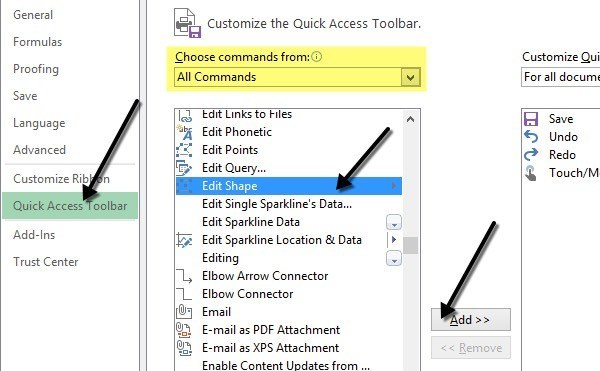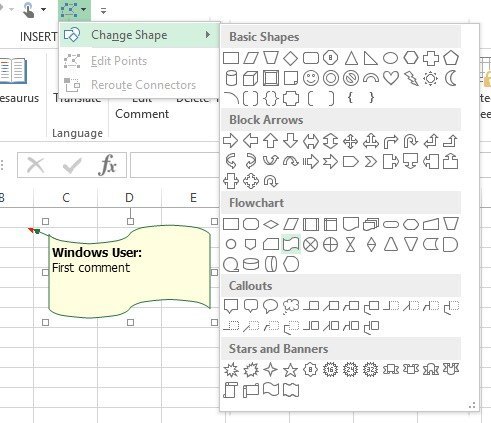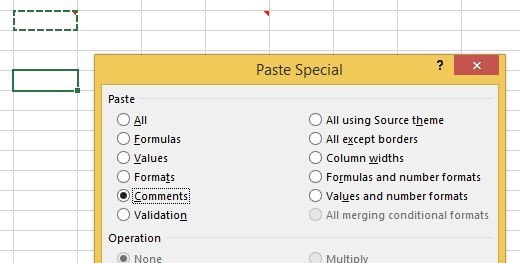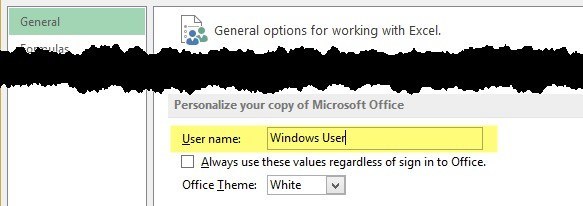Sunt un utilizator mare al programului Excel și mă uimește întotdeauna cât de puțini oameni adaugă comentarii la foile de calcul Excel! Adăugarea și utilizarea comentariilor în Excel este o modalitate excelentă de a explica formule, celule și alte date în foaia de calcul în sine, economisind astfel timpul petrecut pe telefon cu colegii! Este foarte ușor să adăugați comentarii la celulele din Excel și vă voi explica cum puteți face acest lucru în Excel XP / 2003, Excel 2007, Excel 2010 și Excel 2013.
Comentariile sunt în principiu note care pot fi inserate în orice celulă din Excel. Este util pentru mementouri, note pentru alții și pentru încrucișarea altor registre de lucru. Rețineți că versiunile mai noi de birouri au o opțiune numită Afișare cernealădin bara de instrumente Comentariiși acest lucru este util numai pentru computerele tabletă. Caracteristica vă permite să scrieți manual un comentariu în loc să tastați unul. Pe desktopuri și laptopuri, totuși, este utilă numai pentru vizualizarea comentariilor scrise manual create pe un PC tablet. De asemenea, există multe alte lucruri pe care le puteți face cu comentariile odată ce le adăugați la o foaie de lucru cum ar fi formatarea, modificarea formei, redimensionarea și așa mai departe. Derulați până la partea de jos a postului pentru aceste sfaturi.
Adăugați comentarii într-o celulă Excel 2013
Excel 2013 pare un pic diferit față de 2010, dar în general este aproape la fel. Pentru a adăuga un comentariu, dați clic pe fila Revizuire și faceți clic pe Noul Comentariu după ce ați selectat celula dorită.
Acum introduceți comentariu și atunci când navigați departe de acea celulă, veți vedea un mic triunghi roșu în colțul din dreapta sus al celulei care indică faptul că celula are un comentariu.
Adăugați comentarii într-o celulă Excel 2010
În Excel 2010, adăugarea unui comentariu este foarte ușoară și la fel ca în 2013. Faceți clic pe fila Revizuire și veți vedea toate comentariile unelte. Faceți clic pe celula la care doriți să adăugați comentariul și apoi pe Comentariu nou.
va apărea fereastra în care puteți începe să introduceți text. Veți observa și triunghiul mic mic roșu din partea dreaptă sus a celulei, care este acolo pentru a indica faptul că celula are un comentariu.
Puteți vedea rapid toate comentariile de pe o foaie de lucru făcând clic pe butonul Afișați toate comentariile. Acest lucru vine la îndemână în cazul în care foaia are o grămadă de comentarii. De asemenea, puteți să faceți clic pe Anterioarăși pe Înaintepentru a parcurge toate comentariile unul câte unul.
Adăugați comentarii într-o celulă Excel 2007
p>Procedura pentru Excel 2007 este aceeași ca mai sus. Primul lucru pe care doriți să îl faceți este să faceți clic pe celula în care doriți să inserați comentariul. Faceți clic pe fila Examinaredin bara de panglică pentru a vizualiza instrumentele de editare a comentariilor.Comentariifaceți clic pe Comentariu nou. În foaia de calcul Excel se va afișa o casetă text pentru comentarii, în care puteți introduce noul comentariu.
Introduceți comentariul și faceți clic în afara caseta de text când ați terminat. Veți observa că există o mică săgeată roșie în partea dreaptă sus a celulei, indicând faptul că această celulă are un comentariu. Dacă faceți clic pe celulă, va apărea automat comentariul.
Adăugați comentarii într-o celulă Excel XP / 2003
În Excel 2003 și XP aveți câteva opțiuni pentru introducerea comentariilor într-o celulă, deoarece nu există bandă de panglică. Puteți folosi meniurile din partea de sus, meniul contextual mouse-ului sau bara de instrumente de revizuire.
Adăugați comentarii utilizând bara de meniu
Mai întâi, trebuie să dați clic pe celula pe care o doriți pentru a introduce comentariul în. Apoi faceți clic pe opțiunea Inserațiși alegeți Comentariu.
2007, o casetă de text va apărea lângă celul în care puteți introduce comentariul. De asemenea, în colțul din dreapta sus al coloanei apare un triunghi roșu.
Adăugarea de comentarii utilizând meniul contextual al mouse-ului
Un alt mod simplu, dar deștept pentru a insera un comentariu într- este să faceți clic dreapta pe celulă și să alegeți Introduceți comentariu. Acest lucru funcționează deopotrivă în Excel 2007 și Excel 2003.
Adăugarea de comentarii Utilizând Revizuirea Barei de instrumente
bara de instrumente Revizuire din Excel pentru a adăuga comentarii la celule. Pentru a deschide bara de instrumente Revizuire, accesați View, Toolbars și alegeți Revizuirea.
din stânga este butonul Nou comentariu. Faceți clic pe el și va apărea o nouă casetă de comentarii în celula selectată curent.
Redimensionați un comentariu
vorbiți despre câteva lucruri pe care le puteți face cu comentariile odată ce acestea au fost adăugate. În primul rând, să redimensionăm pur și simplu comentariul. Pentru a face acest lucru, faceți clic și trageți unul dintre mânerele din colțurile sau laturile casetei de comentariu.
În mod implicit, nu există formatare pentru un comentariu, dar ce se întâmplă dacă doriți să modificați fontul sau să măriți dimensiunea textului? Pentru a formata un comentariu, faceți clic mai întâi pe celulă, apoi faceți clic pe Editați comentariul. Apoi faceți clic-dreapta oriunde în interiorul comentariului și alegeți Formatare comentariu.
Acum veți putea modificați familia fontului, stilul fontului, dimensiunea fontului, culoarea fontului și efectele fontului. Acum aveți libertatea de a face comentariile dvs. să pară urâte sau frumoase pe cât doriți.
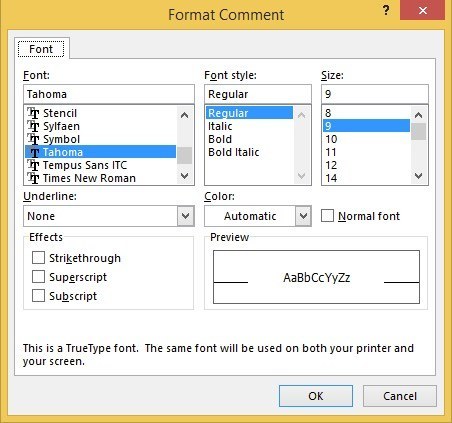
Schimbarea formei de comentariu
În mod implicit, caseta de comentarii este un dreptunghi, dar puteți modifica forma comentariului. Ar fi fost frumos dacă ar fi adăugat această opțiune la secțiunea Comentariidin fila Examinare, dar din anumite motive nu este acolo. În schimb, trebuie să adăugați butonul de formă în bara de instrumente pentru acces rapid.Pentru aceasta, faceți clic pe fila Fișier, apoi faceți clic pe Opțiuni.
Acum trebuie să faceți clic mai întâi pe Bara de instrumente pentru acces rapid. În partea de sus, veți vedea o rubrică Alegeți comenzi din; mergeți mai departe și selectați Toate comenzile dinlista. Derulați în jos până când vedeți Editați forma, faceți clic pe acesta, apoi faceți clic pe butonul Adăugați & gt;.
Pentru a modifica forma comentariului, faceți clic pe celulă și faceți clic mai întâi pe Editați comentariul. Apoi faceți clic pe noul buton Edit Shape din bara de instrumente pentru acces rapid și veți fi prezentat cu o întreagă varietate de forme pe care puteți alege.
h2>Copiați comentariile la diferite celuleDacă doriți să copiați un comentariu dintr-o celulă în alta, este, de asemenea, destul de drept înainte. Doar selectați celula și apoi apăsați CTRL + C pentru a copia conținutul. Apoi, mergeți la celălalt celular, faceți clic dreapta și alegeți Paste Special.
și numai comentariile vor fi inserate în noua celulă.
Schimbați utilizatorul Windows pe propriul nume
Este posibil să fi observat în capturile de ecran de mai sus că unele dintre comentariile încep cu " Windows User "și asta pentru că copia de Office este înregistrată la acel nume în mod implicit. Puteți schimba acest lucru accesând Fișierul, făcând clic pe Opțiuniși făcând clic pe General.
Puteți să lăsați necompletat dacă doriți să nu apară nimic în comentariu sau să îl modificați în textul dorit. Acest lucru va apărea în mod implicit în partea de sus a tuturor comentariilor.
Eliminați indicatorul de comentariu din celule
În sfârșit, dacă doriți să ascundeți acele mici triunghiuri roșii din partea de sus a blocurilor de celule chiar dacă există un comentariu? Și asta e ușor. Accesați Fișier, Opțiuniși apoi Advanced.
p>Derulați în jos pe Afișațiși apoi veți vedea o secțiune numită Pentru celulele cu comentarii, afișați:și aici puteți alege una din următoarele trei opțiuni: sau indicatori, Indicatori numai și comentarii pe hoversau Comentarii și indicatori.Este vorba despre tot ce poți face cu comentariile în Excel, sperăm că acest lucru vă va face să arătați ca un pro Excel în biroul dvs. Dacă aveți orice qestions, postați un comentariu. Bucurați-vă