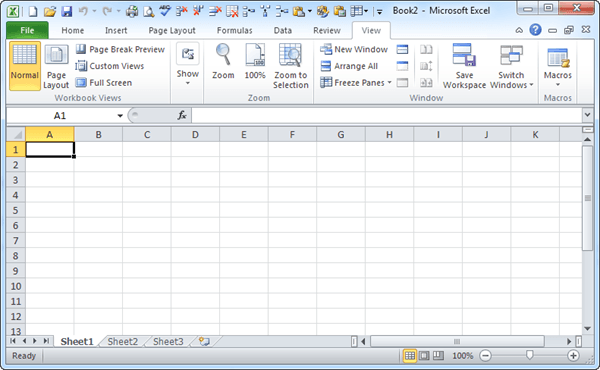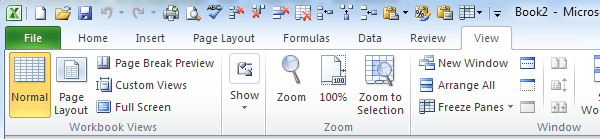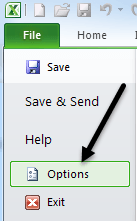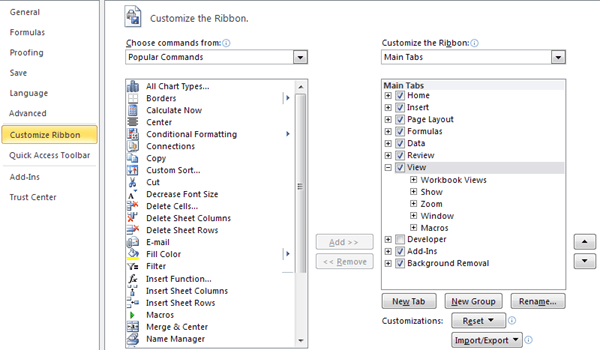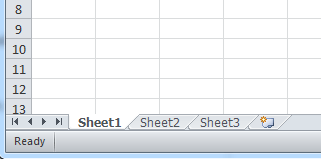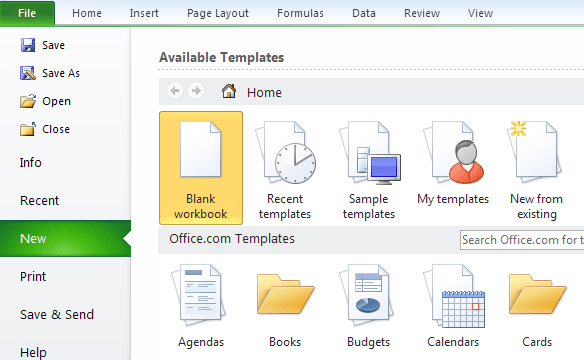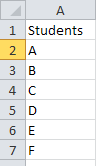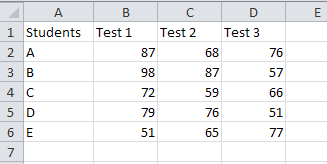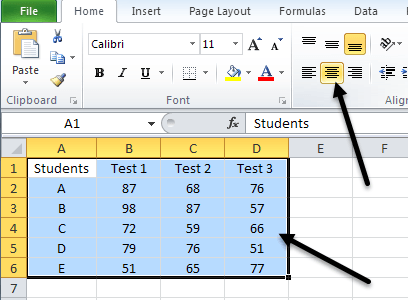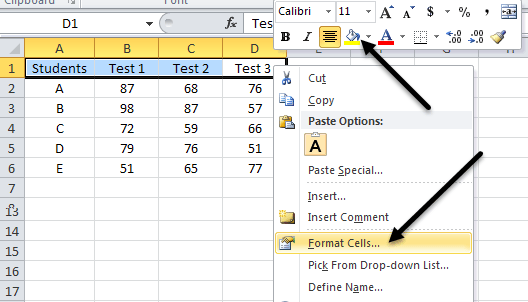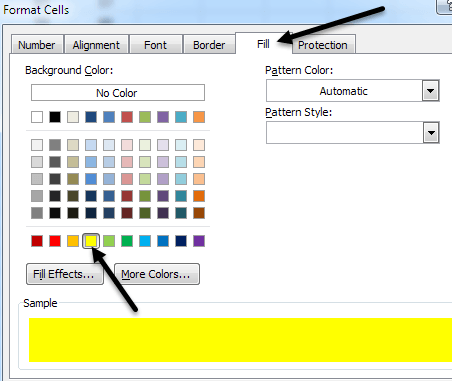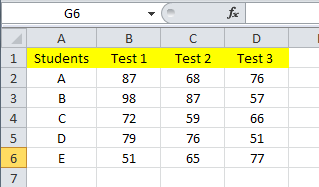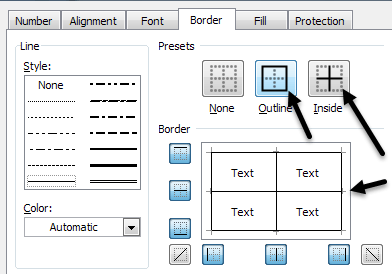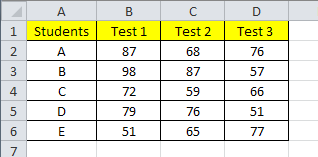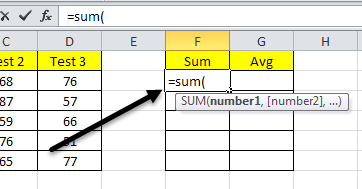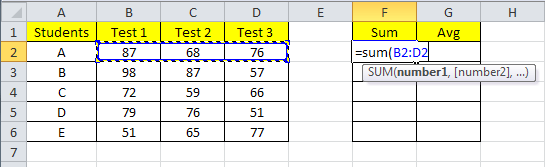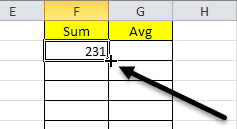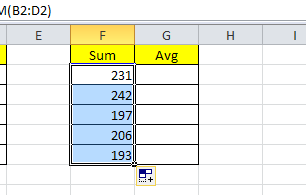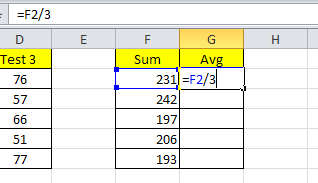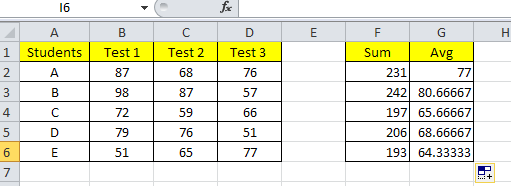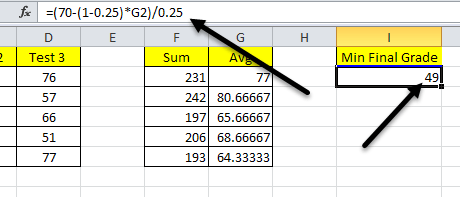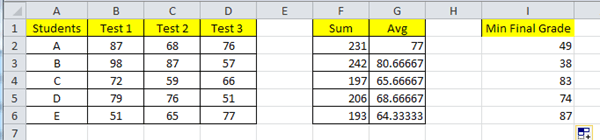Dacă aveți instalat Microsoft Office, dar nu ați atins niciodată programul Excel deoarece nu ați știut cum să îl utilizați sau nu știați ce ar putea face pentru dvs., atunci trebuie să citiți această postare la învățarea cum se utilizează Excel!
Microsoft Excel este o aplicație de calcul tabelară puternică care poate fi utilizată pentru orice dintr-o bază de date simplă, până la o aplicație Windows completă cu ferestre, și add-on-uri. Aveți posibilitatea să utilizați Excel pentru a calcula o plată de împrumut auto, datele grafice, să gestionați înregistrările clienților, să păstrați un registru de adrese etc. Excel este utilizat în prezent de majoritatea instituțiilor financiare mari pentru analiza zilnică a datelor financiare. Acesta are o gamă largă de funcții financiare, formule și add-on-uri care vă permit să utilizați Excel pentru a stoca și analiza date într-un mod simplu, rapid.
În acest tutorial, vom merge prin intermediul bazelor de date Excel: crearea de registre de lucru, utilizarea foilor de lucru, introducerea datelor, utilizarea formulelor etc., astfel încât să puteți deveni confortabil cu software-ul și să începeți să învățați pe cont propriu, jucându-vă cu el.
În Excel
Mai întâi, hai să deschidem Excel și să aruncăm o privire la interfața programului. Deschideți Excel și va fi creat automat un registru de lucru nou. O carte de lucru este obiectul de nivel superior din Excel. Acesta conține fișele de lucru, care conțin toate datele reale cu care veți lucra. Un registru de lucru pornește cu trei foi de lucru, însă puteți adăuga sau șterge foile de lucru oricând, dacă există cel puțin o foaie de lucru într-un anumit registru de lucru. Acum, în funcție de versiunea Excel pe care o utilizați, următorul ecran poate părea complet diferit. Microsoft a schimbat interfața sălbatic de la Office 2003 la 2007 până în 2010 și, în sfârșit, în 2013. Din păcate, trebuie să aleg o versiune pentru a scrie acest tutorial și în prezent, aleg Excel 2010, deoarece este corect între 2007 și 2013 și toate cele trei versiunile utilizează noua interfață de panglică. Biroul 2013 face ca aspectul să fie mai curat, dar aspectul global este încă același.
În partea de sus, aveți panglica Excel cu mai multe file și, de asemenea, o grămadă de mici pictograme în partea de sus a barei de instrumente Quick Access. Aceste pictograme mici vă permit să efectuați funcții Excel foarte comune cum ar fi adăugarea sau ștergerea rândurilor în foaia de lucru sau în geamurile de înghețare etc
Dacă doriți personalizați interfața panglică, adică adăugați un buton sau o opțiune pe care o pierdeți dintr-o versiune mai veche a programului Excel, puteți face acest lucru făcând clic pe Fișier, apoi făcând clic pe Opțiuni.
Acum faceți clic pe Personalizați panglicadin stânga jos și veți putea adăuga sau elimina orice ce ați putea dori. În mod implicit, vă arată comenzile populare, dar puteți face clic pe meniul derulant pentru a vedea toate opțiunile posibile pentru diferite file. De asemenea, o opțiune care îmi place foarte mult este alegerea Comenzi din panglicădin meniul derulant. Astfel, puteți vedea cu ușurință ce comenzi nu sunt deja pe panglică și apoi adăugați orice simțiți că veți avea nevoie.
În partea de jos a ecranului veți vedea trei coli, numite Sheet1, Sheet2 și Sheet3. Acesta este numărul implicit pe care fiecare registru de lucru Excel pornește cu.
În versiunile mai vechi ale Excel panoul de activități a fost localizat în partea dreaptă a ecranul, care totuși a fost eliminat și toate funcțiile au fost mutate în fila Fișier. Aici puteți efectua multe sarcini comune cum ar fi deschiderea unui registru de lucru, crearea unui nou, imprimarea și multe altele.
Noțiuni de bază Început cu Excel
Cel mai bun mod de a învăța ceva este să faci ceva util și Excel este cel mai bun exemplu al acestui lucru! Să presupunem că sunteți un profesor de liceu sau colegiu și doriți să urmăriți notele studenților, să calculați media și să le spuneți cel mai mic grad de care ar fi nevoie pentru a obține examenul final pentru a trece cursul.
Sună ca o problemă simplă și este (odată ce ai luat formula în capul tău)! Excel vă poate face acest lucru foarte repede, așa că să vedem cum.
În primul rând, să introduceți câteva date în celulele din Excel. În Excel, coloanele sunt etichetate începând de la A și continuând până la Z și dincolo. O celulă este pur și simplu un număr și o coloană specială, adică A1 este prima celulă din foaia de lucru Excel.
Să tastăm Studențiîn A1apoi tastați Aprin Eca numele studenților continuând coloana A după cum se arată mai jos:
Acum, introduceți Test 1, Test 2și Test 3în celulele B1, C1 și respectiv D1. Acum avem o grilă de 5 × 4, așa că să completăm și câteva clase de test fals, după cum se arată mai jos:
Acum să învățăm câteva dintre elementele de bază ale formatării celulelor în Excel. În prezent, tabelul nostru nu arată foarte frumos, deoarece textul și numerele sunt aliniate diferit, iar anteturile nu sunt separate separat de date. Mai întâi, să centrăm toate datele astfel încât lucrurile să arate mai bine. Faceți clic pe celula A1și trageți mouse-ul jos în celula D6pentru a evidenția întregul set de date:
p>
Apoi faceți clic pe fila Home și faceți clic pe butonul Center Justify. Grilă este acum centrat frumos cu toate datele direct sub titlurile.
Acum, să aruncăm o privire mai mult la modul în care putem să formăm celule Excel. Să schimbăm culoarea primului rând în altul, astfel încât să putem separa în mod clar antetul de datele. Faceți clic pe celula A1și trageți mouse-ul ținând butonul în jos în celula D1. Faceți clic dreapta și selectați Formatare celule.
Acum există două opțiuni pe care le aveți la acest moment. Veți observa în imaginea de mai sus un meniu normal care face clic dreapta care începe cu Cut, Copy, etc, dar veți observa și un fel de bara de instrumente care plutește chiar deasupra meniului. Acest meniu plutitor este un fel de bara de instrumente populară care vă permite să schimbați rapid fontul, să modificați dimensiunea textului, să formatați celula ca bani sau procent, să modificați fundalul sau culoarea fontului și să adăugați margini în celulă. Este convenabil pentru că nu trebuie să deschideți separat dialogul Formate de celule și să îl faceți acolo.
Dacă trebuie să faceți niște formatări mai avansate care nu sunt disponibile în bara de instrumente rapidă, continuați și deschideți dialogul. În acest tutorial, vă voi arăta metoda de dialog doar ca să o putem vedea. În caseta de dialog Formatare celule, faceți clic pe fila Modeleși selectați o culoare din paletă. Am ales culoarea galbenă pentru ao face distinctă.
Faceți clic pe OK și acum veți vedea că culoarea a fost modificată pentru celulele selectate. / p>
Să adăugăm, de asemenea, niște frontiere între celule astfel încât, dacă decidem să tipărim foaia Excel, vor exista linii negre între toate. Dacă nu adăugați margini, liniile pe care le vedeți în Excel în mod implicit nu se imprimă pe hârtie. Selectați întreaga rețea și treceți din nou la Formatare celule. De această dată, accesați fila Border. Faceți clic pe butoanele Exterioareși În interiorși ar trebui să vedeți caseta de afișare de mai jos sub butoanele care se modifică corespunzător cu marginea.
Faceți clic pe OK și acum trebuie să aveți linii negre între toate celulele. Deci, acum am formatat grila noastră pentru a arăta mult mai frumos! Puteți face acest tip de formatare pentru datele dvs. și în modul în care vă simțiți adecvat.
Utilizarea formulelor și funcțiilor în Excel
Acum hai să ajungem la partea distractivă: folosind funcțiile și formulele Excel pentru a face de fapt ceva! Așadar, vrem să calculam primul grad mediu pentru cei 5 studenți după primele trei examene. Excel are o funcție medie pe care o putem folosi pentru a calcula automat această valoare, dar o vom face puțin diferit pentru a demonstra formule și funcții.
Adăugați un antet numit Sumă în coloana Fși Avgîn coloana Gși formatați-le la fel ca în celelalte celule ale antetului. >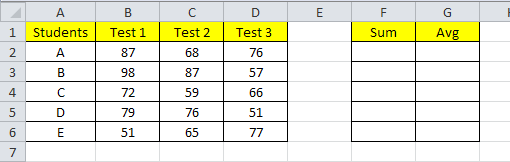
Mai întâi vom folosi funcția sumă a Excel pentru a calcula suma celor trei grade pentru fiecare student. Faceți clic în celula F2și tastați = suma"fără ghilimele. tastați prima paranteză, Excel va afișa o etichetă puțin care să vă arate ce tipuri de variabile are această funcție.
- în funcție de Excel, care calculează suma unui interval specificat de celule.În acest punct după prima paranteză, puteți selecta intervalul de celule pe care doriți să le rezuma! selectați celulele B2 la D2 și veți vedea că formula este actualizată automat și este albastrată.
După ce selectați intervalul, tastați paranteza de închidere (Shift + 0)și apăsați pe Enterși acum aveți suma numerelor! fie o durere regală pentru a face acest lucru pentru un set de 100 sau 500 de elevi! n mod simplu de a copia formula dvs. automat pentru ceilalți studenți.
Faceți clic pe celula F2și apoi mutați ușor mouse-ul spre marginea din dreapta jos a celulei. Veți observa că cursorul se schimbă de la o cruce albă grăsime la o cruce neagră slabă, iar partea din dreapta jos a celulei este o mică cutie neagră.
Țineți apăsat mouse-ul în jos atunci când se schimbă și trageți-l apoi pe rândul ultimului student. Cu acest lucru, Excel utilizează aceeași formulă, dar actualizează celulele rândului curent, astfel încât suma să fie calculată pentru fiecare rând utilizând datele din rândul respectiv.
p>Apoi, faceți clic pe celula G2și introduceți semnele = pentru a indica că începem o formulă. Deoarece vrem să împărțim suma cu 3 pentru a obține media, introduceți semnul = și apoi alegeți celula sumă F2. Continuați cu formula tastând "/ 3", ceea ce înseamnă divizați cu 3.Apăsați Enter și ați introdus acum propriul dvs. media forumla! Puteți utiliza paranteza și puteți efectua toate funcțiile matematice în același mod. Faceți același lucru ca și în cazul coloanei medii și faceți clic pe caseta neagră mică din colțul din dreapta jos al celulei G2și trageți-o în jos. Excel va calcula media pentru restul celulelor folosind formula.
Și, în sfârșit, elevul ar trebui să ajungă în finală pentru a obține un A în clasă! Trebuie să cunoaștem trei informații: clasa lor actuală, gradul de absolvire a clasei și care este procentajul final al clasei totale. Avem deja clasa actuală pe care am calculat-o și putem presupune că 70 este clasa de trecere și finala este de 25% din clasa totală. Iată formularul pe care l-am obținut de la acest teren.
Final Grade = Exam Worth x Exam Score + (1 - >
Gradul final ar fi 70, deoarece acesta este scorul de trecere pe care îl asumăm, Exam Worth este .25 și trebuie să rezolvăm pentru scorul de examen. Deci, ecuația va deveni:
Scorul examenului = (gradul final - (1 - examen valabil) x gradul curent) / examenul valabil
în celula I2, introduceți tastând "= (70- (1-.25) *" și apoi selectați celula G2 și apoi continuați cu "). apoi apăsați Enter. Ar trebui să vedeți acum gradul necesar și, de asemenea, formula din bara de formula de deasupra numelor coloanelor. După cum vedeți mai jos, studentul A trebuie să obțină cel puțin 49 de puncte pentru a se asigura că obține un punctaj de 70 pentru clasa finală.
Din nou, apucați cutia neagră de jos a celulei și trageți-o în josul setului de date. Și viola! Acum ai folosit funcțiile Excel, ai creat propriile formule în Excel și ai formatat celule pentru a le face atrăgătoare vizual.
Voi încerca să scriu mai multe astfel pentru funcții mai avansate ale programului Excel și ale altor produse Office. Vă rugăm să lăsați comentariile dvs. pe acest tutorial Excel! Bucurați-vă!