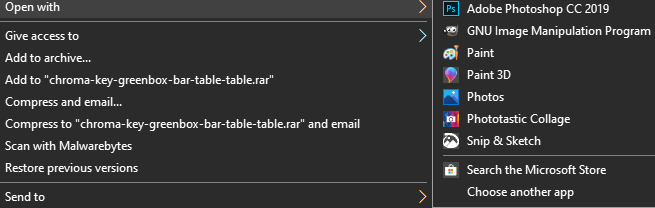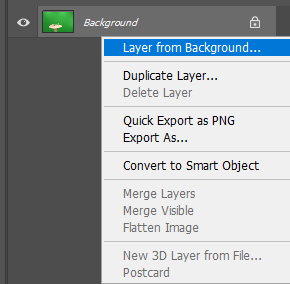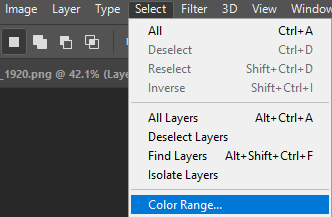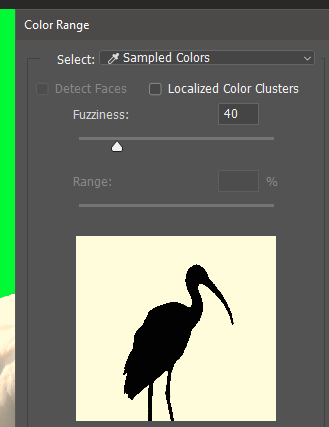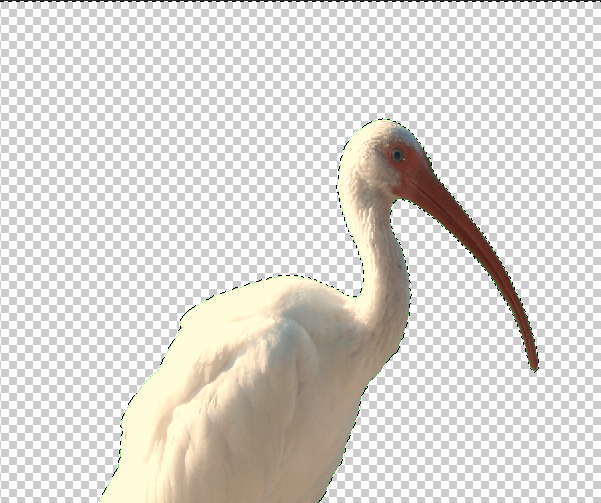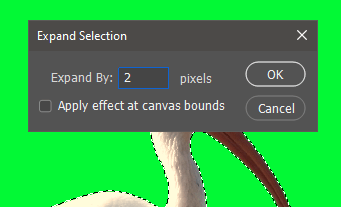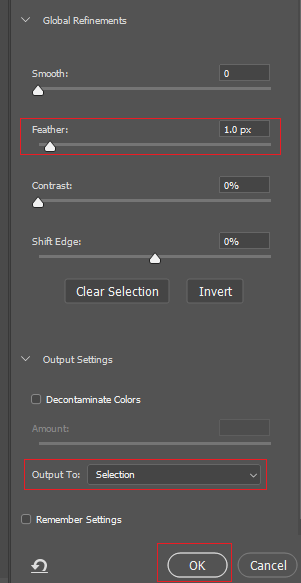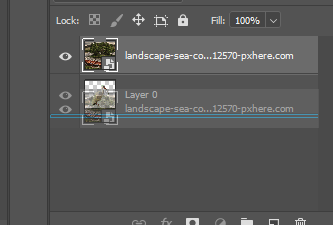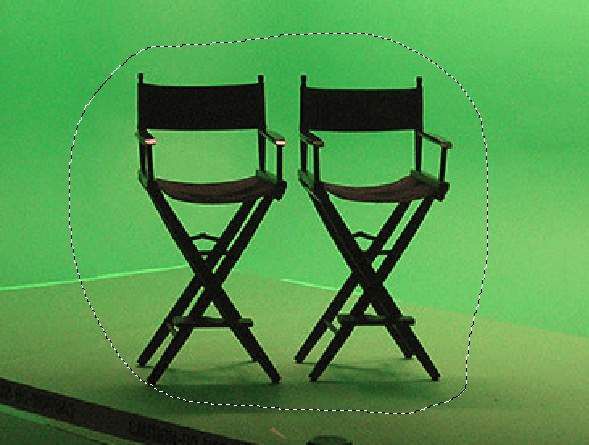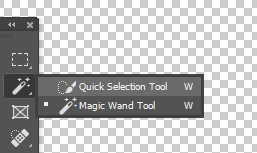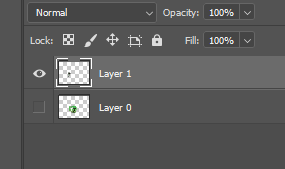Pentru a adăuga un fundal la o imagine de ecran verde în Photoshop, va trebui să aflați cum să utilizați câteva instrumente implicite disponibile în bara de instrumente.
Dacă fundalul nu este perfect verde sau bine luminat, va trebui să faceți câțiva pași în plus. Nu ezitați să încercați mâna folosind imaginea de exemplu de mai jos.
Vă vom conduce prin metoda cea mai simplă, dar după aceea, puteți încerca a doua metodă pentru imagini care nu au un fundal verde perfect perfect.
Cum să adăugați un fundal la o imagine de ecran verde perfectă în Photoshop
Pentru prima noastră secțiune, vă vom ghida cum să adăugați propriul fundal atunci când ecranul verde este perfect aprinsă sau o singură nuanță de verde este folosită în tot. Puteți Găsiți imagini de fundal verzi și fără fundal, fără drept de drepturi online dacă nu ați făcut-o deja.
În primul rând, găsiți imaginea dvs., faceți clic dreapta pe ea și faceți clic pe Deschideți cu>Adobe Photoshop>.
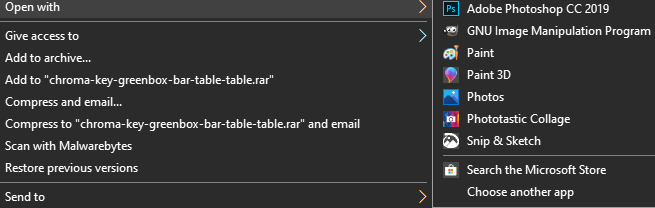 În Photoshop, trebuie să faceți clic dreapta pe stratul din partea de jos și apoi să faceți clic pe Strat din fundal ...>
În Photoshop, trebuie să faceți clic dreapta pe stratul din partea de jos și apoi să faceți clic pe Strat din fundal ...>
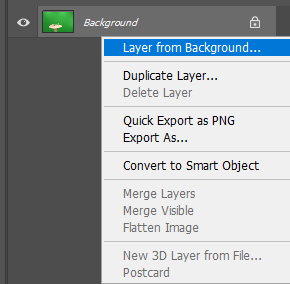 Faceți clic pe OKcând vi se solicită. Acest lucru vă va permite să editați imaginea pe care tocmai ați deschis-o.
Faceți clic pe OKcând vi se solicită. Acest lucru vă va permite să editați imaginea pe care tocmai ați deschis-o.
Apoi, faceți clic pe Selectațiîn panoul superior și apoi faceți clic pe Interval de culori.
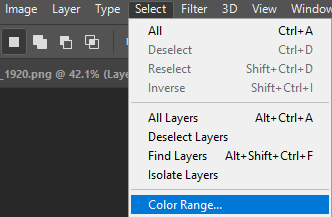
Dacă imaginea folosește un ecran verde perfect, ar trebui să vedeți conturul imaginii dvs. în fereastra care apare. Dacă nu vedeți un contur clar, poate doriți să încercați pasul următor. Vă recomandăm în continuare să încercați acest pas mai întâi, deoarece vă va ajuta să aflați instrumente cruciale care pot fi utilizate ulterior.
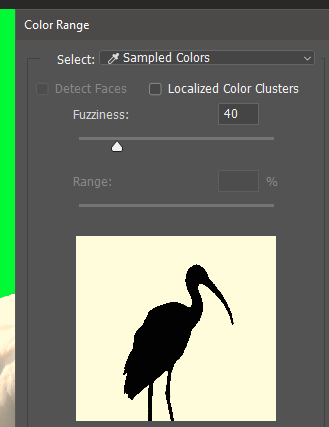
Următorul faceți clic pe ecranul verde în sine și instrumentul pentru picurator va alege acea culoare. După, faceți clic pe OKși zona de ecran verde va fi evidențiată.
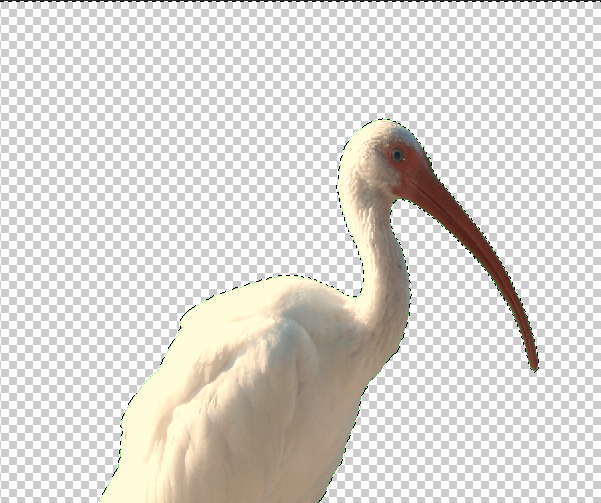
Acum trebuie să efectuați încă doi pași pentru a vă asigura că imaginea dvs. nu are un contur verde. Faceți clic pe Selectațiși apoi faceți clic pe Modificați>Extindeți. Alegeți să se extindă cu 2 pixeli și apoi faceți clic pe OK
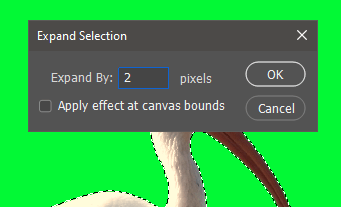
Apoi, faceți clic pe Selectați, apoi Selectați și mascați. Pe noua fereastră care apare în stânga, puneți dimensiunea penei la 1 px.
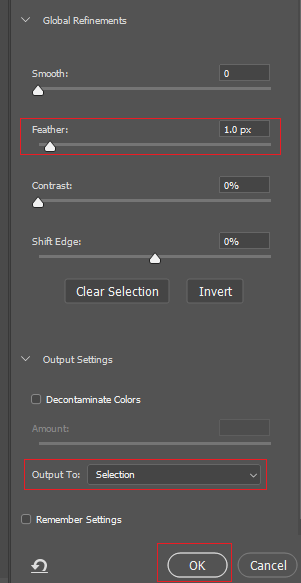
Faceți clic pe caseta derulantă Setări de ieșireși asigurați-vă că este setat la Ieșire la: selecție. Faceți clic pe OK.
Apăsați ștergede pe tastatură și ecranul verde va fi eliminat.
Următorul pas este să obțineți o imagine de fundal ai vrea să folosești. Puteți utiliza propriul fundal sau orice online. Dacă este în scop comercial, luați un citiți ghidul nostru de pe Creative Commons, care vă va ajuta să găsiți imagini relevante pentru utilizare comercială gratuită.
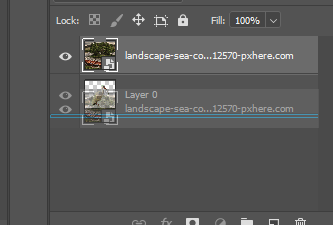
După ce ai imaginea, găsește-o pe PC și faceți clic și trageți-l în fereastra Photoshop. Poate fi necesar să îl redimensionați, dar după ce pur și simplu apăsați tasta introduceți. Acum trebuie să trageți noul strat de sub stratul dvs. de ecran verde, astfel încât să apară ca fundal.

Acum vei avea imaginea pe ecran verde în Photoshop cu un fundal nou. Puteți apoi să exportați sau să salvați imaginea așa cum faceți de obicei.
Cum să adăugați un fundal la un ecran verde greșit luminat
nu este perfect luminat, ceea ce înseamnă că tăierea ecranului verde în sine poate depune mai mult efort. Puteți urma pașii de mai jos dacă nu puteți elimina complet ecranul verde cu pașii menționați mai sus.
În primul rând, deschideți fotografia cu Photoshop. Apoi, apăsați Lpe tastatura pentru a accesa instrumentul Lasso. Faceți clic și mențineți apăsat pentru a desena un contur în jurul subiectului pe care doriți să îl mutați în fundal. Încercați să-l faceți cât mai aproape de subiectul însuși.
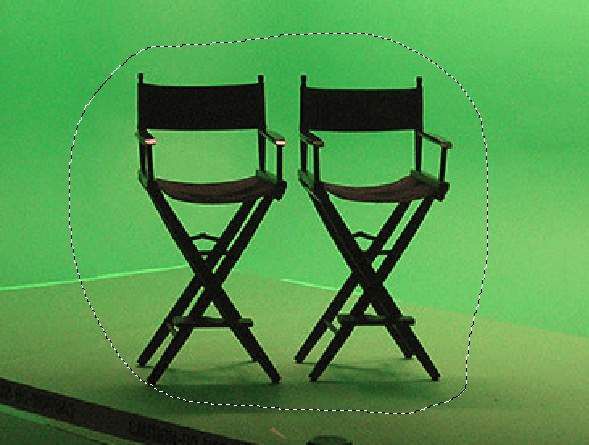
Dă drumul butonului mouse-ului și vei avea o selecție în jurul obiectului tău. În continuare, faceți clic dreapta peși faceți clic pe Selectați inversul.
Apăsați tasta Ștergede pe tastatură și zona din jurul obiectului dvs. va fi ștersă.
Apoi, faceți clic dreapta pe Instrumentul cu bagheta magicăși faceți clic pe Instrumentul de selecție rapidă.Utilizați Scroll Mouse Mouse Up + Altpentru a mări cât mai aproape subiectul.
Cu instrumentul de selecție rapidă activă, folosiți Shift + Faceți clic stângapentru a evidenția zonele subiectului dvs. și Alt + clic stângapentru a evidenția zone ale ecranului verde.

Acest proces poate dura ceva timp, dar obiectivul va fi evidențierea întregului obiect. Odată finalizat, apăsați Ctrl + Xși apoi Ctrl + V.
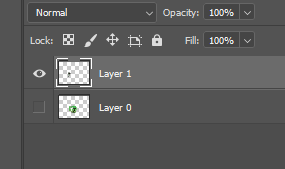
Se va crea un nou strat, deci va trebui să ascundeți stratul anterior. Dați clic pe pictograma ochide lângă stratul care conține ecranul verde. După, găsiți imaginea de fundal în Finder sau Windows Explorer și trageți imaginea în fereastra Photoshop.
Trageți stratul de fundal sub stratul de ecran verde și veți fi finalizat sarcina.

Rețineți că unele imagini nu vor aveți rezultate perfecte - cu cât imaginea ecranului verde de Photoshop este mai scăzută, cu atât va trebui să faceți mai mult efort și grijă pentru a decupa orice pixeli verzi, iar uneori este aproape imposibil să o faceți fără a îndepărta o parte din obiect. p>
Rezumat
Acest lucru ne aduce la sfârșitul ghidului nostru despre cum să adăugăm un fundal la o imagine de ecran verde din Photoshop. Dacă aveți nevoie de mai mult ajutor, puteți lăsa un comentariu mai jos.
Postări asemănatoare: