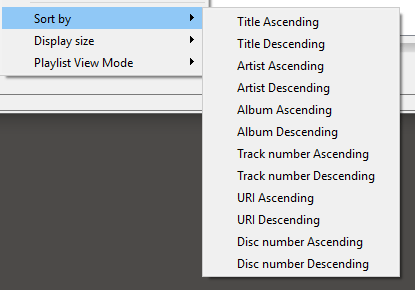Una dintre aplicațiile mele preferate de departe este VLC Media Player. Îmi place cum joacă orice aruncați la el și în mod deosebit, de asemenea, caracteristicile sale de playlist.
Dacă sunteți în flux, înțelept, nu este nimic mai rău decât să fiți nevoit să vă opriți tot timpul pentru a începe o nou album MP3 sau o singură melodie nouă. Este mult mai frumos să puteți preîncărca mai multe albume în VLC Player simultan și să-l lăsați să facă lucrurile sale.
Astăzi vom analiza cum să configurați și să gestionați acele liste de redare.
Deschiderea VLCPlayer
Când deschideți VLC Player pentru prima oară, veți vedea o listă de redare goală ca aceasta.
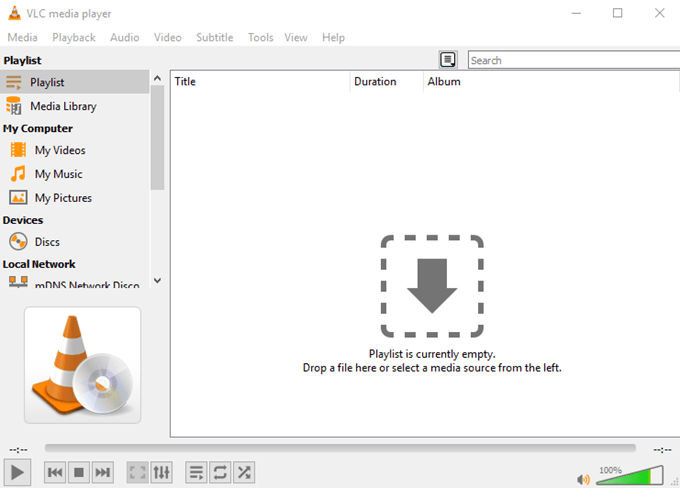
Dacă nu, mergeți la Vizualizațiși fie alegeți Playlistsau Docked Playlist. Acum ar trebui să vedeți vizualizarea playlistului.
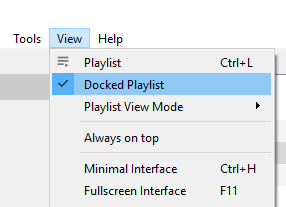
După cum se spune în fereastra principală, prima opțiune este fie să trageți un fișier media, fie un folder în fereastră. Acest lucru va lua fișierele media și le va încărca în ordine secvențială.
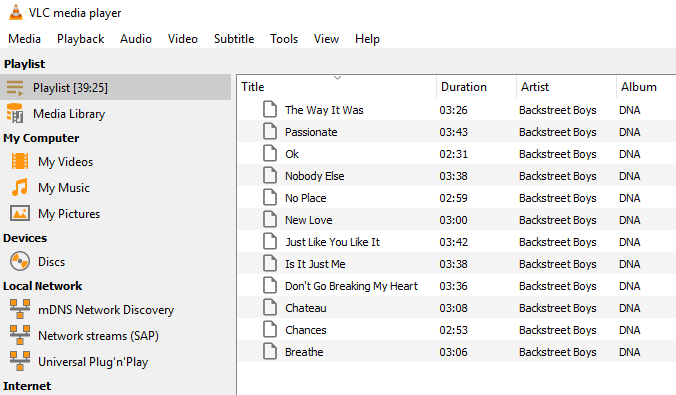
Da, îmi place Backstreet Boys.Non mă judecă.
În mod alternativ, puteți să consultați opțiunile din stânga pentru a găsi media pentru a reda. Fie media de pe computer, fie suporturi interne, cum ar fi podcast-uri și radio.
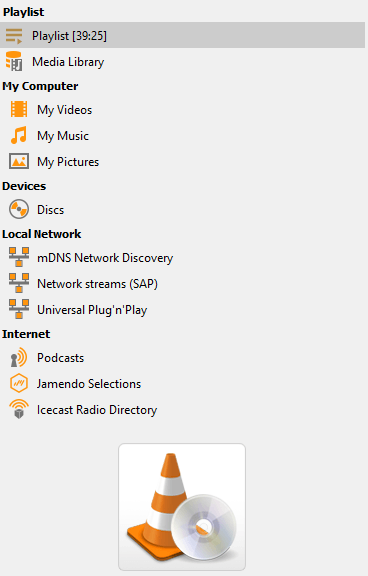 >
>Există de fapt o a treia modalitate de descărcare a pieselor (dar numai în Windows). Când instalați VLC Player, veți obține noi opțiuni în meniul cu clic dreapta, după cum puteți vedea mai jos.
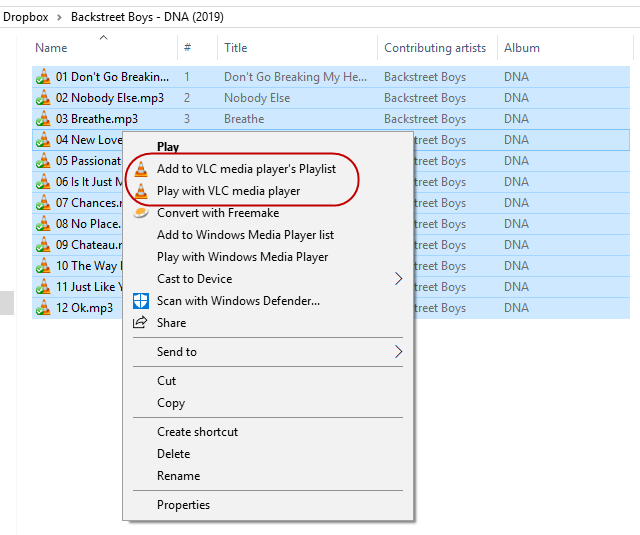
Alegeți una, iar piesele ilustrate se vor adăuga automat la playlistul VLC.
Diferența dintre cele două isthat „Adăugați la playlistul VLC media player”va adăuga piesele la sfârșitul listei de redare și se va reda la terminarea previoustracks. „Play with VLC mediaplayer”, pe de altă parte, rescrie restul listei de redare și joacă imediat piesele luminate.
SavingPlaylists
Uneori, veți dori să salvați playlist-uri dacă aveți o configurație dulce în continuare și nu doriți să continuați să reconstruiți aceleași liste de redare de mai multe ori.
Pentru a salva lista de redare curentă, mergeți doar la Media– >Salvare listă de redare în fișier.
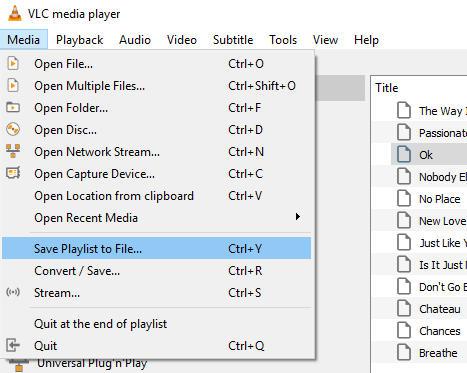
În mod implicit, VLC Player va încerca să salveze liste de redare în format XSPF. Însă aș sugera să mergi în schimb cu M3Uformat.
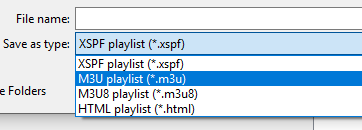
După ce ați dat un nume listei de redare M3U și l-ați salvat pe computer, faceți dublu clic pe lista de redare și se vor încărca automat în playerul VLC și începeți să jucați.
Dar playlist-urile salvate înregistrează, de asemenea, locația acelor fișiere media pe computer, întrucât sunt practic fișiere text cu locația fiecărui fișier media. Deci, nu puteți muta locația fișierelor pe computer, sau vă puteți aștepta ca lista de redare salvată să funcționeze pe un alt computer. În caz contrar, veți primi mesaje de eroare.
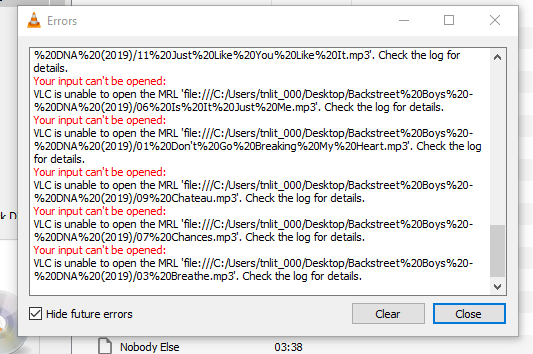
Dacă TREBUIE să mutați muzica în altă locație, va trebui să creați din nou o listă de redare salvată care să fie orientată spre noul dosar.
Amestecare și închidere
Odată ce listele de redare sunt dezactivate, nu există nimic care să te oprească să zguduie un pic lucrurile și să introduci o anumită întâmplare în viața ta.
În primul rând, ultimele trei controale de pe partea inferioară a playerului media sunt de a face cu playlisturile .
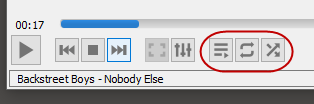
De la stânga la dreapta :
Dacă faceți clic dreapta pe o melodie, meniul contextual vă va oferi și opțiuni de sortare.