Când marile telecomunicații, utilitățile și chiar guvernul sunt lovite cu scurgeri de date, ce șansă aveți? O șansă surprinzător de bună dacă luați câteva măsuri cheie. Una dintre aceste măsuri este criptarea hard disk-ului sau a SSD-ului.
Windows 10 are o modalitate de a vă cripta unitatea încorporată cu tehnologia Microsoft BitLocker. Este ușor de implementat, ușor de utilizat și nu necesită abilități speciale sau hardware. Cu toate acestea, trebuie să aveți versiuni Windows Pro, Enterprise sau Education ale Windows 10. Dacă aveți Windows 10 Home, Criptare VeraCrypt este o opțiune excelentă. S-ar putea chiar să-l preferați BitLocker.
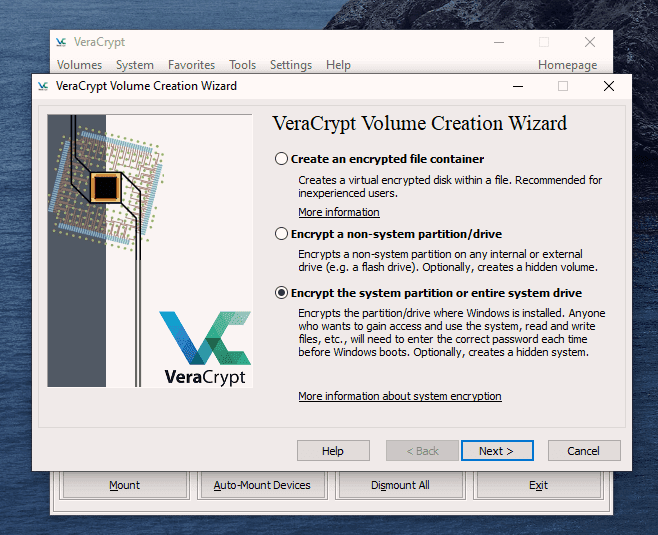
Ce este BitLocker?
Criptarea este procesul de schimbare a informațiilor în ceva lipsit de sens, dacă nu aveți cheia. BitLocker criptează informațiile de pe hard disk, astfel încât acestea să poată fi citite numai după ce cheia este introdusă. Cheia poate fi gestionată de un cip Modul de platformă de încredere (TPM) din computer, de o unitate USB care stochează cheia sau chiar de o parolă. Dacă încercați BitLocker și nu vă place, este ușor să dezactivați BitLocker.
De ce ar trebui să criptez unitatea de disc Windows?
Să presupunem că folosiți cele mai bune practici privind parola. Parola ta este complexă, greu de ghicit și nu o scrii și nu o distribui nimănui. Dacă cineva dorește să obțină date de pe unitatea dvs. și nu are parola dvs. Windows, ar putea scoate hard diskul, îl poate conecta la alt computer și poate folosi un Linux live CD pentru a recupera fișiere.

Dacă utilizați BitLocker, ei nu pot face asta. BitLocker trebuie să poată obține cheia de undeva. În mod ideal, acesta ar fi Trusted Platform Module (TPM). Ar putea fi, de asemenea, o frază de acces sau o unitate USB dedicată ca cheie BitLocker.
„Dar nimeni nu-mi va fura drive-ul”, răspundeți. Ai aruncat vreodată un computer? Și hard disk-urile tale au mers cu el, nu-i așa? Dacă nu aveți aruncați în siguranță un hard disk, cineva poate obține datele. Acest lucru se întâmplă în fiecare zi și este ușor. Avem chiar și un articol despre cum să accesați fișierele de pe unități vechi.

Dacă ați folosit BitLocker și ați scos unitatea din computer, apoi ați aruncat computerul și unitatea separat, ați îngreunat exponențial munca hoțului de date. Ar fi nevoie de un specialist în recuperare de date pentru a avea chiar și o șansă îndepărtată de a vă obține datele. Sunteți încă convins?.
Cum să verificați dacă un computer are un TPM
Situația ideală BitLocker este pe un dispozitiv cu un TPM. Dispozitivul dvs. are un TPM? Este ușor de verificat.
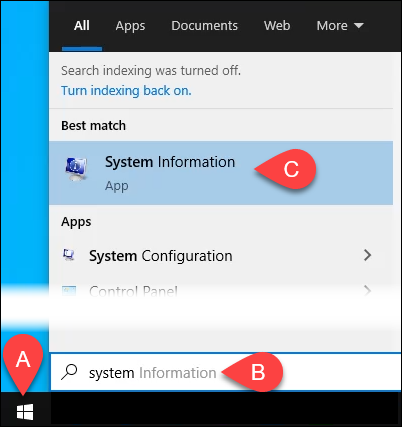
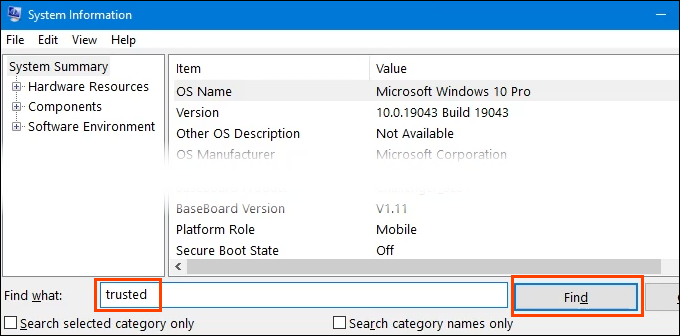
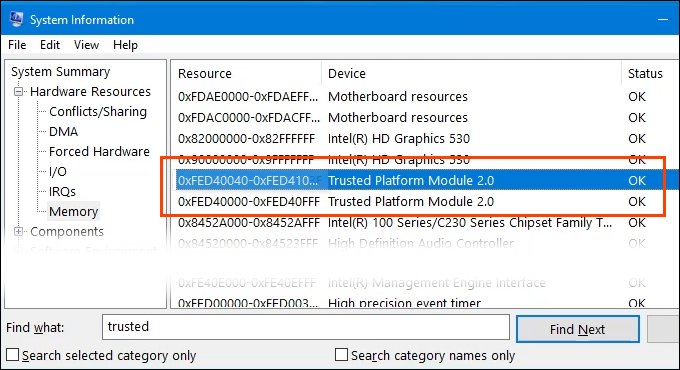
Cum să activați BitLocker pe un dispozitiv cu un TPM
Dispozitivul dvs. are un TPM, așa că această parte următoare este simplă și ușoară.
Faceți clic dreapta pe unitate și selectați Activați BitLocker .
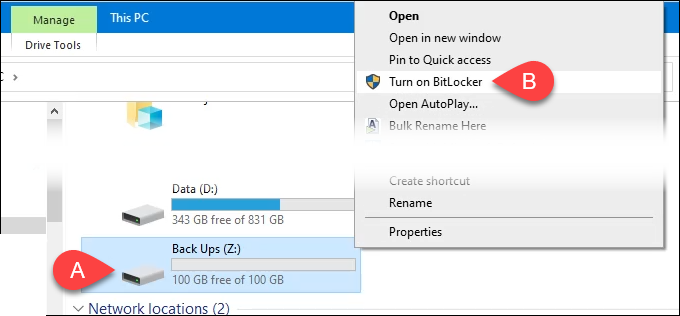
Este posibil să existe un mesaj de Pornire BitLocker cu o bară de progres. Lasă-l să se termine.
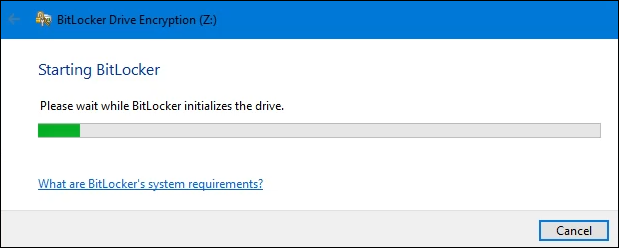
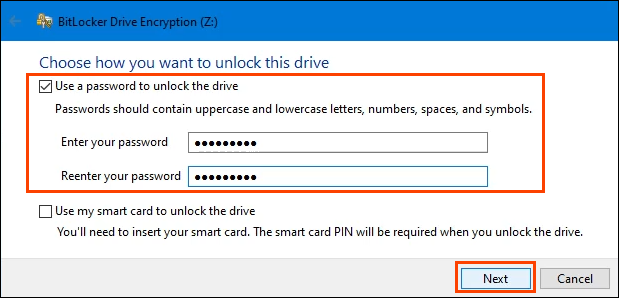
Parola va fi necesară numai dacă unitatea este scoasă de pe acest dispozitiv și instalată pe alt dispozitiv. În caz contrar, TPM se va ocupa de introducerea parolei, făcând ca unitatea criptată să funcționeze fără probleme cu orice altceva.
Acum se întreabă Cum doriți să faceți o copie de rezervă a cheii de recuperare?
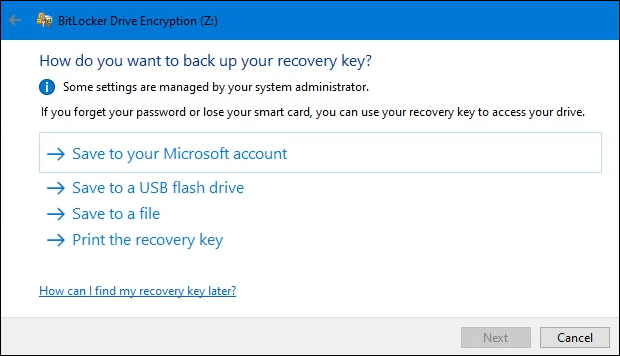
Există 4 opțiuni:
În funcție de metoda selectată, pot exista câțiva pași suplimentari, dar toate metodele vor duce în cele din urmă la următorul ecran.
Acest pas vă cere să Alegeți cât de mult din unitate doriți să criptați . Asta poate fi confuz. Dacă nu există nimic pe unitatea care este criptată, selectați Criptați doar spațiul pe disc folosit . Este foarte rapid.
Orice lucru adăugat la unitate după aceasta va fi criptat automat. Dacă unitatea are deja fișiere și dosare, alegeți Criptați întregul disc pentru a vă asigura că toate sunt criptate imediat. Apoi selectați Următorul .
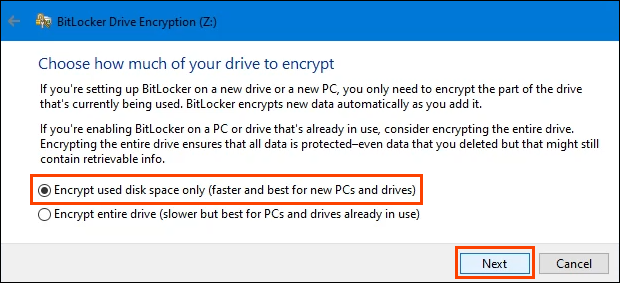
Este posibil ca următorul ecran să nu se afișeze, în funcție de versiunea de Windows pe care o utilizați. Este important să vă faceți timp pentru a o citi și înțelege.
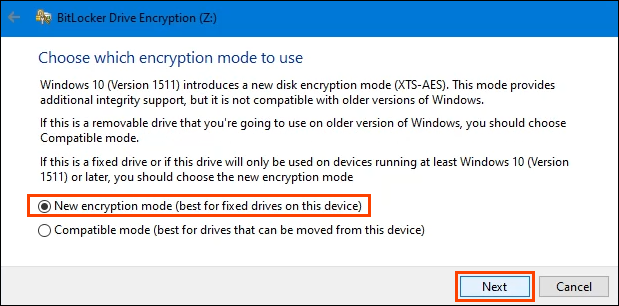
Pentru a rezuma, dacă cineva scoate vreodată unitatea de pe acest dispozitiv și o pune în orice versiune de Windows anterioară Windows 10 Versiunea 1511, unitatea nu va funcționa. Majoritatea oamenilor nu vor face asta niciodată, așa că majoritatea vor alege Mod nou de criptare , apoi selectează Următorul .
Criptarea este o afacere serioasă și lucrurile pot merge prost. De aceea, procesul va întreba pentru ultima dată: Sunteți gata să criptați această unitate? Dacă da, selectați Începeți criptarea.
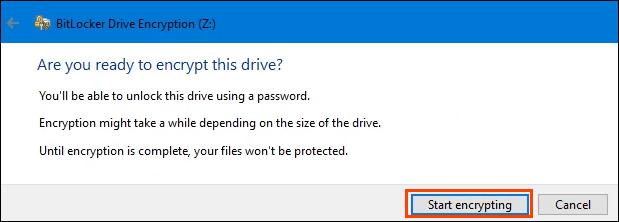
Odată ce BitLocker a terminat de criptat unitatea, reveniți la File Explorer. Observați că pictograma unității are acum un lacăt deblocat. Aceasta înseamnă că unitatea este criptată, dar gata să primească fișiere. Dacă lacătul a fost blocat, va trebui să introduceți parola pentru a-l accesa.
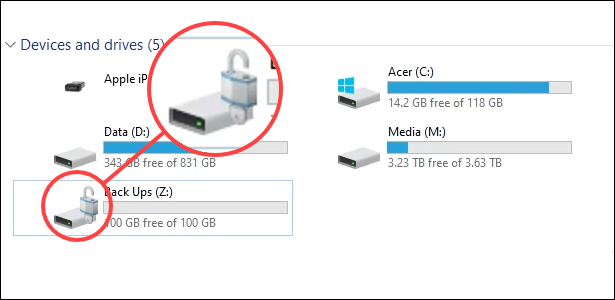
Cum să activați BitLocker pe un dispozitiv fără TPM
.Deocamdată, există o modalitate de a folosi BitLocker pentru a cripta o unitate, chiar dacă dispozitivul nu are TPM. Așteptați-vă ca în Windows 11 să se schimbe ca Windows 11 necesită TPM 2.0 pentru a face upgrade de la Windows 10 la Windows 11. Această metodă necesită drepturi de administrator.
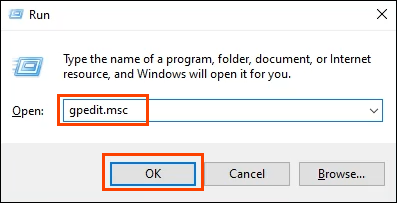
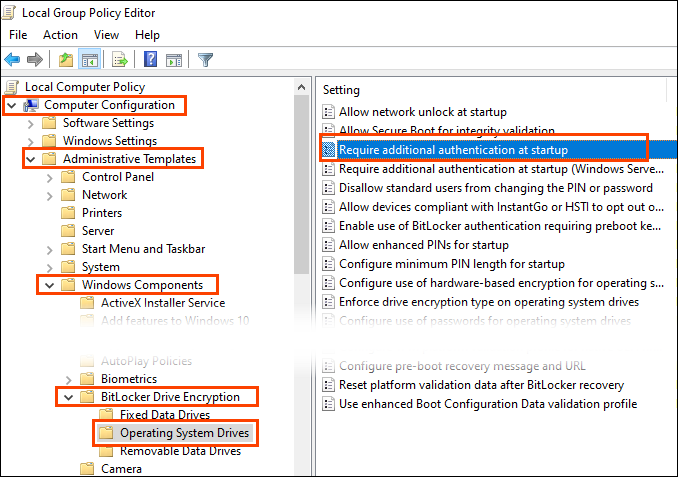
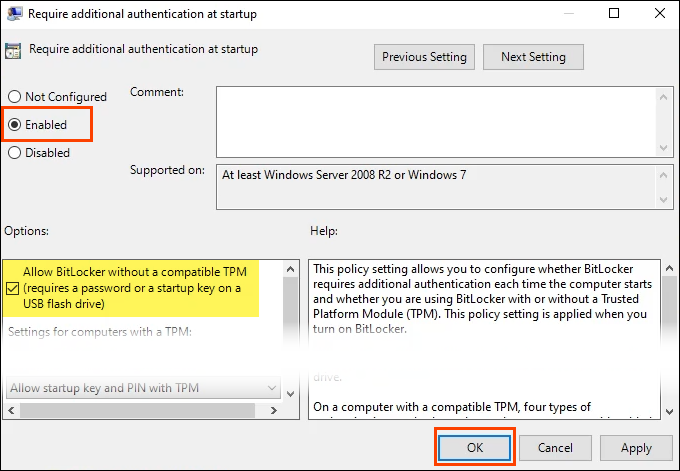
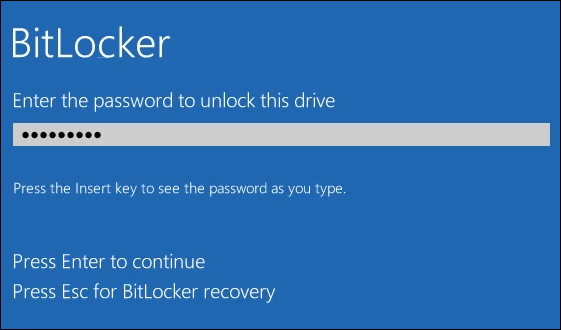
Ești în siguranță acum?
Criptarea BitLocker este doar o parte a securizării datelor dvs. Ce altceva faceți pentru a vă asigura că confidențialitatea și identitatea sunt protejate? Anunță-ne! Asigurați-vă că consultați toate securitatea datelor și confidențialitatea articolele noastre.
.