Doriți să vă asigurați că datele dvs. valoroase sunt sigure și sigure. Ultimul lucru pe care vrei să-l auzi este că datele tale au căzut pe mâini greșite, mai ales dacă îți pierzi dispozitivul prețios.
BitLocker oferă utilizatorilor Windows 10 o modalitate ușoară de a-și proteja datele folosind criptarea. Programul creează un mediu sigur pentru toate fișierele dvs. fără niciun efort suplimentar din partea dvs.
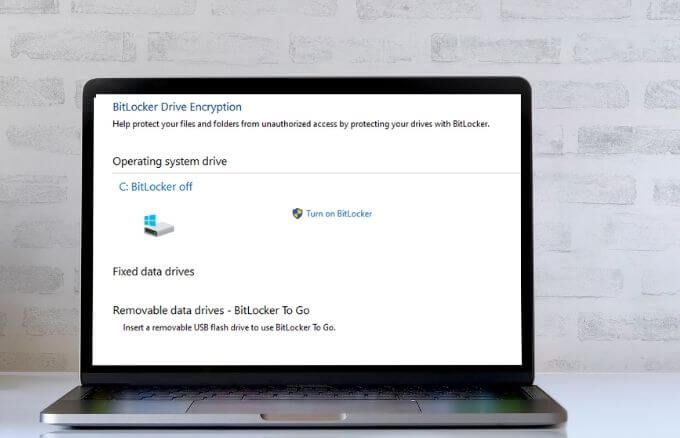
Dacă nu mai aveți nevoie de BitLocker, îl puteți opri în câteva pași rapizi. Cu toate acestea, când dezactivați BitLocker pe Windows 10, acesta va decriptați toate fișierele, iar datele dvs. nu vor mai fi protejate.
Ce este BitLocker?
BitLocker este o caracteristică nativă încorporată în computerele care rulează versiunile Windows 10 Pro sau Enterprise. Funcția criptează întregul dvs. hard disk pentru a vă proteja datele împotriva manipulărilor neautorizate și a ochilor curioși.
Nu sunteți sigur ce versiune de Windows utilizați? Consultați ghidul nostru pe cum să spuneți ce versiune de Windows ați instalat.
Notă: Deși Windows 10 Home nu are BitLocker, puteți utiliza în continuare criptarea dispozitivului pentru a vă proteja fișierele de la accesul neautorizat dacă dispozitivul dvs. este pierdut sau furat. De asemenea, puteți pune fișierele importante în OneDrive Personal Vault.
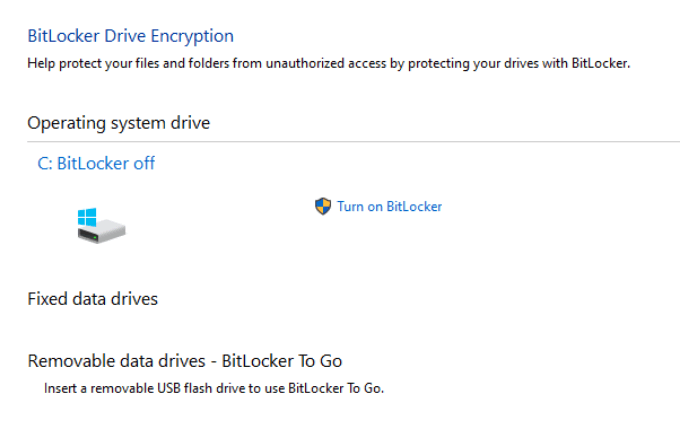
BitLocker vă folosește Conectare Windows pentru a vă securiza datele fără a necesita parole suplimentare. Funcția vă criptează datele, amestecându-le astfel încât nimeni să nu le poată accesa sau citi fără a utiliza o cheie de recuperare.
BitLocker vă protejează datele numai în cazul în care dispozitivul dvs. este furat sau pierdut. Dacă doriți să vă protejați fișierele de ransomware sau alte programe malware, consultați opțiunile noastre de top pentru cele mai bune scanere malware și antivirus garantate pentru a distruge orice virus.
Cum să dezactivați Bitlocker pe Windows 10
BitLocker este o metodă discretă de a vă proteja datele împotriva accesului neautorizat. Dezactivarea funcției nu va șterge niciunul dintre fișierele dvs., dar este încă o bună practică să păstrați copii de rezervă ale fișierelor dvs.
Există diferite moduri în care puteți dezactiva BitLocker pe Windows 10, cum ar fi prin Setări, Panoul de control, caseta de căutare Windows sau prin PowerShell și Command Prompt. Mai jos sunt pașii de urmat atunci când se utilizează fiecare dintre aceste metode pentru a dezactiva BitLocker.
Există câteva site-uri care sugerează că ar trebui să dezactivați serviciul Windows BitLocker sau să utilizați Politica de grup pentru a dezactiva BitLocker, dar aceste metode nu funcționează cu adevărat și ar putea duce la configurări greșite și erori.
Cum se dezactivează BitLocker în Windows 10 prin Windows Search
Instrumentul de căutare Windows vă permite să efectuați căutări restrânse pentru a găsi anumite elemente din File Explorer, Start sau meniul Setări. De asemenea, puteți rula căutări pe web de aici fără a vă deschide browserul și a accesa fișierele sau aplicațiile pe care le utilizați cel mai frecvent.
Dacă doriți să dezactivați BitLocker, puteți face acest lucru cu ușurință prin caseta de căutare Windows.
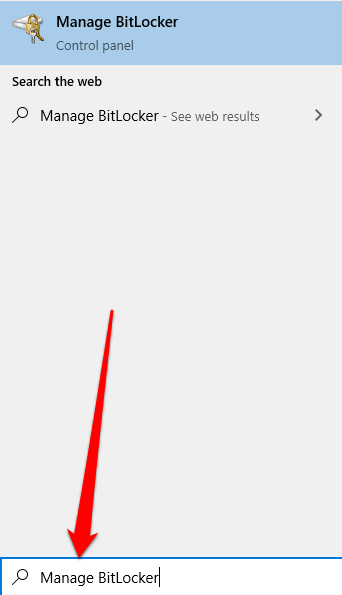
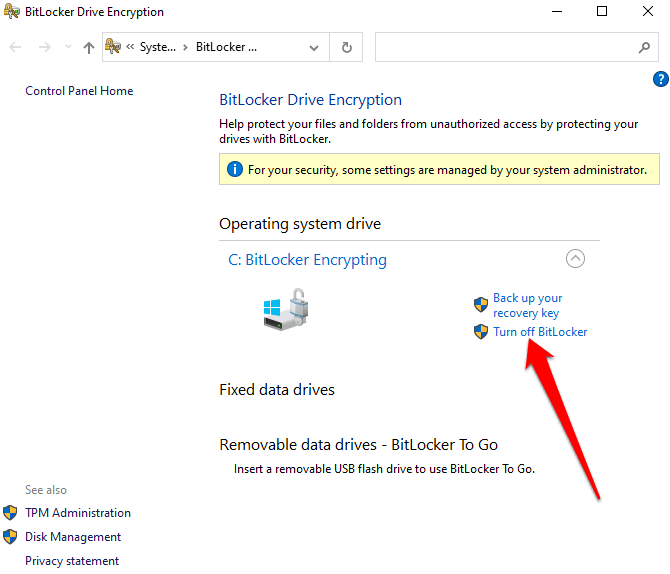
Cum se dezactivează BitLocker în Windows 10 prin meniul Setări
Meniul Setări Windows setări de bază pe care le puteți utiliza pentru a efectua modificări specifice aplicației pe computerul dvs. Iată cum să dezactivați BitLocker prin meniul Setări.
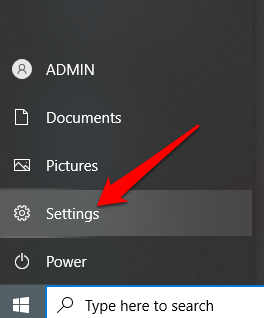
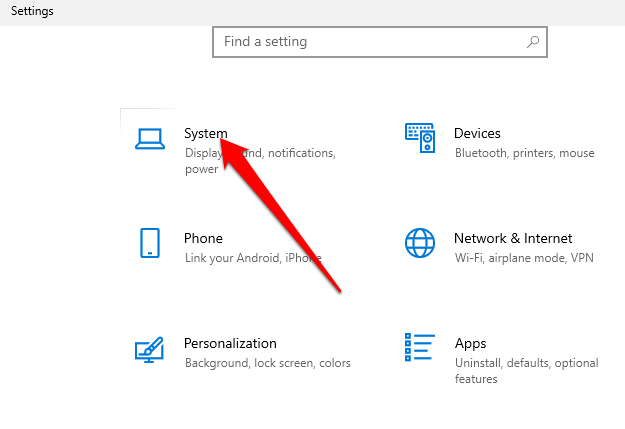
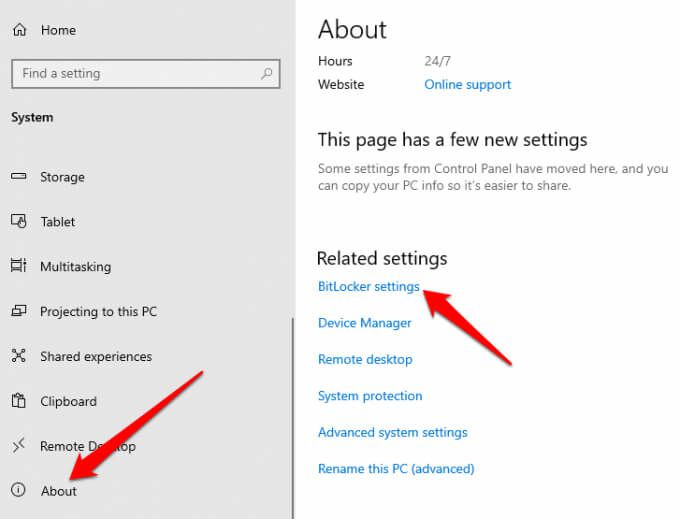
Notă: Dacă tot nu vedeți fila, înseamnă că PC-ul dvs. nu are BitLocker.
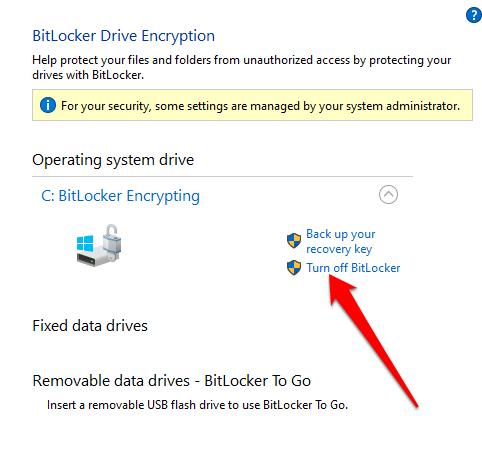
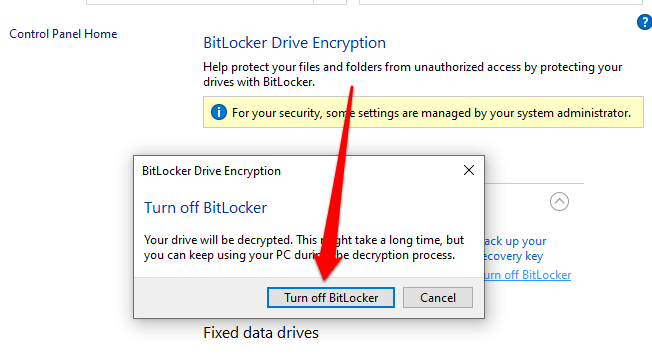
Cum se elimină BitLocker în Windows 10 prin panoul de control
Panoul de control Windows 10 conține setări care controlează aproape tot ceea ce privește aspectul și funcționarea Windows. Iată cum să dezactivați BitLocker prin panoul de control.
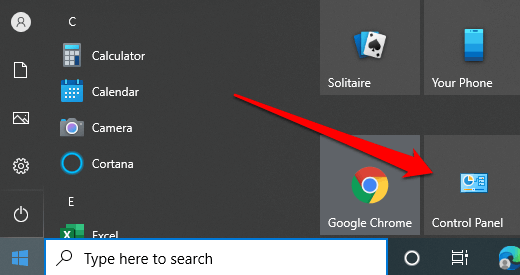
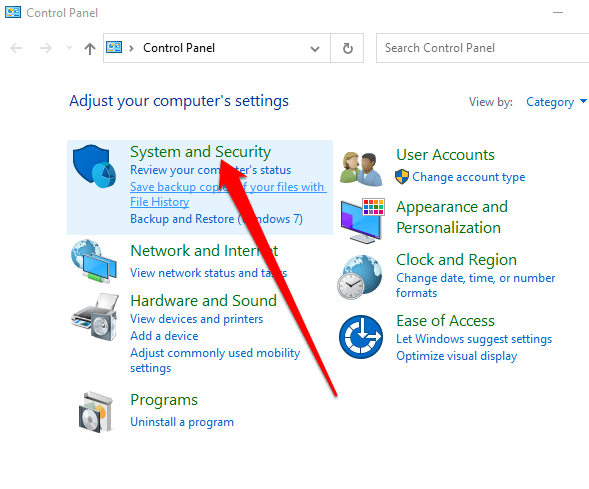
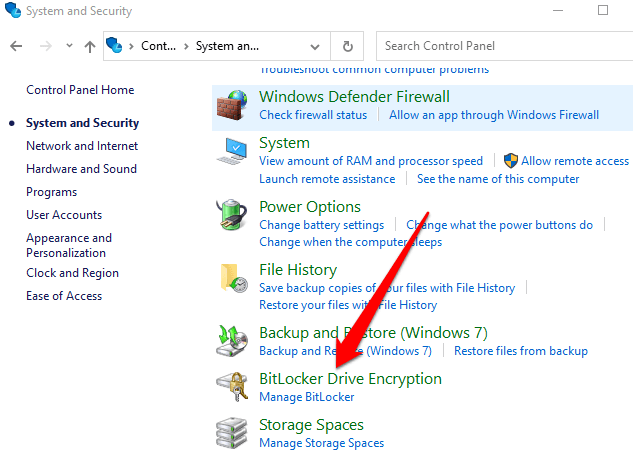
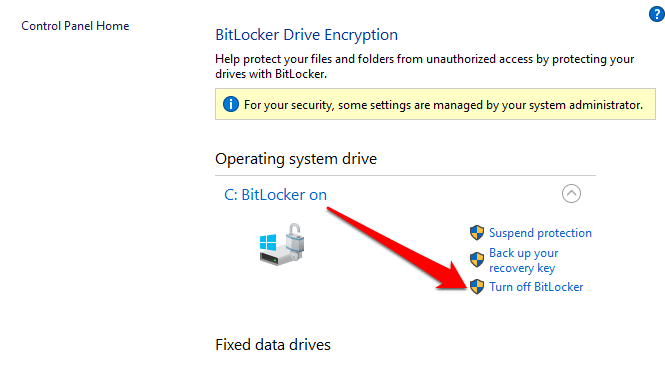
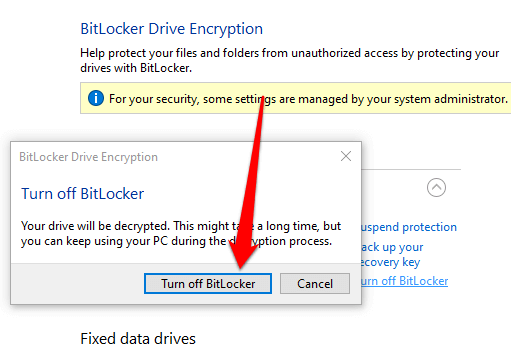
Notă: Dacă BitLocker a criptat un hard disk , va începe procesul de decriptare pentru acea unitate. Dacă există unități diferite, va trebui să alegeți unitatea pentru care doriți să dezactivați BitLocker.
Cum să dezactivați BitLocker utilizând PowerShell și Command Prompt
În cele din urmă, dacă aveți probleme cu interfața GUI sau puteți accesa numai instrumentele din linia de comandă, puteți dezactiva BitLocker folosind PowerShell sau Command Prompt. Pentru ambele instrumente, asigurați-vă că le executați ca administrator.
Pentru PowerShell, comanda este mai jos, dar veți înlocui X cu litera de unitate a unității criptate.
Disable-Bitlocker –MountPoint „X:”
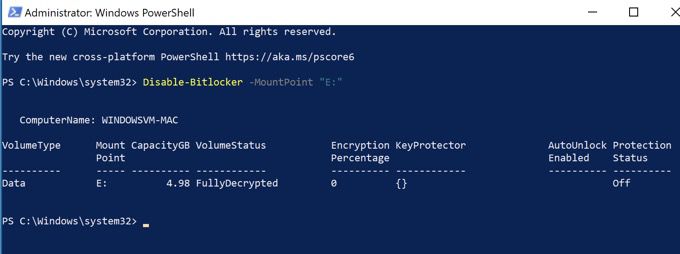
Starea volumului ar trebui să fie CompletDecriptatși Starea protecțieiar trebui să fie Dezactivat.
Dacă utilizați promptul de comandă, mai întâi veți avea nevoie de cheia de recuperare pe care ați salvat-o fie în contul dvs. Microsoft, fie într-un fișier la prima configurare BitLocker. Este în mod normal un set de opt numere care sunt fiecare câte șase cifre separate prin liniuțe. După ce aveți acest lucru, va trebui să tastați următoarea comandă, înlocuind X cu litera unității de pe computer:
manage-bde -unlock X: -RecoveryPassword Recovery-Key
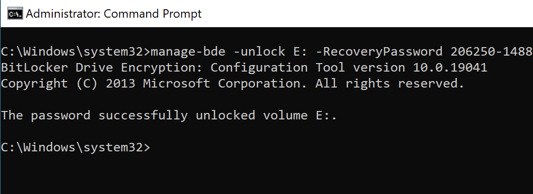
Rețineți că acest lucru deblochează unitatea, dar nu oprește complet BitLocker. Dacă doriți să o dezactivați complet, utilizați această comandă:
manage-bde -off X:
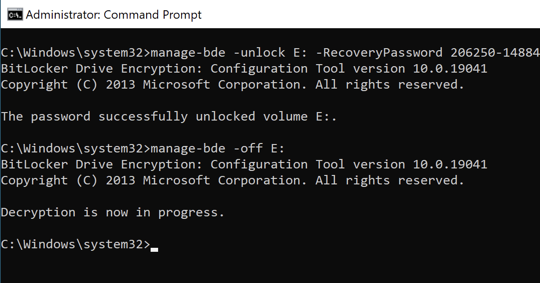
Dacă doriți să activați din nou BitLocker mai târziu, accesați ghidul nostru de pe cum să configurați criptarea completă a discului pe Windows cu BitLocker.
Dezactivați în siguranță BitLocker pe Windows 10
Dezactivarea BitLocker vă va decripta toate fișierele, ceea ce înseamnă că datele dvs. nu vor mai fi protejate. Cu toate acestea, puteți totuși criptați-vă fișierele text sau criptați toate datele dvs. online și offline.
Orice veți decide să faceți, asigurați-vă că fișierele sunt protejate. Dacă datele dvs. cad în mâinile greșite, hackerii vă pot folosi datele împotriva dvs.