Deși este posibil ca Microsoft Word să nu fie primul instrument de desen la care vă gândiți, instrumentele sale de desen se numără printre trăsături puțin cunoscute sale, ușor de învățat și ușor de utilizat.
Aceste desene instrumentele sunt disponibile în diferite forme și forme, inclusiv săgeți, bannere, înștiințări, pătrate, cercuri, stele și forme de diagramă pe care le puteți folosi pentru creați imagini sau ilustrații.
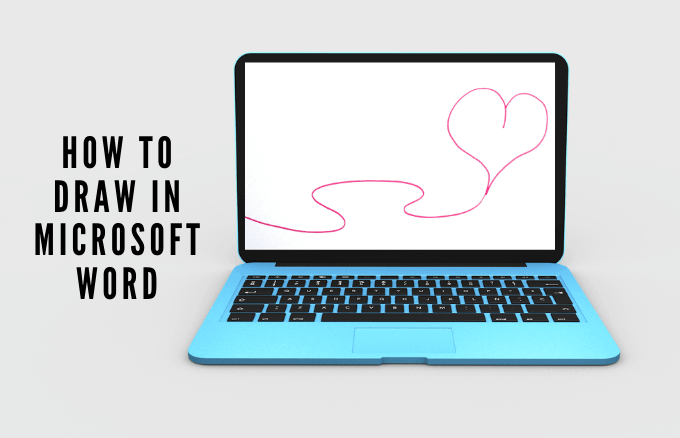
Dacă căutați imaginea potrivită sau clip art de adăugat la documentul dvs. și nu o puteți găsi pe cea dorită, o puteți desena în Word folosind instrumentele de desen.
Indiferent dacă căutați, luați note vizuale sau note de schiță, iată cum să desenați în Microsoft Word, astfel încât să puteți adăuga o anumită personalitate proiectului dvs.
Cum să desenați în Microsoft Word
Există mai multe tipuri de desene pe care le puteți crea în Word, inclusiv linii și forme de bază, forme de formă liberă și multe altele. Să învățăm cum să desenăm în Word folosind formele predefinite și instrumentele de desen disponibile.
Capturile de ecran sunt de la Microsoft Word pentru macOS. Utilizatorii de Windows pot urma, de asemenea, aceiași pași.
In_content_1 all: [300x250] / dfp: [640x360]->Cum să desenați linii și forme de bază în Word
Dacă doriți să desenați forme simple în document, Word oferă mai multe forme.
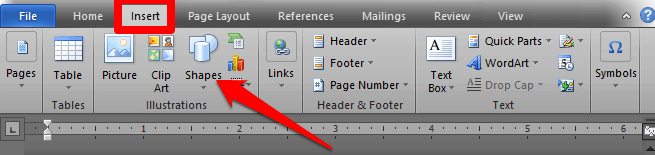
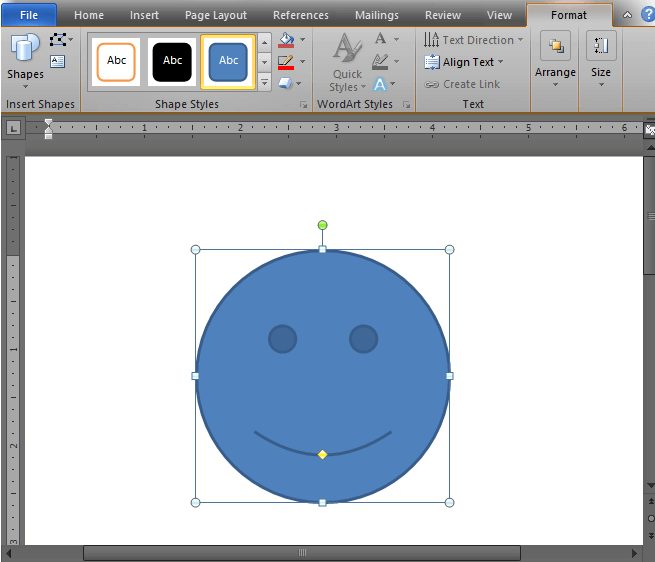
Dacă doriți, puteți formata forma după deschizând fila Format instrumente de desen. Această filă oferă diverse opțiuni care vă permit să schimbați culoarea, aspectul și stilul formei pe care o adăugați documentului dvs.
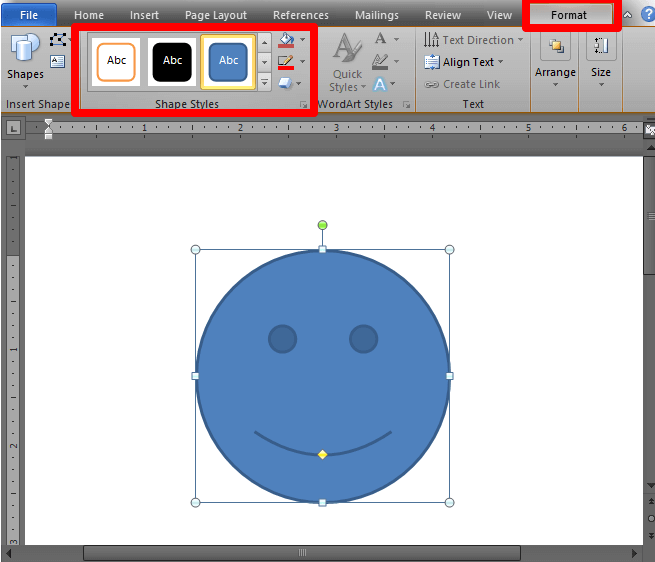
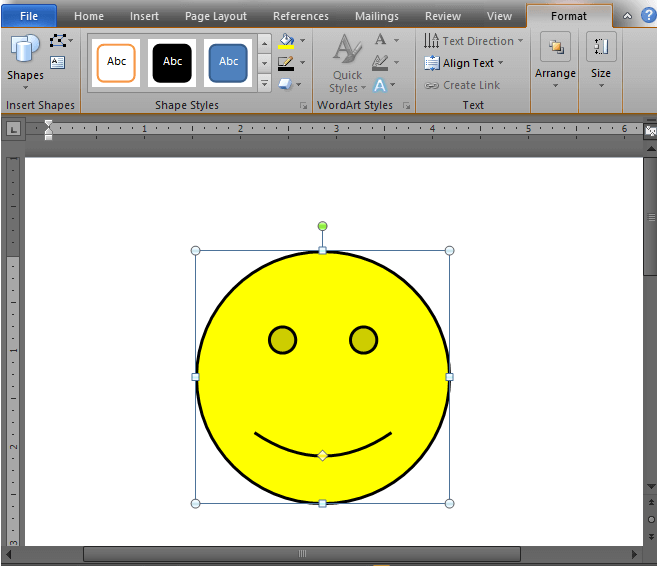
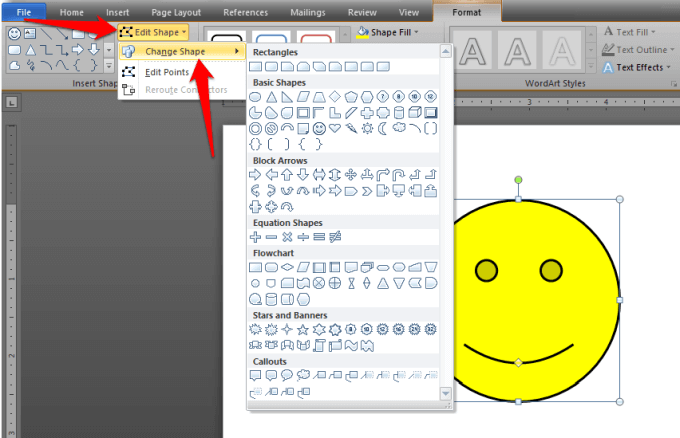
Cum se creează un desen liber în Word
Dacă doriți o anumită formă și nu o puteți găsi în formele predefinite, o puteți desena singur folosind formele Freeform. Există două moduri de a crea forme în stil liber folosind un mouse sau un trackpad:
Pentru a crea un desen cu formă liberă folosind Scribble:
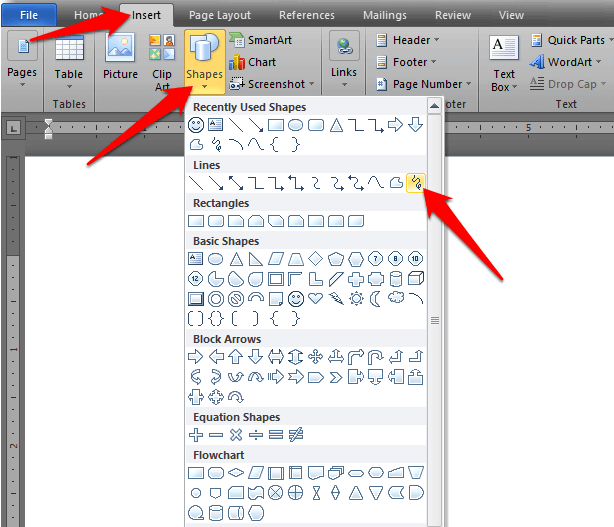
Pentru a desena forme în stil liber:
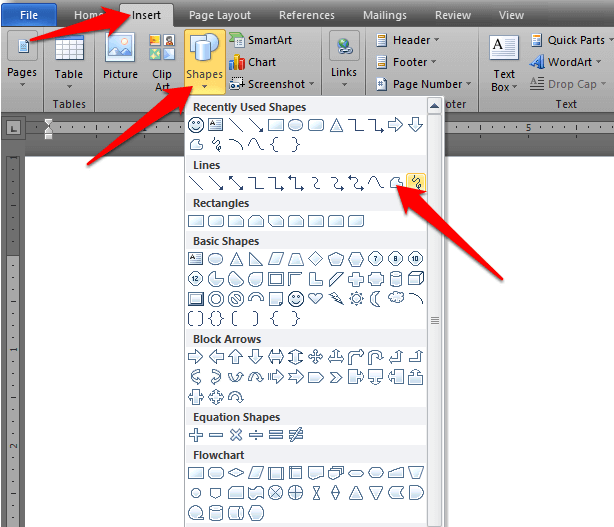
Notă: Dacă vă este greu să desenați forme libere în Word, puteți încerca să desenați în Microsoft Paint și să introduceți imaginea în Word mai târziu.
Cum să desenați în Word folosind pânza de desen
Dacă trebuie să vă grupați formele, puteți crea o pânză de desen și puteți adăuga formele în it.
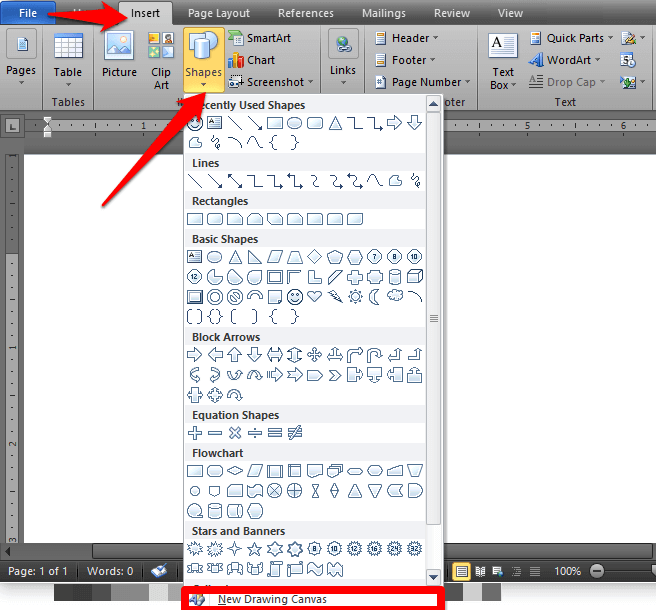
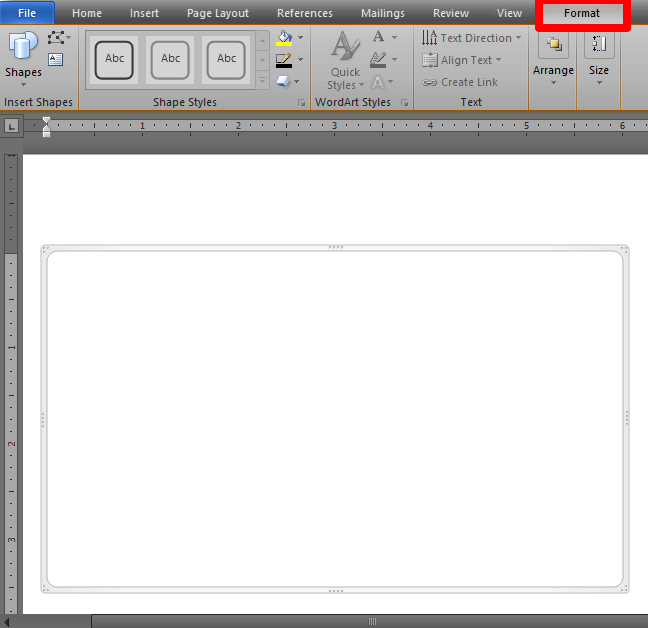
Notă: Deși nu aveți neapărat nevoie de o pânză de desen atunci când lucrați cu obiecte de desen în Word, o puteți folosi ca ajutor organizațional pentru a adăuga conectori între forme sau pentru a lucra cu mai multe obiecte de desen.
Cum să desenați în Word folosind instrumentele stilou
Dacă doriți să desenați forme mai complexe, instrumentele stilou Microsoft Word vă permit să faceți acest lucru în loc să utilizați liniile de bază sau formele libere.
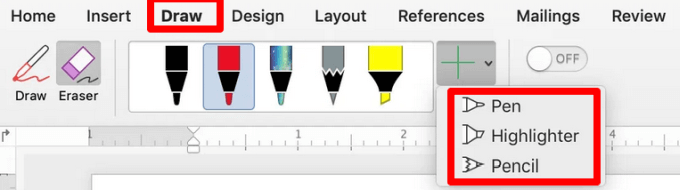
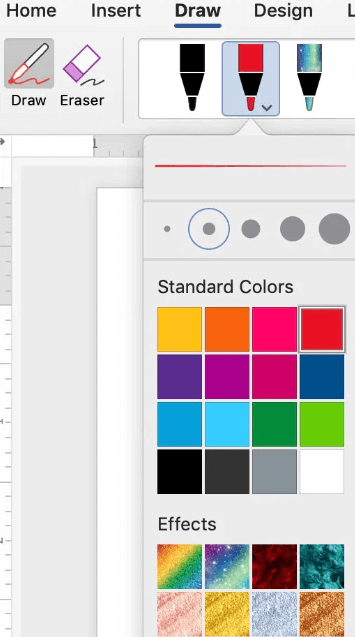
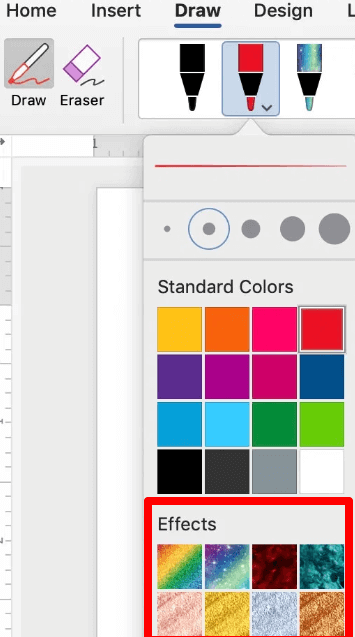
Cum se șterge Desenarea dvs. în Word
Word oferă un instrument Ștergereîn meniul său Instrumente de desen pentru a șterge orice greșeli din desenele dvs. Instrumentul de ștergere are trei tipuri:
Pentru a șterge o zonă mică sau mare, faceți clic, țineți apăsat și trageți mouse-ul peste zona pe care doriți să o ștergeți. Dacă doriți să ștergeți o linie, selectați ștergerea de linii și faceți clic pe linie pentru a o șterge.
Cum se adaugă un desen la un document Word
Dacă doriți să vă îmbunătățiți documentul Word, puteți adăuga un desen în loc să folosiți linii și forme de bază sau forme libere.
Puteți adăuga SmartArt, imagini, diagrame, clip art sau desenați obiecte precum WordArt , organigrame, diagrame și multe altele. Aceste obiecte de desen fac parte din Word și le puteți îmbunătăți sau modifica cu modele, culori, margini și alte efecte.
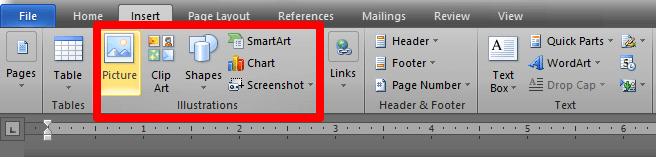
Cum se formează înfășurarea textului în jurul unui desen
Dacă aveți un text doriți să vă înfășurați desenul, puteți face acest lucru folosind fila Formatdin meniul Instrumente de desen.
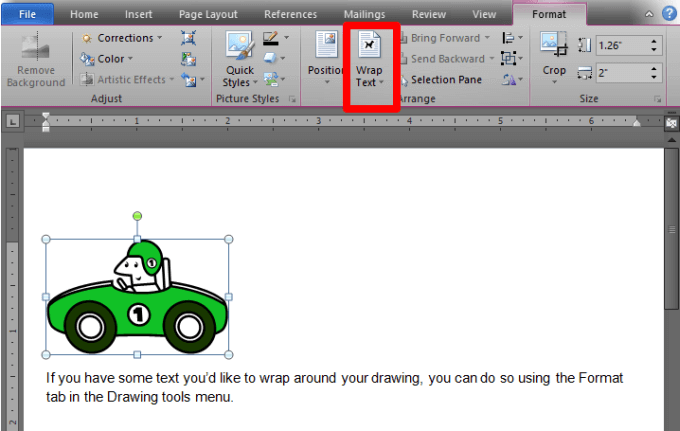
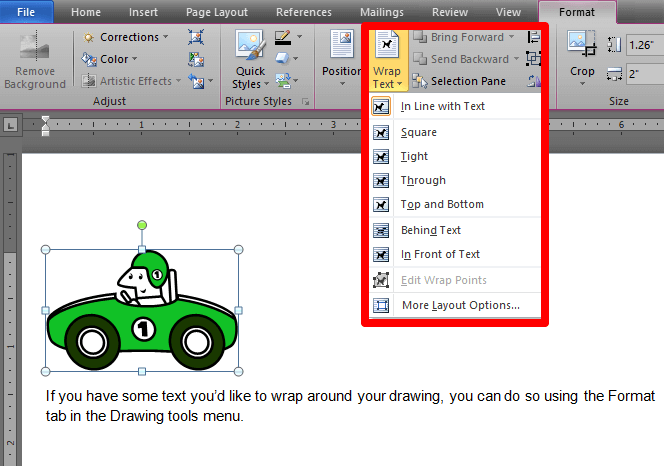
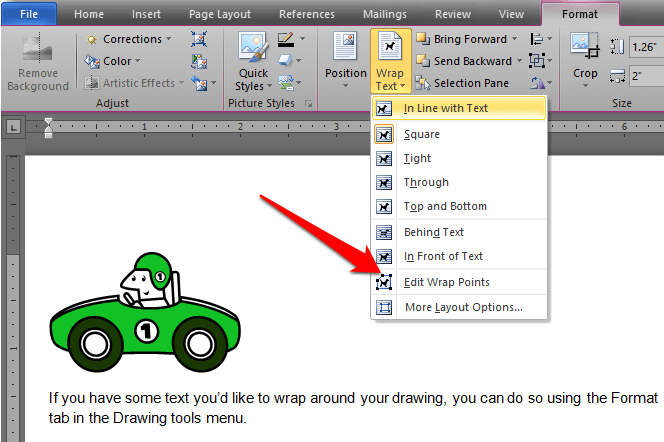
Schimbați limita selectând și trăgând limita puncte. Acest lucru vă permite, de asemenea, să controlați modul în care textul se înfășoară în jurul desenului.
O altă modalitate de a adăuga desene într-un document Word este utilizând imagini grafice premium. Puteți accesa mii de șabloane Word din Piața elementelor sau GraphicRiver, care sunt proiectate profesional pentru un impact maxim.
Puneți-vă arta la Test
Fie că utilizați un mouse, trackpad, ecran tactil sau pix digital, instrumentele de desen din Word vă pot ajuta să creați forme, să adăugați note, să editați text și multe altele.
Combinați-vă desenele cu fonturi frumoase în Word și creați documente care să atragă atenția cititorilor.