Este posibil să doriți să ascultați un document în Documente Google din necesitate sau pentru o modalitate bună de a-l examina. Aveți câteva modalități de a auzi un document Google citit cu voce tare cu text-to-speech (TTS).
Activați Instrumentul de conversie text în vorbire în Google Docs
Dacă aveți deja un cititor de ecran, va trebui să activați instrument de accesibilitate în Google Docs pentru a auzi documentul citit pentru dvs.
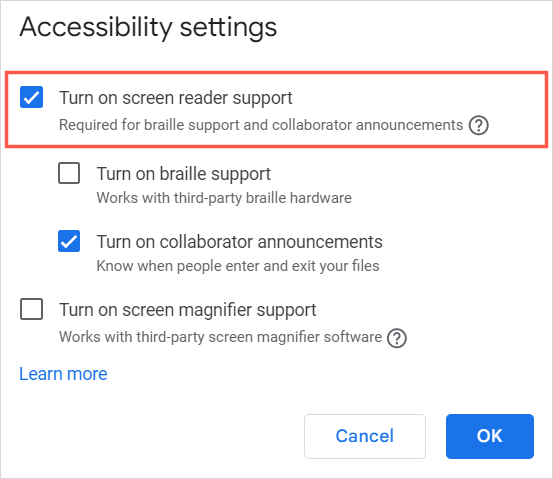
Apoi ar trebui să auziți „Suport pentru cititor de ecran activat”. Puteți utiliza comenzile pentru cititorul de ecran sau cele din setările de accesibilitate pentru a asculta conținutul documentului.
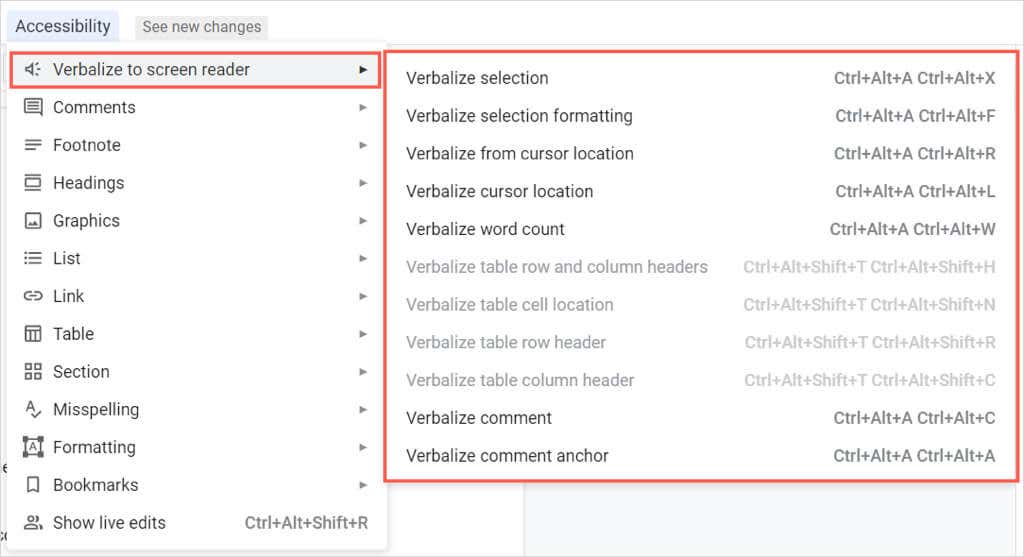
Utilizați Screen Reader pentru Google Chrome
Dacă căutați opțiuni de extensie, primul care a verificat este Cititor de ecran (ChromeVox) de la Google pentru browserul Chrome. Instrumentul, de asemenea, vine cu sistemul de operare Chrome pentru transformarea textului în vorbire pe platforma respectivă.
După ce instalați suplimentul, acesta începe să vorbească imediat pagina web pe care o vizitați, inclusiv documentul din Google Docs.
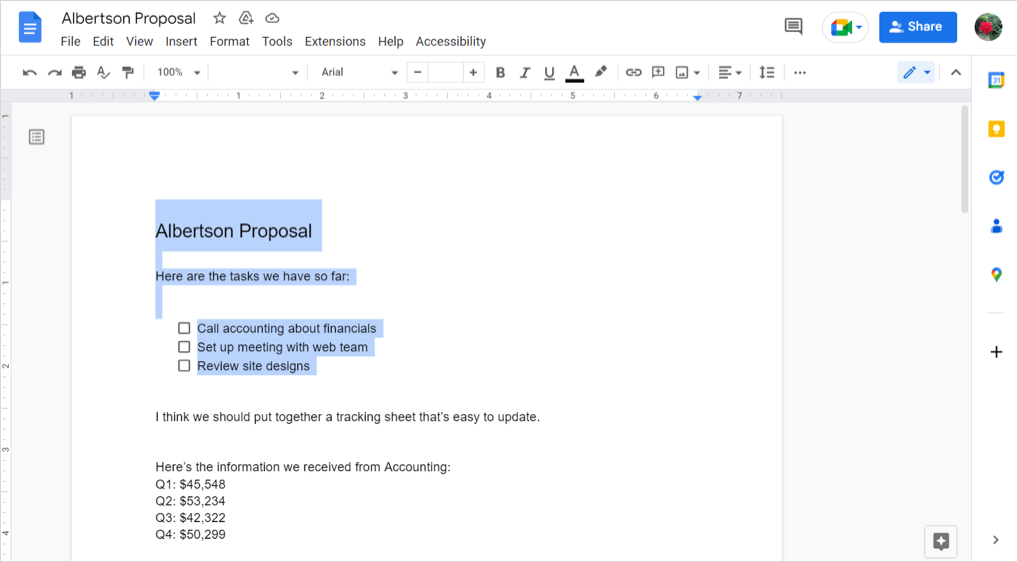
Pentru a gestiona setările extensiei Chrome, selectați butonul acesteia din bara de instrumente și selectați Opțiuni. Apoi puteți ajusta setările pentru acțiunile vocale și ale mouse-ului și puteți examina comenzile rapide de la tastatură disponibile.
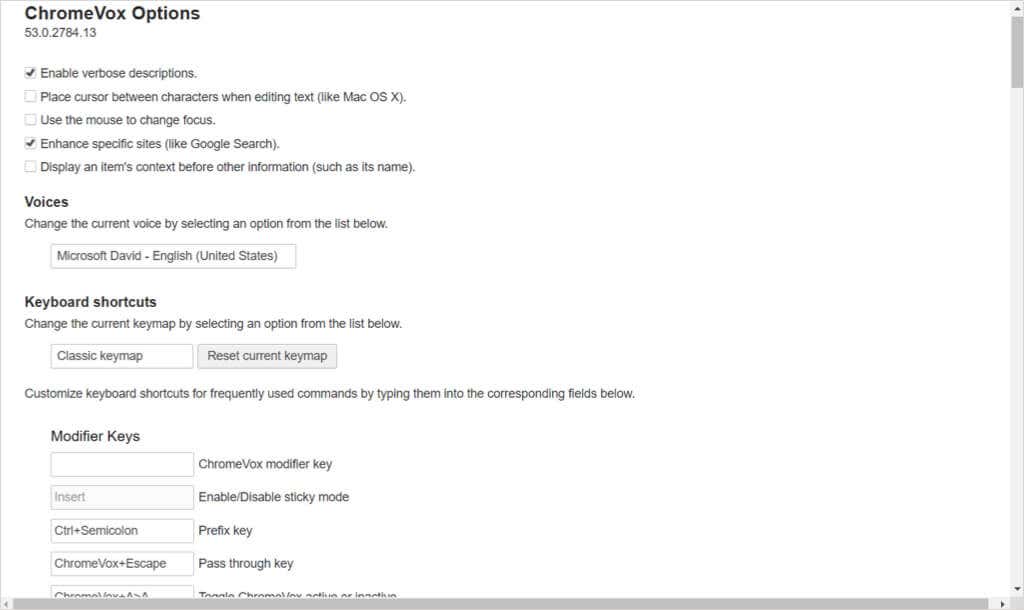
Pentru a dezactiva Screen Reader, selectați butonul din bara de instrumente și alegeți Gestionați extensia. Apoi, dezactivați comutatorul.
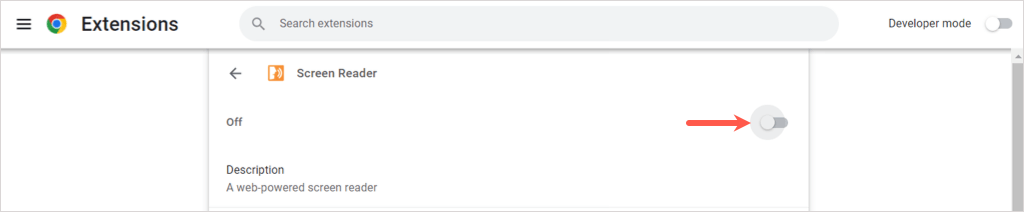
Utilizați Citire cu voce tare pentru Chrome, Firefox și Edge
O altă extensie solidă de browser este Citește cu voce tare. Este gratuit pentru Google Chrome, Mozilla Firefox și Microsoft Edge.
Ce este frumos la această opțiune este că tu controlezi când vrei să se joace. Mergeți la documentul dvs. din Google Docs, selectați butonul de supliment din bara de instrumente și utilizați butonul Redațipentru a asculta documentul.
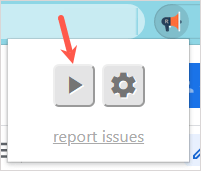
Veți auzi documentul și veți vedea textul evidențiat în fereastra de extensie. În partea de sus a ferestrei respective, aveți butoane pentru a întrerupe, a opri, a merge înainte sau a reveni..
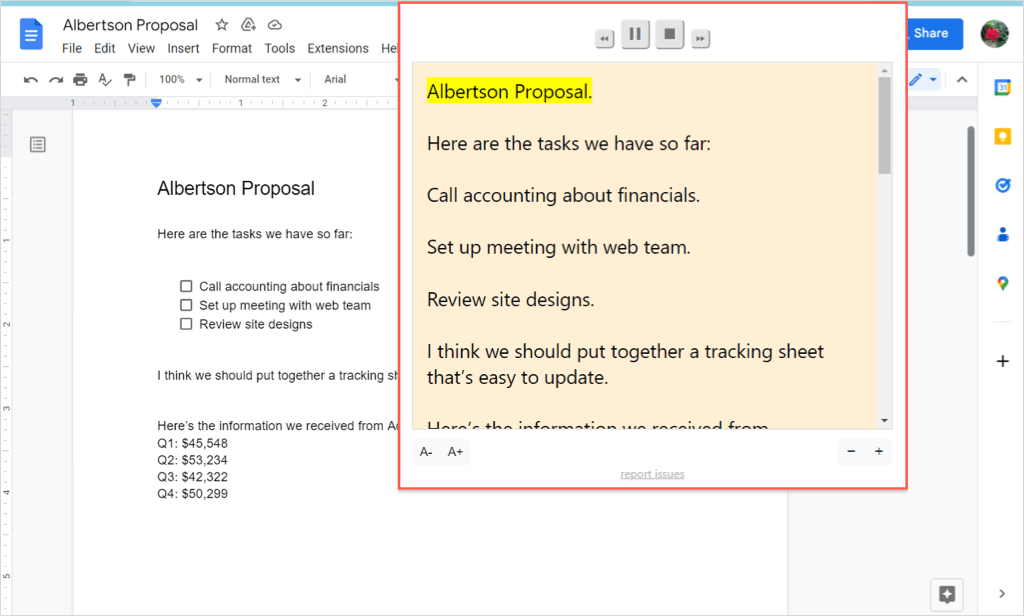
Pentru a ajusta setările suplimentului, selectați pictograma roată. Apoi puteți modifica vocea, viteza, înălțimea, volumul și evidențierea textului.
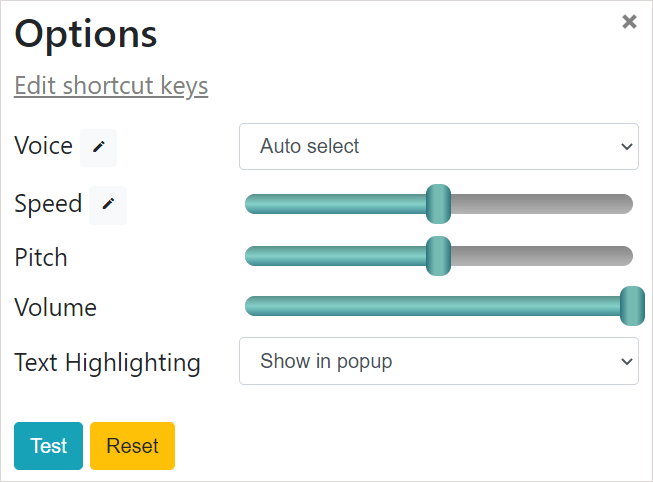
Utilizați VoiceOver pe Mac
Dacă utilizați macOS, puteți profita de Funcția de accesibilitate a Apple, VoiceOver. Urmați pașii de la începutul acestei instrucțiuni pentru a activa funcția de accesibilitate Google Docs. Apoi, activați VoiceOver cu următorii pași.

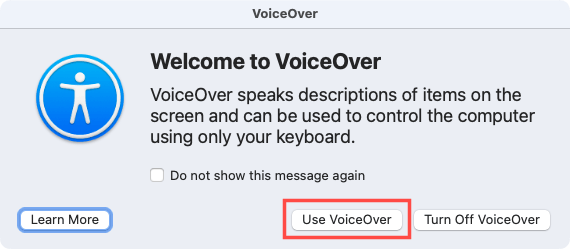
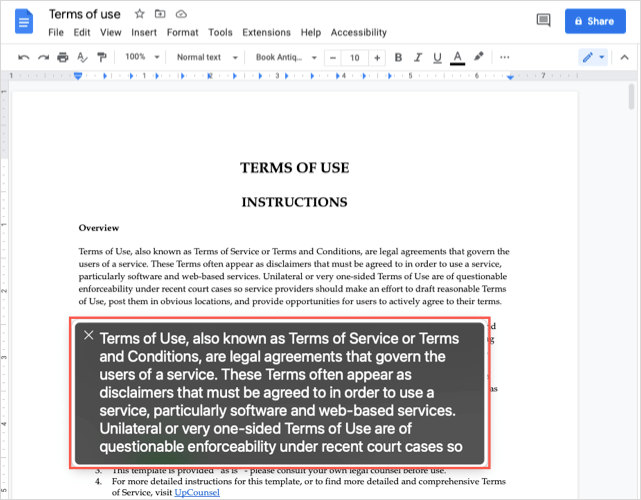
Pentru a dezactiva VoiceOver când ați terminat, utilizați Xdin stânga sus a ferestrei VoiceOver.
Este posibil să aveți o deficiență de vedere care face dificilă citirea documentului sau poate doriți să auziți documentul dvs. Google citind cu voce tare în timp ce faceți alte lucruri. În orice caz, aceste opțiuni de transformare a textului în vorbire ar trebui să vă acopere.
Pentru mai multe, uitați-vă la cum să utilizați funcția de transformare a textului în vorbire pe TikTok.
.