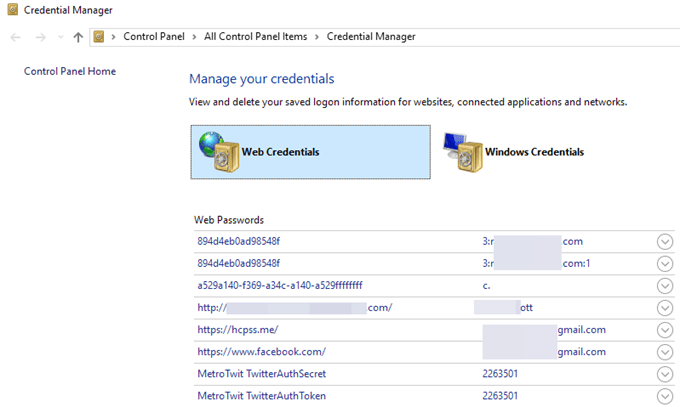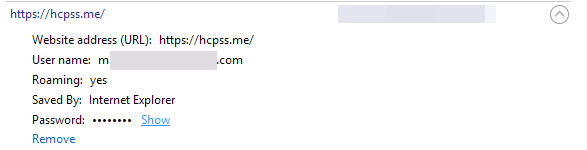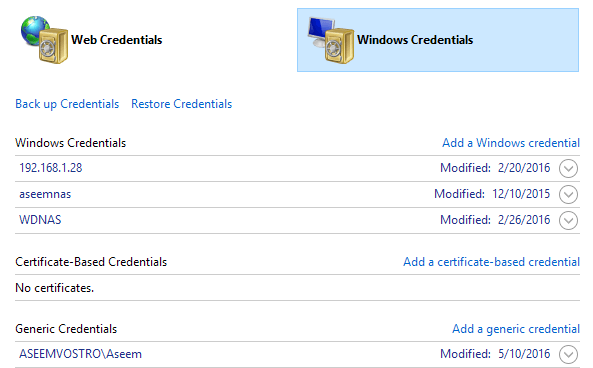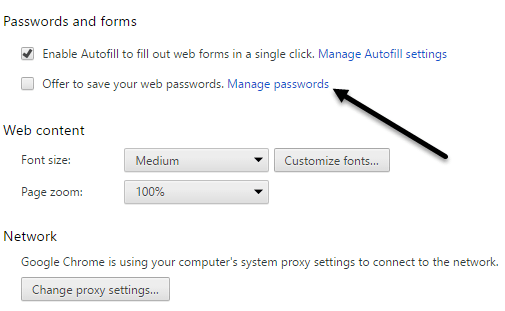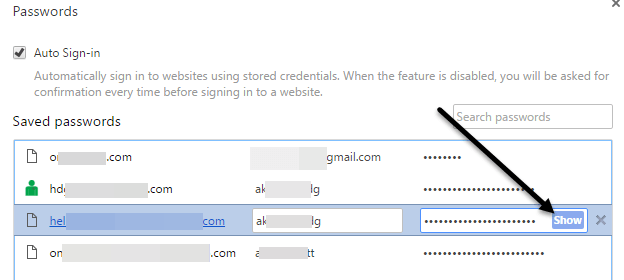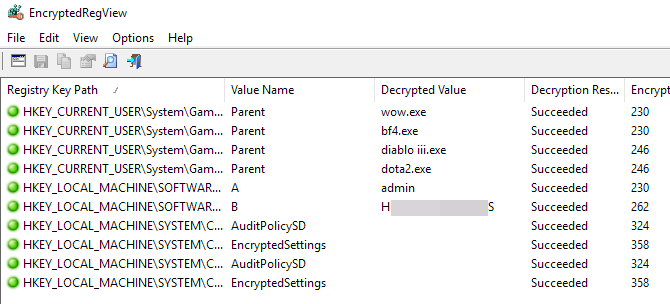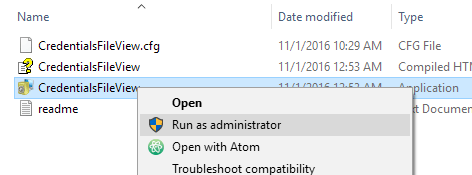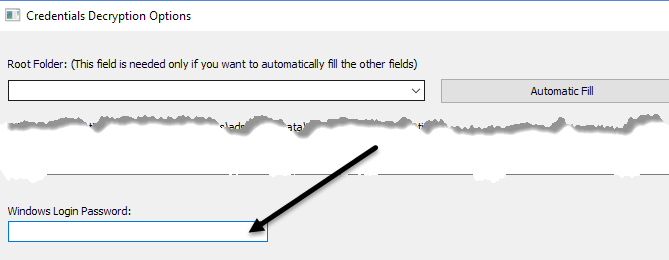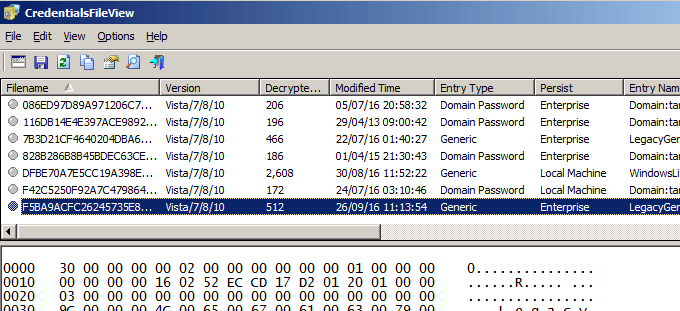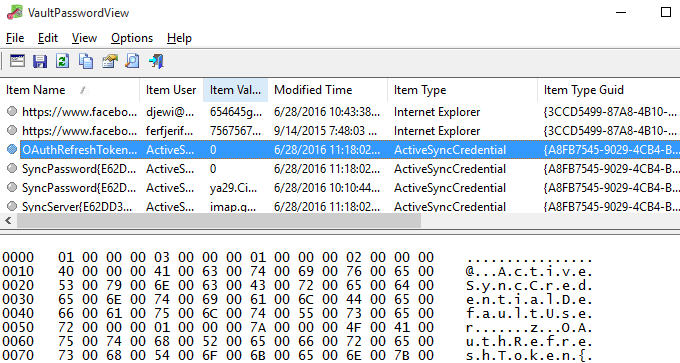Pe măsură ce faceți jurnalele dvs. de conectare în diferite site-uri web din browser sau accesând acțiuni de fișiere protejate în rețea, Windows funcționează în mod stealth în fundal și poate să stocheze sau să nu stocheze acreditările în diverse locații din sistemul de operare. >
Aceste nume de utilizator și parole pot sfârși în registru, în fișierele de acreditare sau în seiful Windows. Acreditările sunt stocate în format criptat, dar pot fi ușor decriptate utilizând parola Windows. În acest articol, voi prezenta mai multe instrumente pe care le puteți utiliza pentru a vizualiza aceste parole ascunse în sistemul dvs.
Managerul de credite Windows
Pentru a începe, -în instrument numit Manager de creditecare se află în Windows. Faceți clic pe Start și tastați în managerul de credite pentru a deschide programul.
Veți observa că există două categorii: / strong>și Avertizări Windows. Acreditările web vor avea parole din site-urile pe care le-ați salvat în timpul navigării în Internet Explorer sau Microsoft Edge. Dați clic pe săgeata în jos și apoi faceți clic pe linkul Afișați.
Va trebui să introduceți Parola Windows pentru a decripta parola. Am fost surprins să văd câteva parole din diferite conturi, chiar dacă folosesc un manager de parole și dezactivează salvarea parolelor în browser! De asemenea, am avut mai multe parole de la alte persoane cărora le-am permis să utilizez computerul pentru a verifica e-mailurile etc. și parolele lor au fost salvate.
Deci, ar trebui să știți când vă conectați la un cont în timp ce utilizați computerul altei persoane, chiar dacă acestea sunt persoane în care aveți încredere. Este posibil să nu doriți ca aceștia să cunoască acreditările dvs. de conectare.
Dacă dați clic pe acreditările Windows, probabil veți vedea mai puține acreditări stocate aici, dacă nu lucrați într-un mediu corporativ. Acestea sunt acreditări atunci când vă conectați la acțiuni de rețea, la diferite computere din rețea sau la dispozitive de rețea, cum ar fi un NAS.
Voi menționa, de asemenea, modul în care puteți vizualiza parolele salvate Google Chrome. Practic, fiecare browser are aceeași caracteristică, astfel încât să puteți face același lucru pentru Firefox, Safari etc. În Chrome, faceți clic pe cele trei puncte din partea dreaptă sus și apoi pe Setări. Derulați în jos și faceți clic pe Afișați setările avansate.
Sub parola Parole și formulare, faceți clic pe linkul Gestionați parolele salvatelângă Ofertă pentru salvarea parolelor web.
Aici veți vedea o listă cu toate parolele ați stocat în Chrome. Lista poate fi destul de lungă dacă aveți activată funcția de salvare a parolei.
Utilități terță parte
puteți găsi numeroase parole utilizând metodele de mai sus, dar mai sunt salvate în alte locații ale sistemului dvs. Pentru a ajunge la acestea, trebuie să utilizați anumite instrumente ale unor terțe părți. Site-ul meu preferat pentru instrumente gratuite și curate este Nirsoft. Există practic trei instrumente pe care le puteți utiliza: EncryptedRegView, CredentialsFileView și VaultPasswordViewToate aceste instrumente pot fi descărcate, extrase și executate fără a fi nevoie să le instalați. Acest lucru este minunat, deoarece nu se deranjează deloc cu sistemul dvs. și odată ce ați terminat, puteți șterge doar fișierele.
EncryptedRegView
Când executați programul, Vedeți o casetă de dialog unde este bifată caseta Administreazăți ca administrator. Nu trebuie să faceți nimic, trebuie doar să faceți clic pe OK. Programul va scana apoi registrul și va decripta parolele pe care le găsește în registru.
Pur și simplu săgeată prin listă și probabil veți găsi o mână de pietre. În cazul meu, am găsit două parole utile. Totul altceva a fost text criptat care nu a fost o parolă. În loc să dați dublu clic pe acest program, trebuie să faceți clic dreapta și să alegeți Run as Administrator
CredentialsFileView
/strong>.În dialogul principal care va apărea, va trebui să tastați parola Windows în partea de jos înainte de a da clic pe OK .
Acum ar trebui să vedeți o listă cu diverse acreditări stocate în sistemul dvs. Dacă vă aflați pe un domeniu, veți vedea mai multe intrări.
VaultPasswordView
la fel ca CredentialsFileView, dar în schimb se uită în interiorul Seifului Windows. Acest instrument este util mai ales pentru utilizatorii Windows 8 și Windows 10, deoarece aceste două sisteme de operare stochează parolele Windows Mail, Edge și IE în Windows Vault.
Dacă credeți că acestea erau singurele instrumente utile de recuperare a parolei de la Nirsoft, ați greșit. Asigurați-vă că ați verificat întreaga pagină pe instrumente de recuperare a parolei. Dacă ați uitat vreodată o parolă pe care ați folosit-o anterior, aceste instrumente vă vor ajuta să le recuperați. Bucurați-vă!