Unul dintre modalități de a vă face prezentările atractive din punct de vedere vizual este prin adăugarea de imagini la ele. Puteți utiliza opțiunile încorporate ale Microsoft PowerPoint pentru a adăuga imagini la diapozitive din mai multe surse. De asemenea, puteți utiliza o imagine ca fundal pentru diapozitive. Vă vom arăta cum.
Puteți adăuga fotografii de pe mașina dvs. Windows sau Mac, din depozitul de imagini stoc ale Microsoft sau de pe internet. Puteți apoi să vă repoziționați și să redimensionați imaginile, astfel încât să se potrivească cu diapozitivele dvs.
Adăugați o imagine din stocarea locală în PowerPoint
Dacă ați salvat deja o imagine în spațiul de stocare local al computerului dvs. Windows sau Mac, este ușor să încărcați această imagine în prezentarea dvs. PowerPoint acceptă aproape toate formatele de imagine, astfel încât fotografia ta poate fi în orice format de fișier popular.
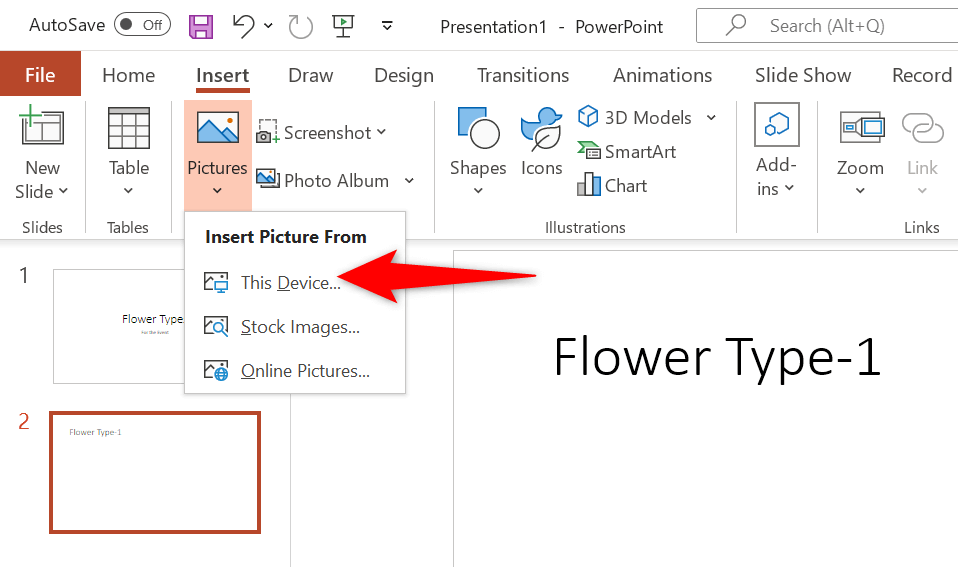
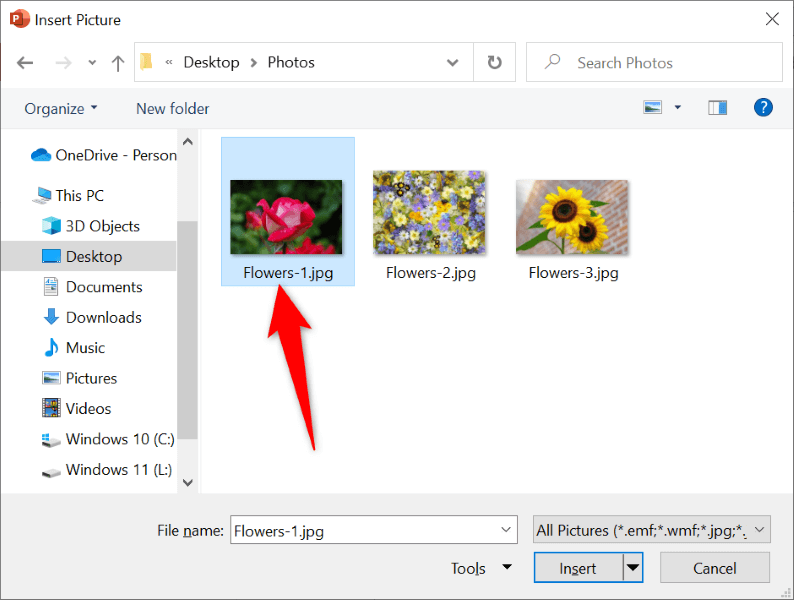
Acum puteți trage imaginea pentru a o repoziționa pe diapozitiv. Puteți redimensiona imaginea selectând manevrele din jurul acesteia și trăgându-le.
Inserați o imagine de stoc în PowerPoint
Abonații Microsoft Office 365 pot alege dintre mii de imagini de stoc fără drepturi de autor pentru a le adăuga diapozitivelor PowerPoint. Dacă sunteți abonat la acest plan, iată cum puteți găsi și adăuga imaginea dorită în diapozitive.
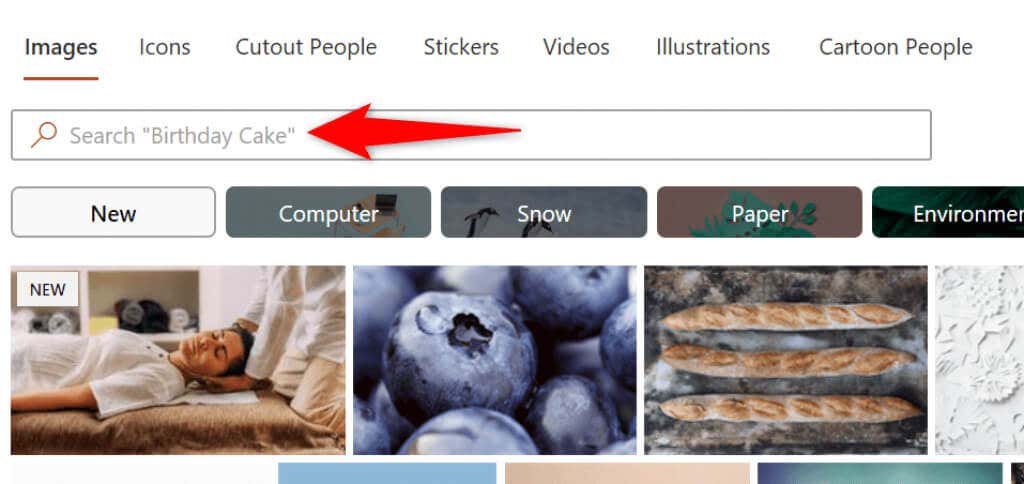
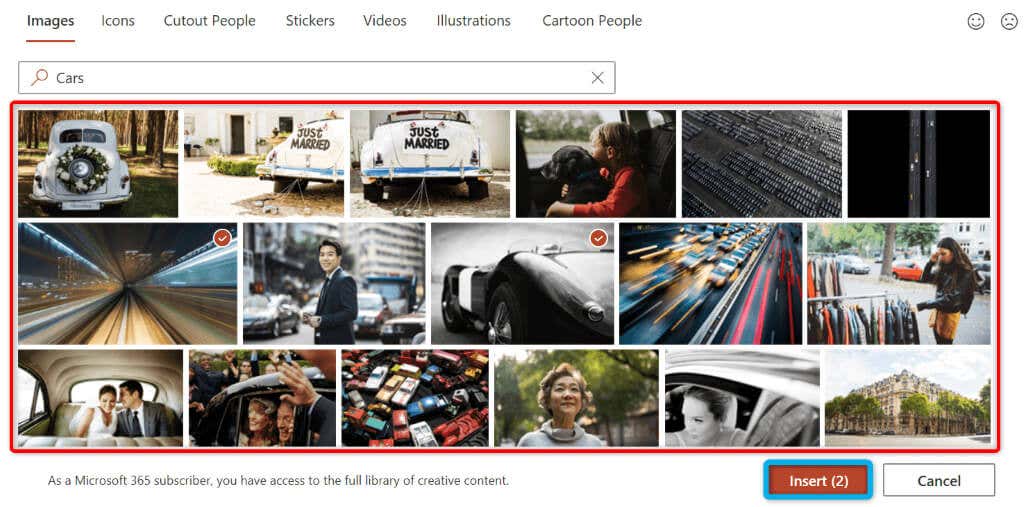
Când adăugați o fotografie de stoc, PowerPoint o va descărca de pe internet. Acest lucru poate dura de la câteva secunde la minute, în funcție de numărul de imagini pe care le-ați selectat și de viteza conexiunii dvs. la internet.
Adăugați o fotografie de pe Internet sau OneDrive la PowerPoint
PowerPoint include cele Funcționalitatea de căutare a imaginilor Bing, permițându-vă să efectuați o căutare rapidă de imagini și să adăugați imaginile alese la prezentarea dvs. De asemenea, puteți încărca imagini din contul OneDrive dacă doriți.
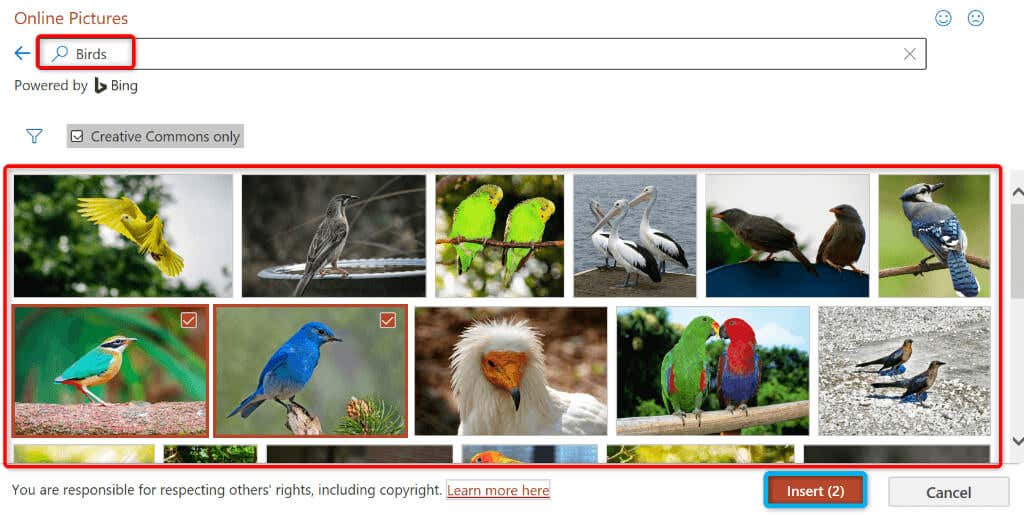
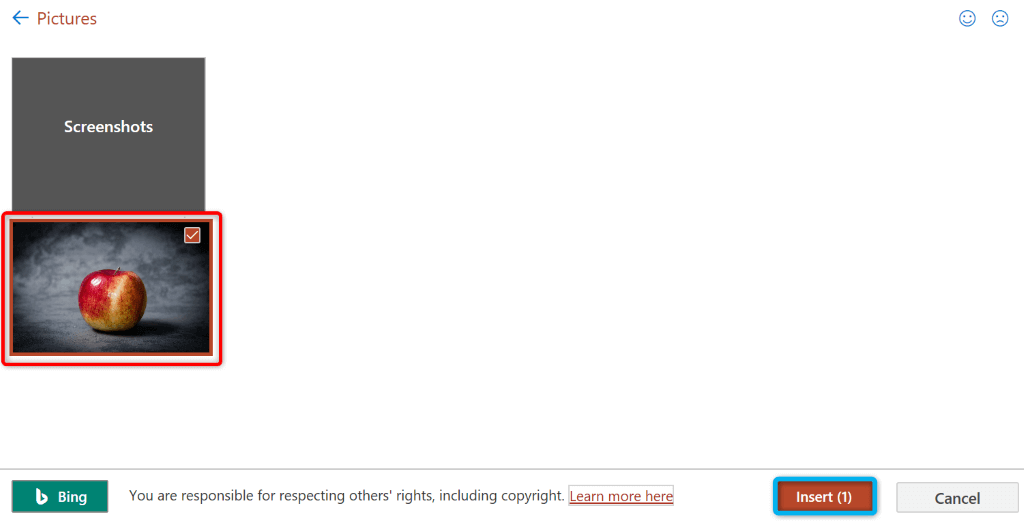
Capturați și adăugați o captură de ecran în PowerPoint
PowerPoint include un instrument de captură de ecran care vă permite să faceți o captură de ecran și să adăugați acea imagine în diapozitive. În acest fel, nu aveți nevoie de un aplicație terță parte pentru a face capturi de ecran și apoi încărcați-le în aplicație.
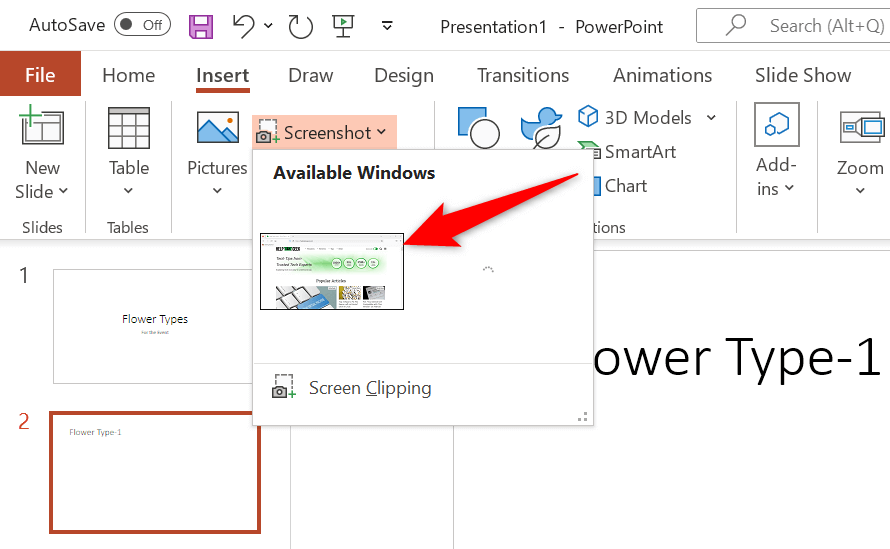
Utilizați o imagine ca fundal pentru un diapozitiv în PowerPoint
Puteți folosi o imagine de pe computer, din depozitul de imagini de stoc sau de pe internet ca fundal pentru diapozitiv. Aceasta vă pune fotografia în fundal și celălalt conținut de diapozitive în prim plan..
Puteți realiza acest lucru prin schimbarea fundalului diapozitivului ales formatare după cum urmează:
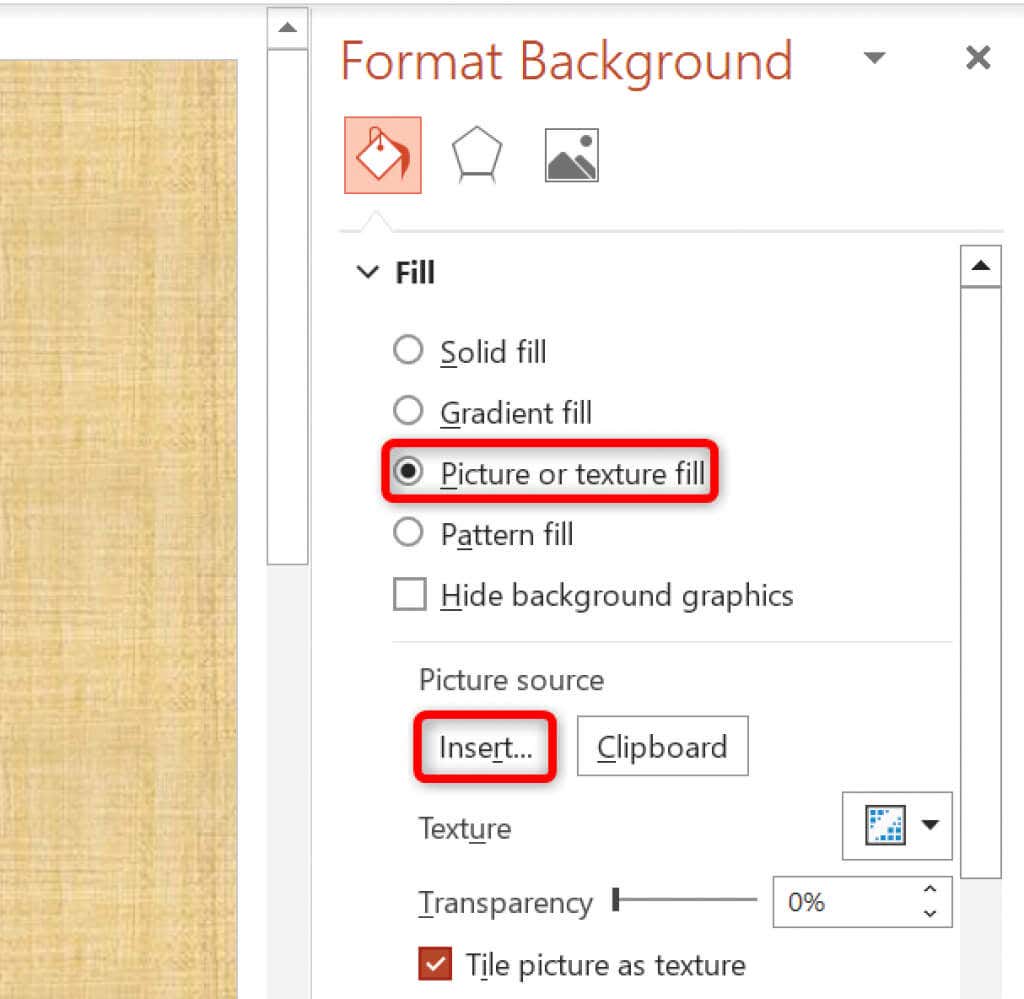
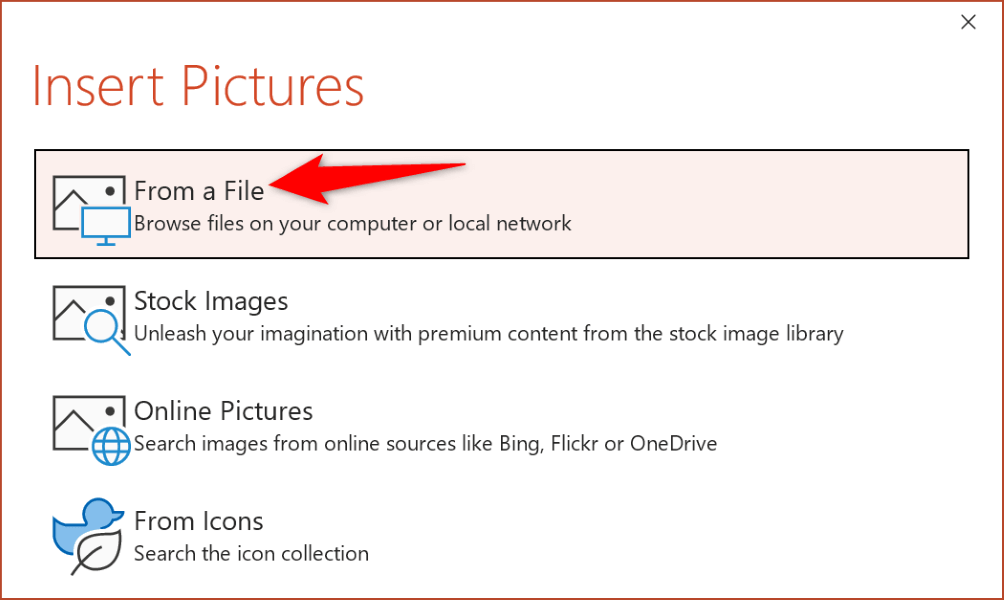
Puteți personaliza fundalul diapozitivului folosind diferite opțiuni disponibile în bara laterală din dreapta a PowerPoint.
Adăugați o imagine în PowerPoint pe Mac
Versiunea pentru Mac a lui PowerPoint facilitează, de asemenea, adăugarea de imagini la prezentările dvs. Puteți găsi și adăuga imagini atât din spațiul de stocare local, cât și de pe internet.
Inserați imagini în versiunea web a PowerPoint
Versiunea web a lui PowerPoint oferă aproape la fel de multe funcții ca și aplicația pentru desktop. Puteți adăuga imagini din diverse surse la prezentările dvs. pe clientul web al aplicației.
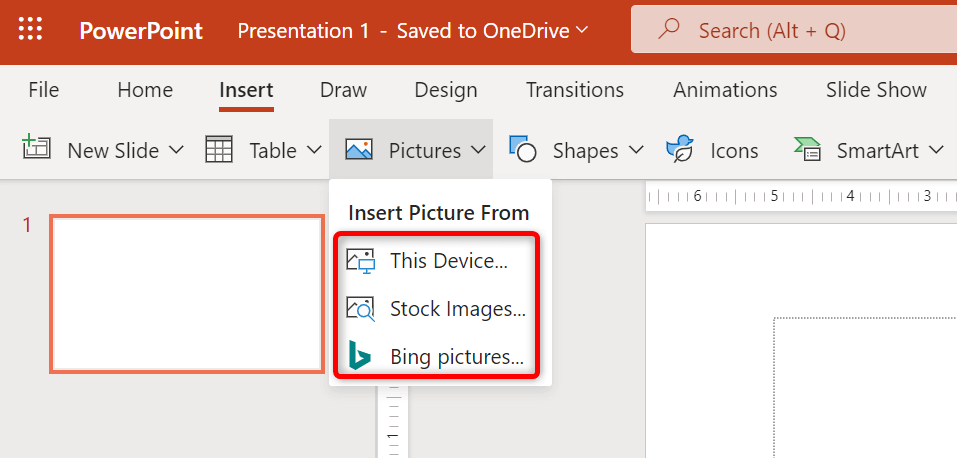
Puteți elimina imaginile nedorite din diapozitive alegând imaginile și apăsând tasta Backspace.
Adăugați fotografii pentru a vă face prezentările PowerPoint plăcute din punct de vedere estetic.
Prezenzările tale nu trebuie să fie plictisitoare. Din fericire, PowerPoint oferă diverse opțiuni pentru a vă ajuta transformă-ți diapozitivele în ceva ce publicului tău va plăcea să vizioneze. Una dintre aceste opțiuni este să adăugați fotografii la diapozitive și vă puteți alege fotografiile din diverse surse.
După ce ați adăugat imaginile, le puteți personaliza aspectul astfel încât să se îmbine bine cu conținutul existent al prezentării. Prezentare fericită!
.