Android este unul dintre cele mai personalizabile sisteme de operare acolo unde puteți ajută aproape totul pe dispozitivul tău Android. Spre deosebire de iOS, Android vă permite chiar să descărcați și să instalați aplicații pe dispozitivul dvs. din surse neoficiale.
Ce înseamnă asta este că nu mai trebuie să vă bazați pe Magazin Google Play oficial pentru a obține aplicațiile dvs., deoarece puteți obține orice aplicație de pe orice sursă și să o instalați pe dispozitivul dvs. fără restricții .
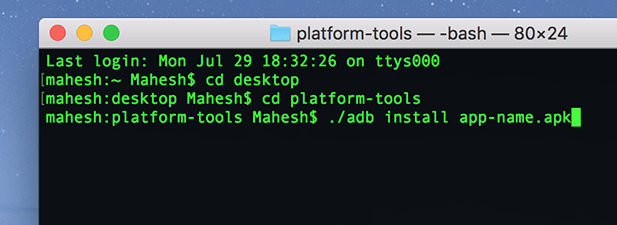
Una dintre căi pentru a instala aplicații pe un dispozitiv Android este de a folosi utilitarul ADB (Android Debug Bridge). Este un instrument care vă permite să executați de pe computer diverse comenzi de pe dispozitiv. Una dintre aceste comenzi vă permite să instalați aplicații pe dispozitivul dvs. Android chiar dintr-o fereastră Terminal sau prompt de comandă de pe computer. de pe dispozitiv, fără a părăsi aparatul. Voi folosi un Mac pentru a efectua pașii din ghidul următor. Pașii vor varia ușor pentru utilizatorii Windows și Linux.
Descărcați și instalați ADB pe computer
ADB este o utilitate cu adevărat excelentă ca vă permite să efectuați o serie de sarcini pe dispozitiv atâta timp cât dispozitivul dvs. este atașat la computer. Puteți instala și dezinstala aplicații, reporniți dispozitivul în modul de recuperare și puteți efectua câteva alte sarcini de pe dispozitiv de pe mașina dvs. do este să descărcați și să configurați instrumentul ADB pe computer. Este disponibil pentru toate cele trei sisteme de operare majore, inclusiv Windows, Mac și Linux.
Mergeți la Pagina ADB pe site-ul oficial al Android și descărcați pachetul pentru sistemul dvs. de operare. După ce este descărcat, extrageți fișierele din arhivă pe computer.
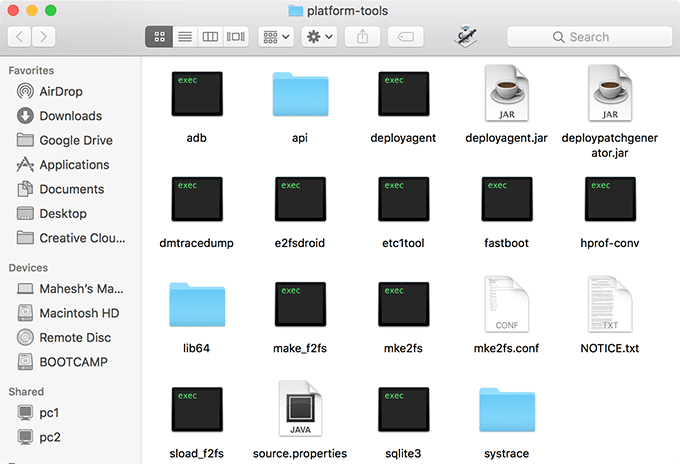
Veți obține câteva fișiere în folderul extras, așa cum se arată mai sus. Nu va trebui să deschideți niciuna dintre acestea, deoarece veți folosi Terminal pentru a lucra cu aceste fișiere. sus pe aparatul dvs., va trebui să vă pregătiți dispozitivul Android pentru comunicarea ADB. În mod implicit, dispozitivul dvs. nu va fi recunoscut pe aparat, deoarece trebuie să activați mai întâi o opțiune pe dispozitiv.
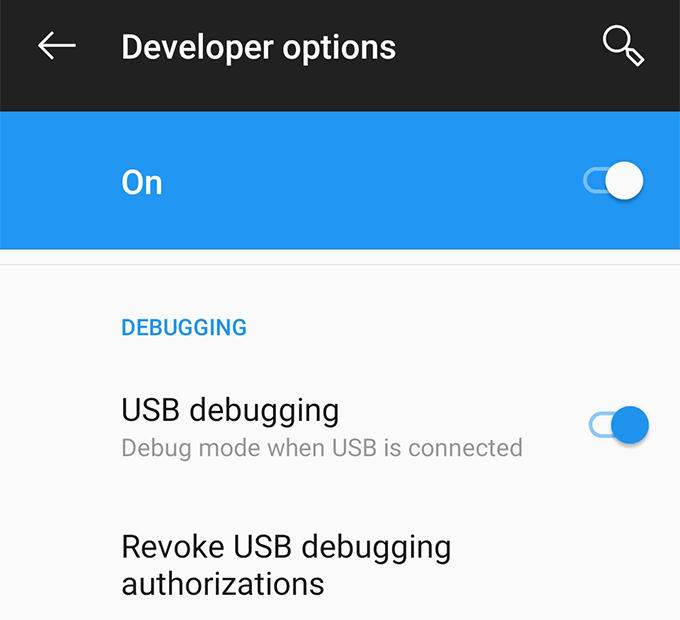
Instalarea unei aplicații folosind ADB
Atât dispozitivul dvs. cât și computerul dvs. sunt acum gata să lucreze cu ADB, așa că începem instalarea aplicațiilor pe dispozitiv cu ajutorul instrumentului.
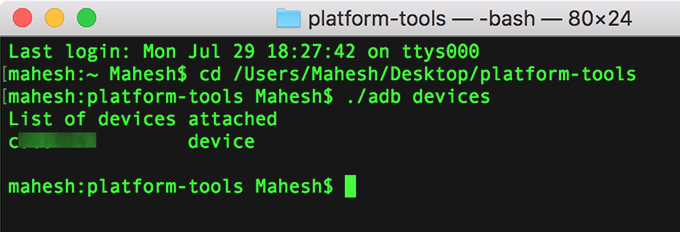
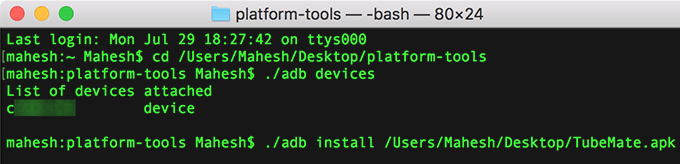
Deschideți sertarul aplicației pe dispozitivul dvs. pentru a confirma dacă aplicația este într-adevăr instalată.
Utilizând această metodă, puteți instala oricâte aplicații doriți pe dispozitivul Android fără a părăsi computerul.
Dezinstalează o aplicație folosind ADB
ADBalso vă permite să dezinstalați aplicațiile instalate pe dispozitivul dvs. de pe computer, dar există o captură. Trebuie să cunoașteți numele pachetului de app pe care doriți să îl dezinstalați de pe dispozitiv și este ceva care nu vă poate fi conștient.
Fiecare aplicație Android are un nume de pachet, dar, din păcate, nu puteți găsi cu ușurință pe dvs. dispozitiv. Cu toate acestea, pentru a vă ajuta să faceți sarcina, există o aplicație care vă permite să dezvăluiți numele pachetului pentru toate aplicațiile de pe dispozitiv.
Mergeți către Google Play Store și descărcați și instalați Inspector de aplicații pe dispozitiv. Lansați-l, selectați aplicația pe care doriți să o dezinstalați folosind ADB și veți vedea numele pachetului de aplicații pe ecran.
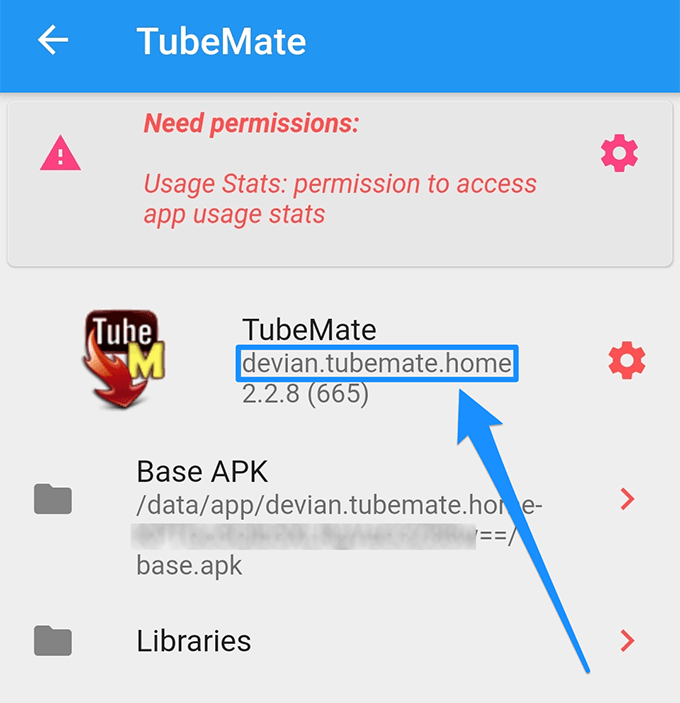
Recuperare la terminalul de pe computer. Tastați ./adb dezinstalați, apăsați pe Bara de spațiu, introduceți numele pachetului de aplicații și apăsați pe Introduceți.
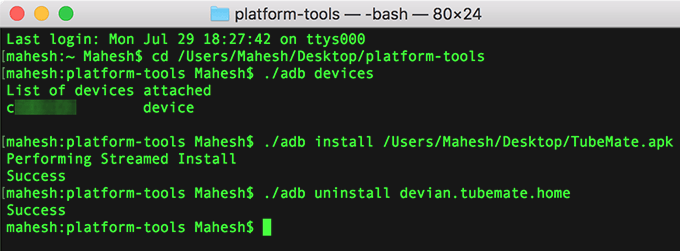
Aplicația dvs. aleasă va fi dezinstalată pe dispozitivul dvs. Android.
Dacă aveți o mulțime de aplicații Android situate în jur pe computer, puteți utiliza instrumentul ADB pentru a instala acele aplicații una câte una pe dispozitivul dvs., fără a fi nevoie să le transferați pe dispozitiv.