În acest ghid, vom analiza cum puteți împiedica parolele de completare automată să apară în Chrome.
Vom oferi sfaturi despre cum să eliminați complet parolele sau să eliminați pur și simplu de pe un computer, în timp ce mai aveți acces la alte dispozitive atunci când utilizați contul Google.
Sperăm, ghidul de mai jos ar trebui să fie ușor de urmărit și ar trebui să aveți problema rezolvată în câteva minute.
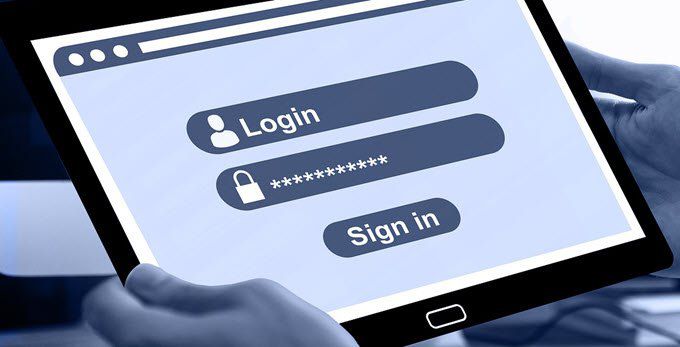
Cum să eliminați parolele de umplere automată, dar numai de pe un dispozitiv
Dacă doriți să dezactivați sau să eliminați parolele de completare automată de pe un dispozitiv, trebuie să opriți sincronizarea și apoi ștergeți-vă memoria cache, astfel încât parolele să nu mai fie salvate pe dispozitivul respectiv.
Odată cu sincronizarea oprită, browserul dvs. nu va mai verifica online nici o parolă salvată legată de contul Google. În mod alternativ, puteți să vă deconectați și din contul Google, dar veți pierde orice site-uri web salvate, istoricul de navigare sau alte date.
Oricum, trebuie să vă ștergeți memoria cache după. Vom explica ambele metode de mai jos, iar după aceea vom explica cum vă puteți șterge memoria cache.
In_content_1 all: [300x250] / dfp: [640x360]- ->Pentru a elimina parolele de umplere automată, dar rămâneți conectat
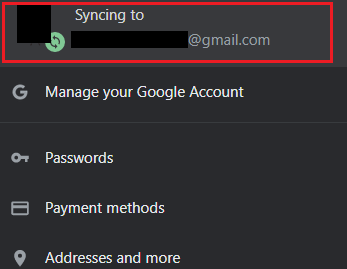
Acum aveți două opțiuni. Puteți dezactiva sincronizarea pentru orice sau puteți dezactiva sincronizarea parolei.

Pentru prima opțiune, pur și simplu faceți clic pe dezactivațilângă sincronizarea cu [email protected] în partea de sus a paginii.
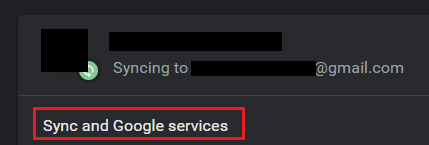
În mod alternativ, puteți dezactiva sincronizarea parolelor de parolă, dar păstrați alte date sincronizate. Pentru a face acest lucru, în schimb, faceți clic pe Sincronizare și servicii Googlechiar sub opțiunea de dezactivare.
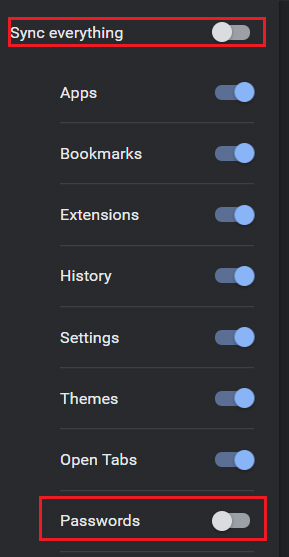
În pagina următoare, puteți face clic pe Gestionați sincronizarea- aceasta vă va duce la o pagină unde puteți alege și alege caracteristici pentru a dezactiva sincronizarea pentru. Mai întâi, faceți clic pe butonul Sincronizați totulpentru ao muta în poziția dezactivată. Aceasta va debloca apoi celelalte opțiuni. După aceea, faceți clic pe butonul Parolepentru a dezactiva sincronizarea parolei.
Pentru a elimina parolele de completare automată prin deconectare
Această opțiune nu vă va elimina parolele de completare automată, dar vă va deconecta din contul Google, ceea ce înseamnă că aveți libertatea să vă ștergeți memoria cache și care vor elimina parolele numai de pe dispozitivul pe care îl utilizați.
Este o opțiune mai simplă dacă utilizați un computer partajat, dar puteți prefera opțiunea de mai sus dacă doriți să păstrați sincronizat istoricul de navigare și alte date.
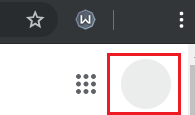
Pentru a vă deconecta de la Chrome, deschideți o nouă filă. În fila nouă, faceți clic pe pictograma profilîn partea dreaptă sus. Cel din pagina reală, nu pe bara de navigare a browserului. Apoi, faceți clic pe deconectațiîn caseta de descărcare care apare.
Cum să eliminați memoria cache pentru a scăpa parolele de umplere automată
Dacă v-ați deconectat din contul dvs. Googleaccount sau ați eliminat doar sincronizarea parolei, acum trebuie să vă ștergeți memoria cache pentru a scăpa de datele de completare automată salvate local în browserul dvs. Chrome.

Pentru a elimina memoria cache Chrome, faceți clic pe trei puncte verticale stivuiteîn partea dreaptă sus. În meniul derulant care apare, faceți clic pe Setări.
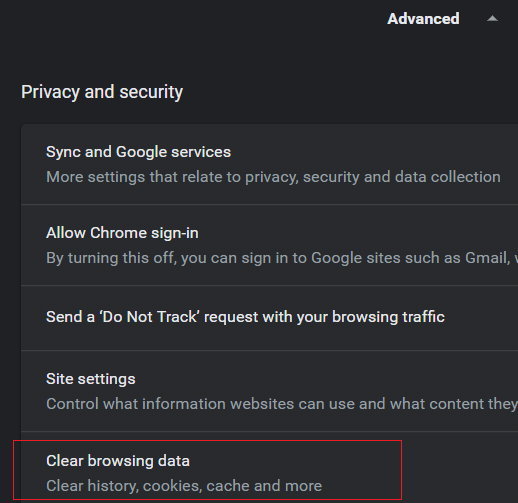
În setări, derulați în jos și faceți clic pe Complex avansat. Derulați în jos și faceți clic pe Ștergeți datele de navigare.
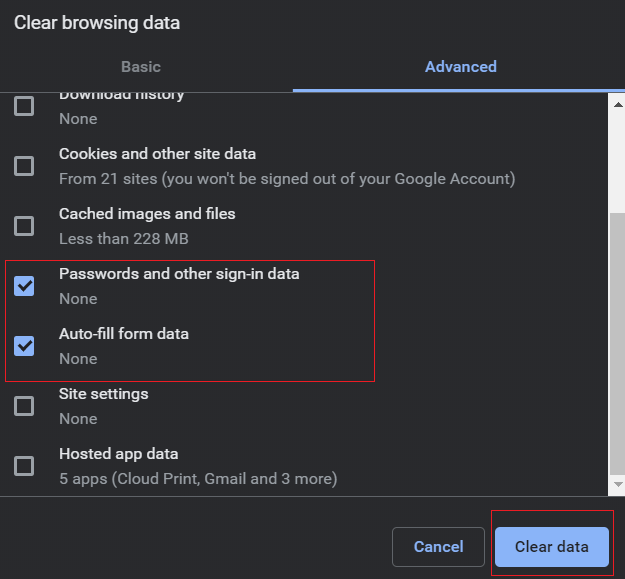
Pe fereastra nouă care apare, faceți clic pe Complex avansatși apoi faceți clic pe casetele de selectare de lângă Parole și alte date de conectareși Date de completare automată. În cele din urmă, faceți clic pe Ștergeți datele. Detaliile de umplere automată vor fi acum eliminate din dispozitivul dvs. curent, dar nu din contul dvs. Google.
Cum să eliminați parolele de umplere automată pe toate dispozitivele
Dacă doriți să eliminați parolele de completare automată pe toate dispozitivele imediat, urmați pașii enumerați mai jos. Procesul este mai ușor decât opțiunile de mai sus, deoarece trebuie doar să accesați setările pe contul dvs. Google.
În primul rând, accesați myaccount.google.com. Ar trebui să vă conectați deja. În caz contrar, faceți semn pentru a vă conecta și selecta contul potrivit.
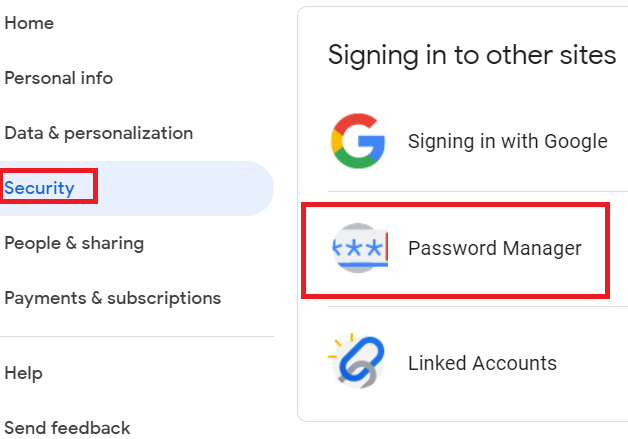 >
>În partea stângă a ecranului, faceți clic pe Securitate. Apoi, derulați în partea de jos și căutați Manager de parole. După ce ați găsit-o, faceți clic pe ea.
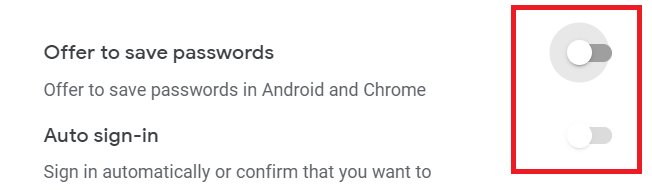
În această pagină, puteți acum să ștergeți toate parolele salvate. Înainte de a pleca, ar trebui să faceți clic pe Setări cogîn partea dreaptă sus. Atunci vi se vor oferi opțiuni pentru a dezactiva salvarea cu parolă. Faceți clic pentru a dezactiva Oferta pentru salvarea parolelorși Conectarea automată.
Dacă, după ștergerea parolelor, acestea vor înceta în timpul conectării, puteți trebuie să vă ștergeți și cache-ul. Acest lucru poate fi diferit pentru fiecare dispozitiv și va depinde dacă v-ați conectat și l-ați completat complet pe dispozitiv înainte de a vă conecta la contul Google.
Oricum, ștergerea memoriei cache poate fi donată prin aceeași metodă enumerată mai sus. Mai jos este un memento rapid.
Rezumat
Acolo îl avem - două metode diferite pentru a renunța la parolele de completare automată să se afișeze pe Chrome. Aceste două metode sunt mari din motive diferite. Prima metodă este utilă pentru înlăturarea detaliilor dvs. de pe un singur dispozitiv, în timp ce cea de-a doua este mai bună pentru a o elimina pe toate dispozitivele.
Dacă aveți întrebări cu privire la acest ghid sau ați dat ajutor, vă rugăm să contactați și Voi încerca să vă ajut cât de curând.