Sistemul dvs. de operare Windows înțelege că nu toate tipurile de fișiere sunt la fel. De exemplu, modul în care doriți să vizualizați fișierele audio diferă de modul în care doriți să vizualizați o listă a fișierelor dvs. text.
Există diferite tipuri de vizualizări ale folderelor pe care le veți putea vedea în Managerul de fișiere folosind cinci șabloane implicite. Puteți personaliza vizualizările implicite ale folderelor în Windows pentru a vă permite să vizualizați fișierele așa cum doriți, modificând aceste șabloane pentru a se potrivi preferințelor dvs., urmând pașii de mai jos.
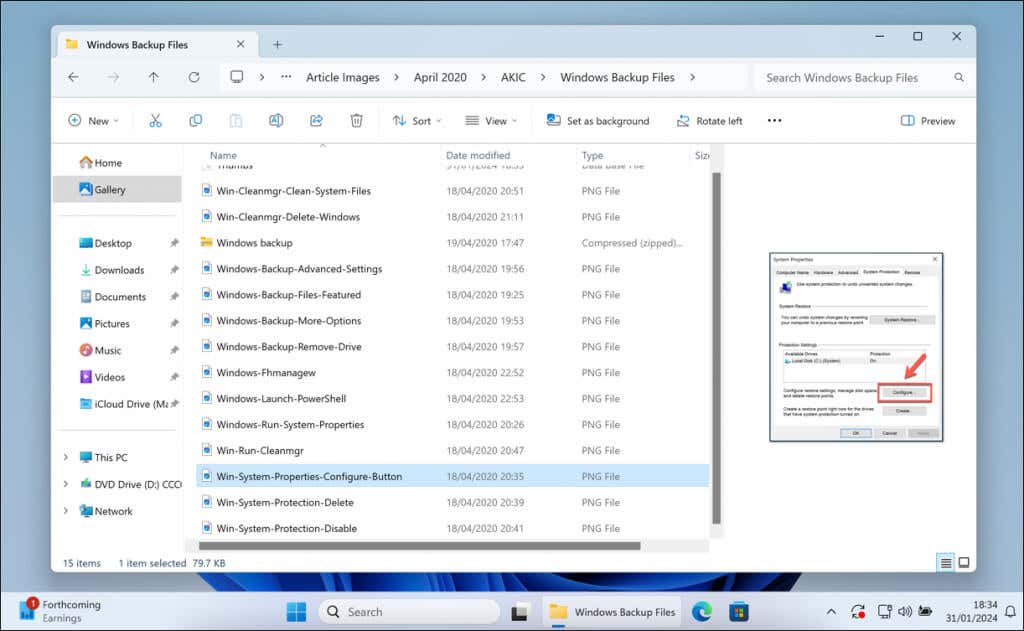
Care sunt cele cinci șabloane de foldere Windows?
Windows oferă o varietate de șabloane de foldere, fiecare proiectat pentru a afișa fișierele dvs. (și informațiile despre acestea) în mod eficient, în funcție de tipul lor de fișier. Există cinci șabloane tipice pe care le veți vedea în File Explorer, inclusiv:
Fiecare șablon modifică vizualizarea folderului în File Explorer pentru a explora mai bine acele fișiere. De exemplu, șablonul Imaginipermite ca miniaturile mai mari să previzualizeze imaginile, în timp ce șablonul Documentes-ar putea concentra mai mult pe detaliile listei pentru tipul fișierului, dimensiunea și datele autorului. De asemenea, puteți personaliza aceste cinci șabloane pentru a se potrivi mai bine nevoilor dvs.
Pasul unu: personalizați un folder utilizând șablonul pe care doriți să îl schimbați
Când doriți să personalizați experiența de vizualizare a folderelor în Windows, mai întâi va trebui să setați un singur folder ca model. Acest lucru se datorează faptului că Windows vă permite să utilizați un șablon pentru a guverna aspectul folderelor similare..
De exemplu, ați putea prefera miniaturi mai mari dacă organizați imagini. Dacă este vorba de documente, poate că listele detaliate sunt mai mult stilul tău. Începeți cu un dosar care caracterizează conținutul cu care lucrați.
O modalitate excelentă de a face acest lucru este să personalizați vizualizarea folderului într-un singur folder. Puteți apoi aplica aspectul altor foldere mai târziu, dar doar folderul activ în prezent se va schimba pentru moment. Pentru a personaliza vizualizarea folderului în File Explorer, urmați acești pași.

Orice modificări pe care le faceți se vor aplica imediat și numai pentru dosarul dvs. curent. Dacă doriți să o aplicați tuturor dosarelor pentru acel tip de vizualizare, trebuie să vă modificați setările folderului urmând pașii de mai jos.
Legate: Știați că puteți modificați pictogramele implicite de pe desktop ale sistemului (cum ar fi Coșul de reciclare) în Windows?
Pasul doi: aplicați personalizarea tuturor dosarelor folosind același șablon
După ce ați reglat fin vizualizarea unui dosar după bunul plac, este timpul să extindeți aceste setări la alte dosare care partajează același tip. Acest lucru va oferi un aspect coerent pentru fișierele dvs. atunci când le vizualizați în Manager de fișiere. Pentru a aplica vizualizarea personalizată tuturor dosarelor similare, urmați acești pași.
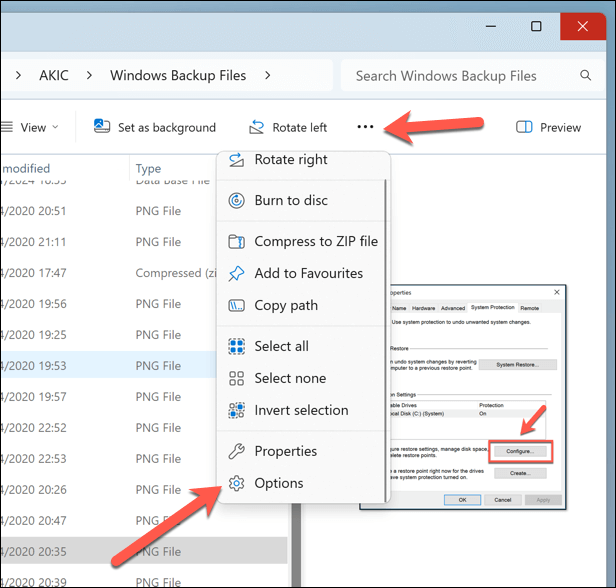
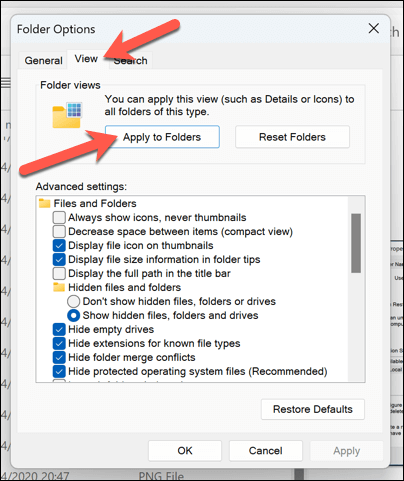

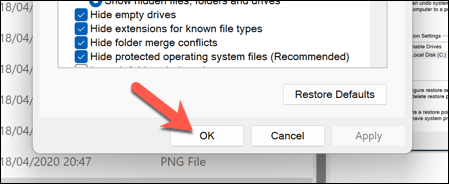
Acest proces actualizează setările de vizualizare pentru toate dosarele clasificate sub același tip de șablon. Dacă ați aranjat un folder de muzică după numele artistului și titlul albumului, această configurație va fi replicată oriunde folderele dvs. sunt optimizate pentru conținutul muzical. Se va aplica și pentru anumite modificări, cum ar fi dezactivarea grupării fișierelor..
Dacă doriți să repetați acest proces pentru alte tipuri de foldere, deschideți un folder nou care utilizează șablonul respectiv și faceți modificările necesare. Apoi, va trebui să repetați acești pași pentru a aplica modificarea la nivel global tuturor celorlalte dosare cu același șablon.
Gestionarea fișierelor pe Windows
Puteți personaliza modul în care apar fișierele dvs. în File Manager, personalizând vizualizările implicite ale folderelor pe computerul dvs. Windows. Dacă doriți să apară anumite informații despre fișierele dvs., cum ar fi autorul unui fișier text sau data lansării unei melodii, puteți configura acest lucru utilizând pașii de mai sus pentru a vă ajuta.
Nu puteți găsi fișierele dvs.? Nu intrați în panică – puteți folosi instrumente de căutare Windows încorporate pentru a vă ajuta să personalizați funcțiile de căutare conform cerințelor dvs.
.