Dacă ați fost folosind OneNote pentru a lua notițe importante, poate fi necesar să luați în considerare ce se întâmplă cu blocnotesurile dvs. dacă le ștergeți. Odată ce un caiet a dispărut, a dispărut pentru totdeauna?
Răspunsul este complicat, dar dacă aveți ștergeți un blocnotes OneNote, îl puteți recupera în câteva moduri diferite, în funcție de modul în care ați folosit serviciul. Pentru a recupera un blocnotes șters în OneNote, urmați pașii de mai jos.

Cum să restaurați notele șterse în OneNote
Să presupunem că ați șters accidental notele dintr-unul dintre caietele dvs. și că doriți să le recuperați. Dacă trebuie să le recuperați, cel mai simplu mod de a o face în OneNote este să utilizați funcția încorporată de coș de reciclare. Acest lucru păstrează în siguranță o copie a notelor șterse, dar în afara blocnotesului, timp de până la 60 de zile.
Pentru a fi clar, acest lucru va funcționa numai dacă blocnotesul în sine este încă deschis și disponibil în OneNote. Dacă ați șters în întregime blocnotesul OneNote, va trebui să încercați una dintre secțiunile de mai jos.
Pentru a restabili blocnotesurile șterse folosind Coșul de reciclare, urmați acești pași.
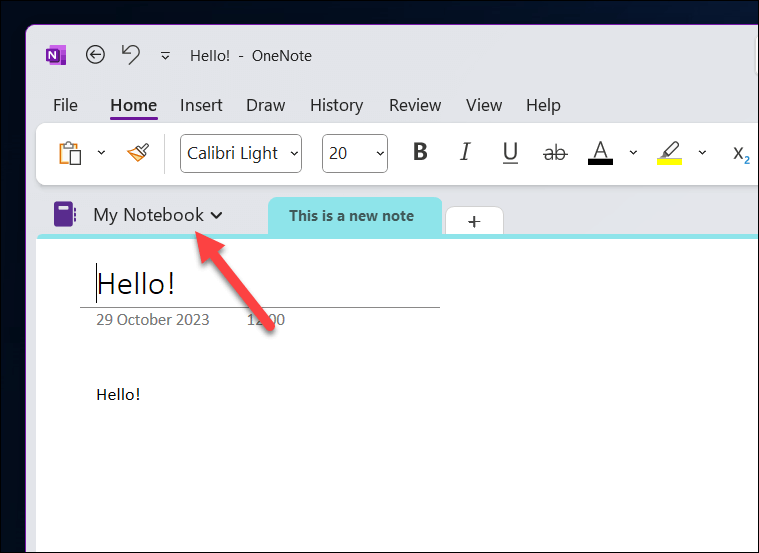
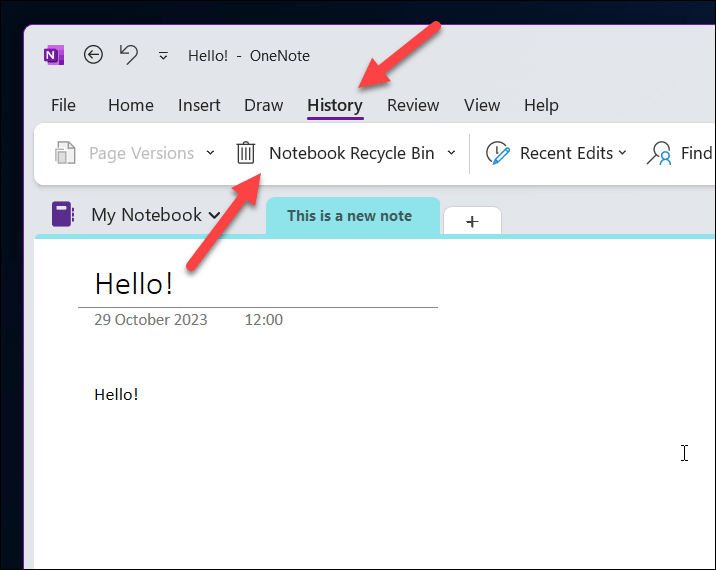
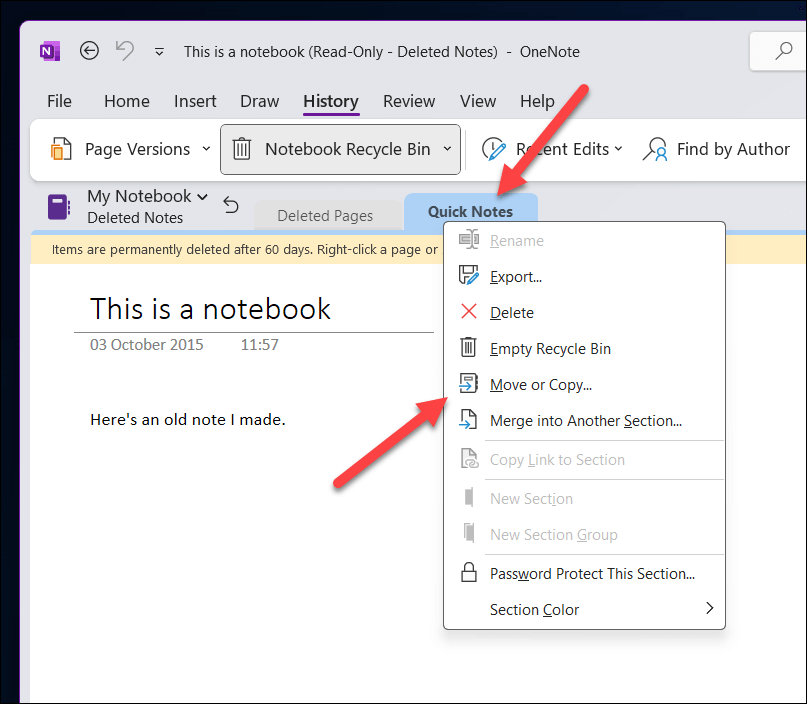
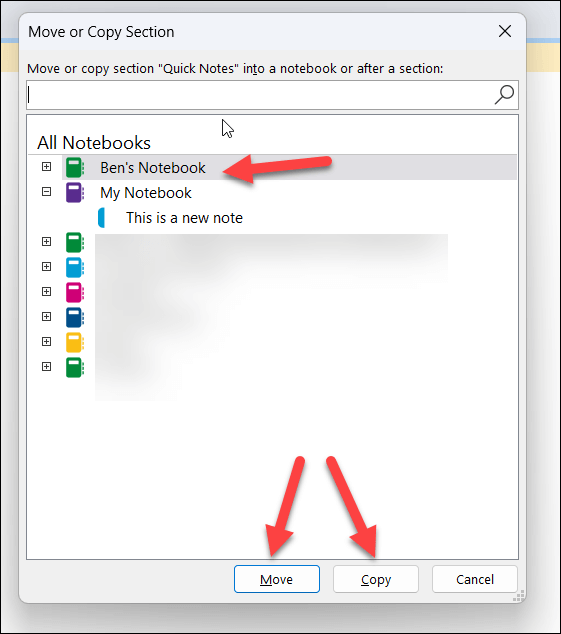
Cum se recuperează blocnotesurile închise în OneNote
Nu puteți șterge în mod activ un întreg blocnotes în OneNote în sine. Pentru a preveni ștergerea accidentală, OneNote va închide pur și simplu fișierul blocnotes.
Caietele OneNote sunt stocate ca fișiere individuale folosind extensia de fișier .one. Dacă închideți un notebook, acesta nu îl va șterge de pe computer sau din spațiul de stocare OneDrive - fișierul ar trebui să fie în continuare acolo. Puteți să-l deschideți din nou și să vă accesați din nou notele în orice moment (atâta timp cât mai aveți fișierul). Pentru a face acest lucru, urmați acești pași..
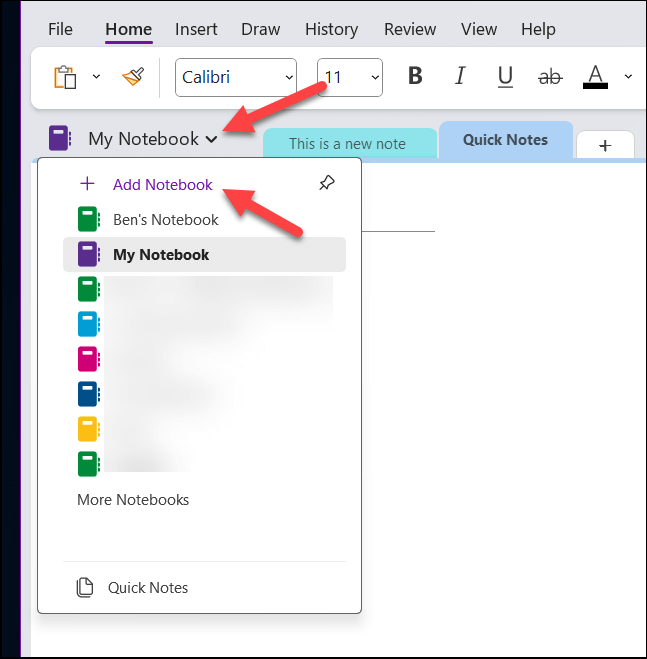
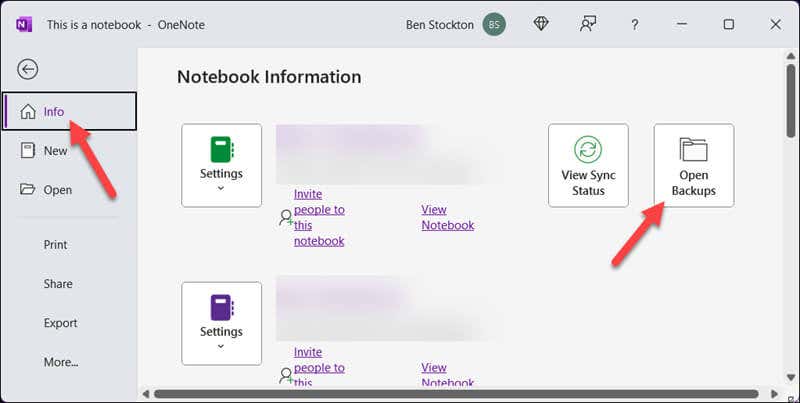
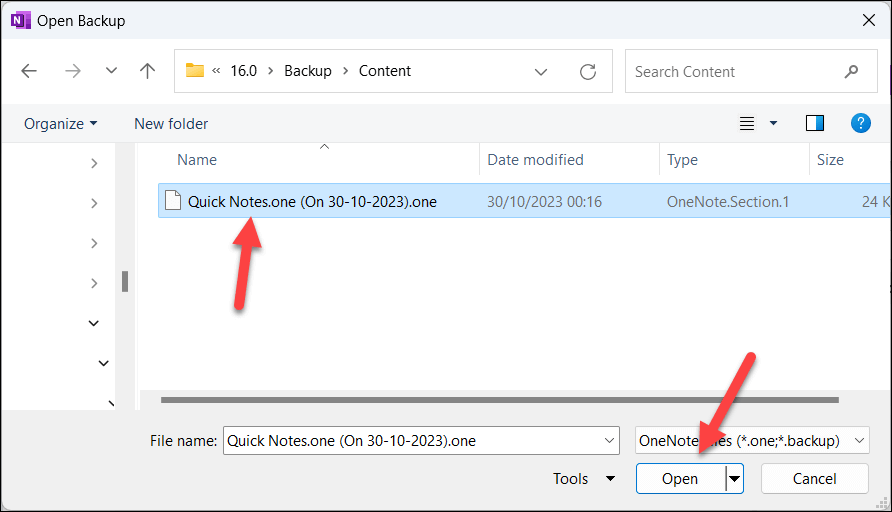
Odată ce fișierul este deschis în OneNote, notebook-ul tău se va sincroniza apar pentru a fi utilizat și editat. Aceasta va include toate secțiunile și notele individuale pe care le-a inclus înainte de a-l închide.
Cum să utilizați funcția Istoricul OneNote pentru a restaura versiunile anterioare de blocnotes
Caietele din OneNote sunt concepute pentru a fi fluide, permițându-vă să adăugați, să modificați și să eliminați note și alt conținut atunci când este necesar. Cu toate acestea, dacă ați făcut modificări notelor OneNote anterior, este posibil să căutați să restaurați o secțiune din blocnotes dintr-o perioadă anterioară (sau blocnotesul în întregime).
Dacă aveți o copie anterioară a fișierului blocnotes .one, puteți utiliza pașii de mai sus pentru a realiza acest lucru. Cu toate acestea, puteți utiliza și funcția încorporată versiuni de paginăîn OneNote pentru a vedea și, eventual, a restaura versiuni mai vechi ale notelor dvs.
Pentru a utiliza funcția Istoric pentru a restabili versiunile anterioare de notebook-uri, urmați acești pași.

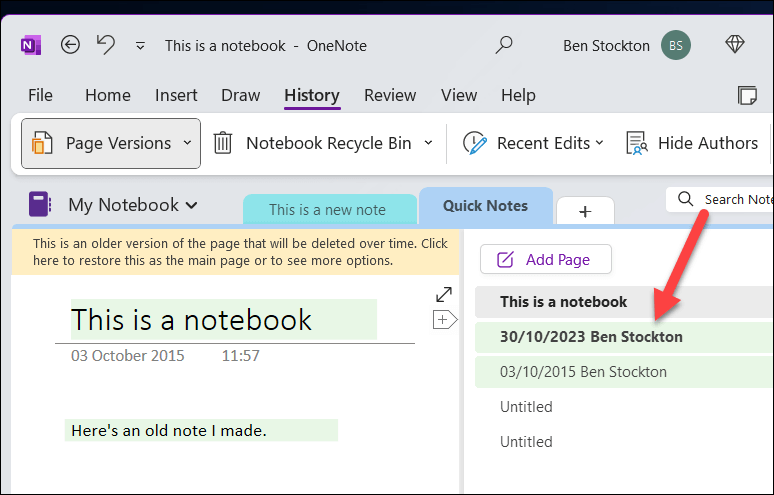
- Puteți, de asemenea, să faceți clic dreapta pe o versiune a paginii și să apăsați pe opțiunea Copiere pagina înpentru a face o nouă copie a acelei versiuni a paginii și a o stoca alături de copia principală.
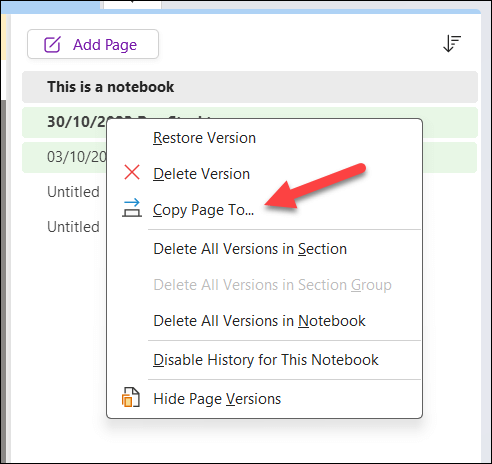
Cum să recuperați notebook-uri OneNote utilizând OneDrive
Ați șters accidental fișierul blocnotesului OneNote? Nu intrați în panică, deoarece este posibil să puteți recupera fișierul dintr-o versiune mai veche a istoricului OneDrive. OneDrive vă permite să eliminați orice modificări pe care le-ați făcut asupra spațiului de stocare până la un anumit punct în ultimele 30 de zile.
Totuși, există un dezavantaj evident. Deși este posibil să puteți restabili blocnotesurile OneNote șterse dacă le-ați șters din OneDrive în această perioadă de timp, veți pierde orice modificări pe care le-ați făcut spațiului dvs. de stocare OneDrive de la acel moment. OneDrive va anula toate modificările pe care le-ați făcut.
Având în vedere acest lucru, luați în considerare copierea de rezervă a oricăror modificări pe care le-ați făcut în spațiul de stocare OneDrive (cum ar fi crearea de fișiere noi) înainte desă continuați acești pași. Când sunteți gata să vă recuperați Caiete OneNote folosind OneDrive, urmați pașii de mai jos.
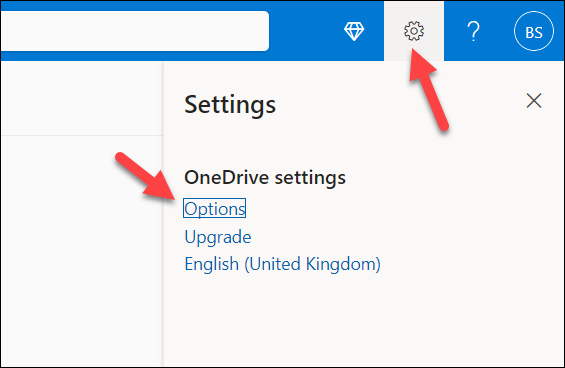
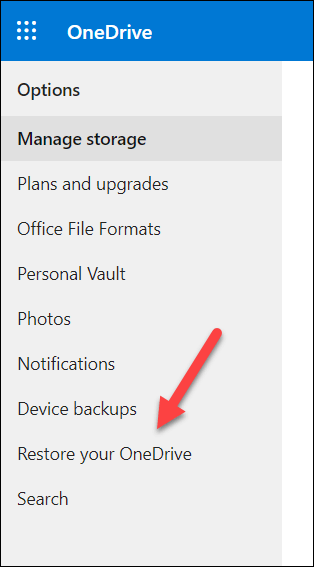
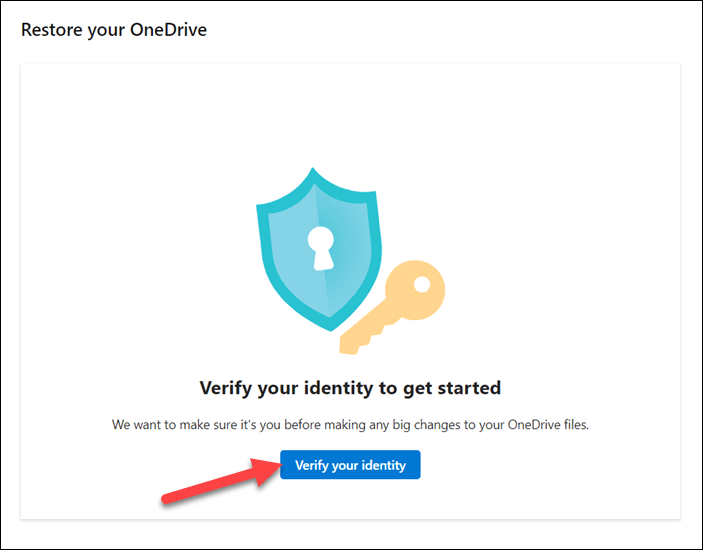

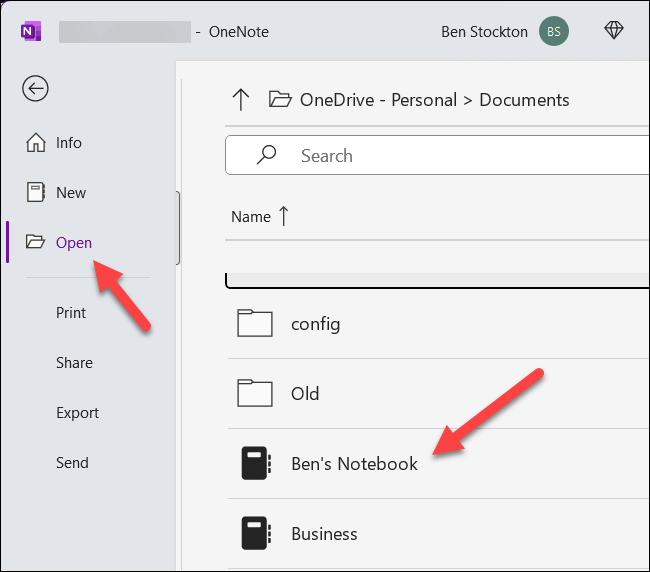
Gestionarea notelor în OneNote
Microsoft OneNote este conceput pentru a vă păstra notele în siguranță, chiar și atunci când faceți o greșeală. Puteți folosi pașii de mai sus pentru a vă ajuta să recuperați blocnotesurile șterse în OneNote. Indiferent dacă este vorba de o singură notă sau de un întreg blocnotes pe care l-ați pierdut, restaurarea acestora ar trebui să fie ușoară, atâta timp cât păstrați copii de siguranță ale fișierelor, adică.
Nu aveți un sistem suficient de bun pentru a face copii de rezervă ale fișierelor dvs.? Asigurați-vă că porniți folosind în mod eficient spațiul de stocare OneDrive și evitați ștergerea automată a fișierelor de blocnotes OneNote salvate în spațiul de stocare OneDrive.
Totuși, nu uitați de backup-urile locale. Puteți folosi software-ul de rezervă cu PC-ul Windows pentru a crea o copie de rezervă locală a fișierelor dvs., inclusiv a oricăror blocnotes OneNote pe care le-ați stocat.
.