OneNote nu reușește să încarce sau să descarce note pe computerul tău Windows? Problemele de conectivitate, setările de sincronizare cu erori, coruperea fișierelor și coruperea fișierelor sunt motive probabile care pot duce la nesincronizarea OneNote pe computer.
Este posibil să primiți un cod de eroare sau un mesaj care facilitează identificarea și depanarea unei anumite probleme de sincronizare în OneNote. Dar acesta nu este cazul tot timpul, așa că poate fi necesar să treci prin mai multe remedieri pentru a îndrepta lucrurile.
Instrucțiunile de mai jos ar trebui să vă ajute să rezolvați problemele legate de sincronizare în versiunile Windows 10 și Microsoft 365 ale OneNote. Simțiți-vă liber să omiteți orice nu se aplică.
Verificați starea serviciului OneNote
Cel mai bine este să începeți verificând dacă o problemă de pe partea serverului cauzează probleme cu OneNote care nu se sincronizează. Pentru a face acest lucru, deschideți OneNote Online și verificați dacă totul este actualizat. Dacă nu, mergeți la Pagina de stare a serviciului de birou folosind browserul dvs. web.
Dacă observați probleme enumerate lângă Office pentru web (consumator) , trebuie să așteptați până când Microsoft le rezolvă.

Codurile de eroare 0xE000078B și 0xE4020040 din OneNote indică, de asemenea, probleme cu serverele OneNote.
Force-Sync OneNote
OneNote poate întâmpina probleme temporare de sincronizare însoțite de codul de eroare 0xE000002E . Puteți încerca să remediați acest lucru forțând datele dvs. Tot ce trebuie să faceți este să faceți clic dreapta pe blocnotesul problematic și să selectați Sincronizare >Sincronizați acest blocnotes .
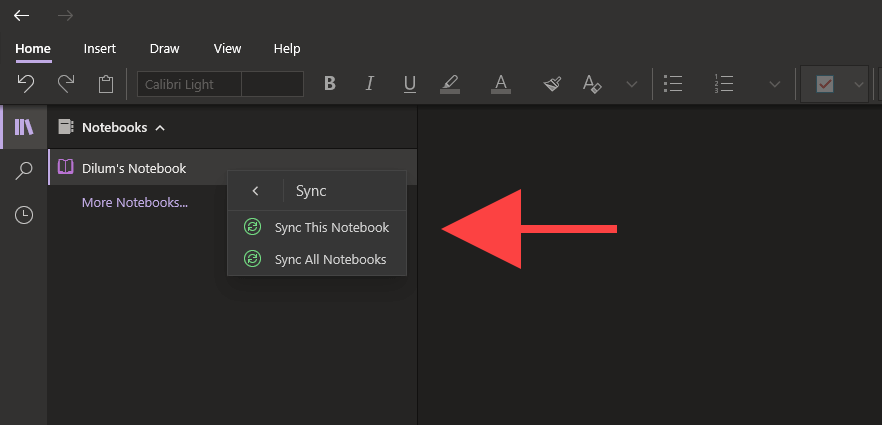
Resetați conexiunea de sincronizare
Dacă desktopul dvs. întâmpină probleme la actualizarea modificărilor făcute de pe alt dispozitiv, închiderea și redeschiderea notebook-ului ar trebui să resetați conexiunea și să solicite OneNote să înceapă sincronizarea corect din nou.
1. Faceți clic dreapta pe blocnotes în OneNote pentru Windows 10 sau Microsoft 365 și selectați Închide acest blocnotes .

2. Conectați-vă la OneNote Online și selectați blocnotesul.

3. Selectați opțiunea Deschideți în aplicația desktop din panglica OneNote Online pentru a redeschide blocnotesul în OneNote pentru Windows 10 sau Microsoft 365.
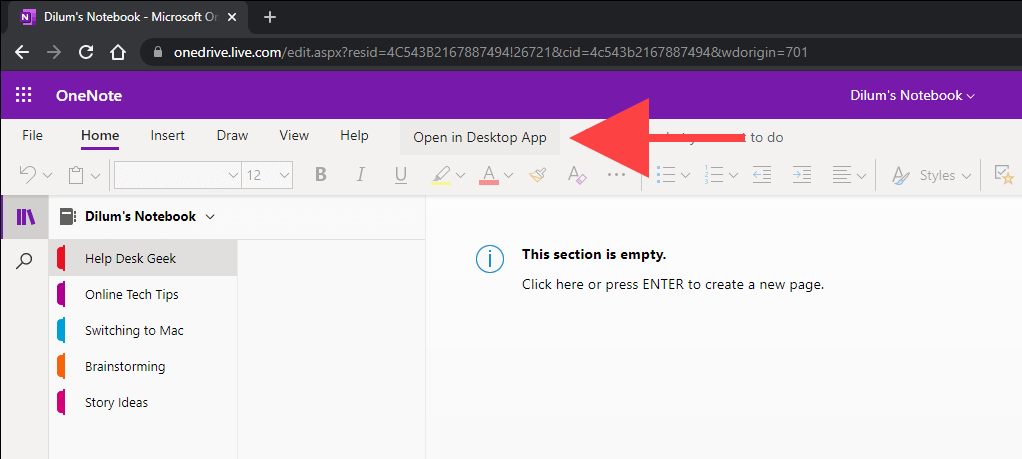
Verificați Setările de sincronizare ale OneNote
.Dacă OneNote nu se sincronizează automat, verificați dacă ați configurat corect setările de sincronizare.
OneNote pentru Windows 10
1. Deschideți meniul Mai multe (selectați pictograma cu trei puncte din colțul din stânga ferestrei OneNote) și selectați Setări .
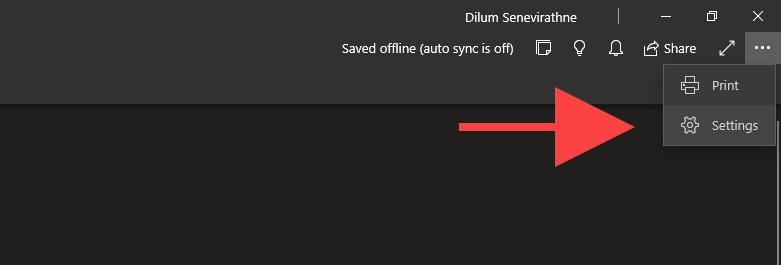
2. Selectați Opțiuni .
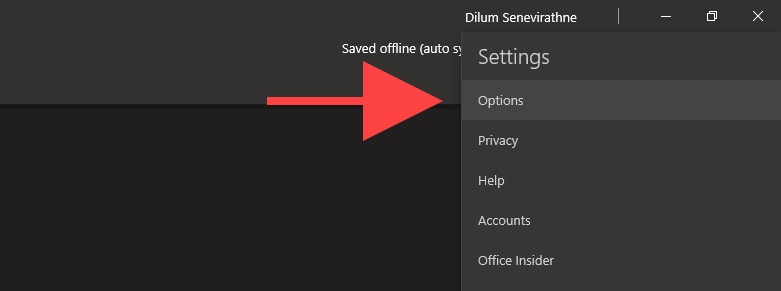
3. Activați comutatoarele de sub Sincronizați automat blocnotesurile și Descărcați toate fișierele și imaginile .
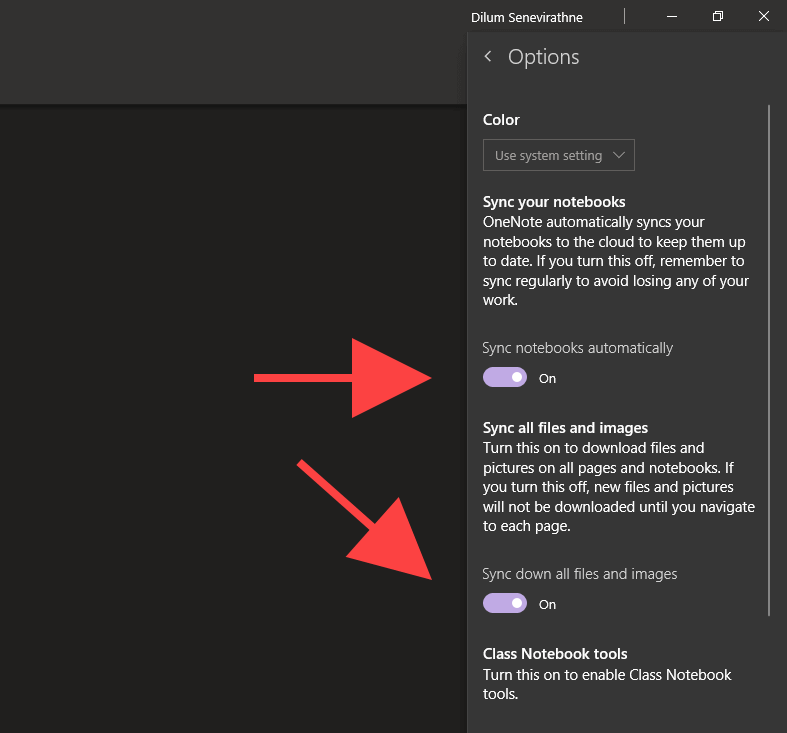
OneNote pentru Microsoft 365
1. Deschideți meniul Fișier din OneNote.
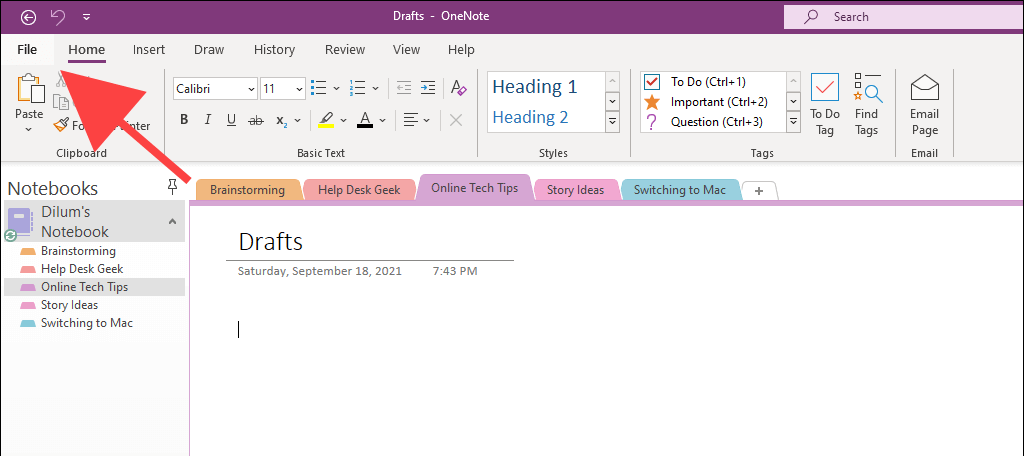
2. Selectați Opțiuni .

3. Selectați Sincronizare în bara laterală Opțiuni OneNote. Apoi, bifați casetele de lângăSincronizați automat blocnotesurile și Descărcați toate fișierele și imaginile .
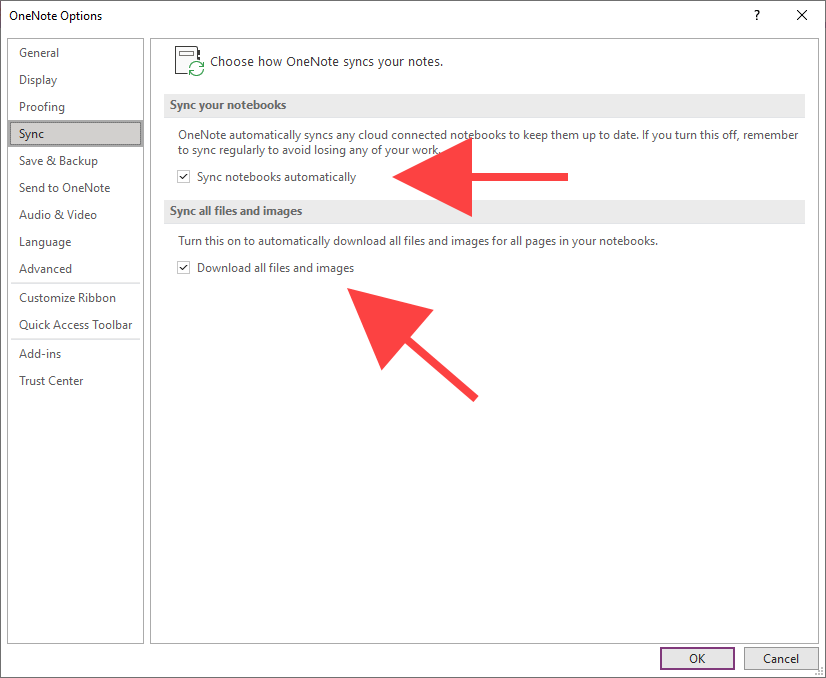
Eliberați spațiu OneDrive
OneNote vă sincronizează notele prin OneDrive. Cu toate acestea, spațiul de stocare în cloud insuficient poate duce și la probleme. Codul de eroare 0xE0000796 apare în mod special din acest motiv.
Dacă cota OneDrive este aproape plină, încercați să eliberați spațiu ștergând fișierele inutile. Asta s-ar putea să facă diferența.
Dacă aveți configurați OneDrive pe computer, puteți accesa folderul de sincronizare selectând OneDrive >Ajutor și setări >Deschideți OneDrive folder prin bara de sistem. Dacă nu, accesați aplicația web OneDrive.
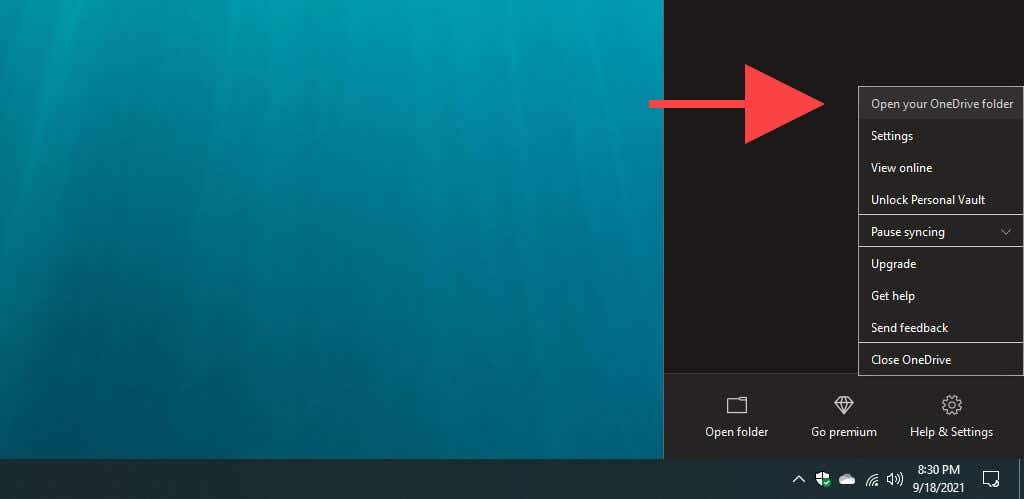
Copiați în secțiune nouă și sincronizați
Dacă o anumită secțiune a unui blocnotes nu reușește să se încarce pe OneNote Online sau pe alte dispozitive ale dvs., copierea datelor într-o secțiune nouă poate ajuta la rezolvarea problemei. Codul de eroare 0xE000005E însoțește adesea această problemă specifică de sincronizare.
1. Selectați blocnotesul și creați o secțiune nouă (selectați Adăugați secțiune ) prin bara laterală OneNote.
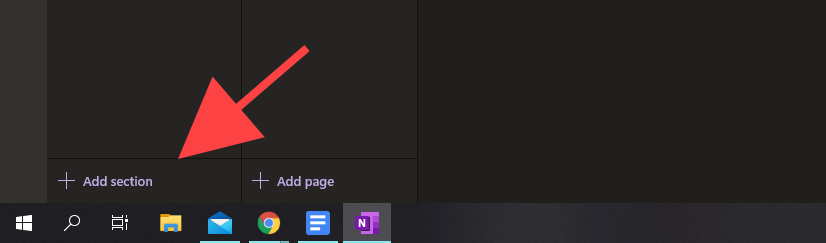
2. Faceți clic dreapta pe fiecare pagină din secțiunea problematică și selectați Mutați/Copiați .

3. Selectați noua secțiune și selectați Copiați .

Dacă secțiunea începe acum să se sincronizeze corect, puteți șterge secțiunea veche. Apoi puteți redenumi noua secțiune cu același nume ca și vechea secțiune..
Actualizați aplicația OneNote
Dacă problemele de sincronizare persistă, încercați să actualizați OneNote. Acest lucru ar trebui să ajute la remedierea erorilor sau a altor probleme care împiedică funcționarea corectă a aplicației. Utilizarea unei versiuni învechite de OneNote poate duce, de asemenea, la codul de eroare 0xE40105F9 .
OneNote pentru Windows 10
1. Deschideți Magazinul Microsoft .
2. Deschideți meniul Mai multe (selectați pictograma cu trei puncte) și selectațiDescărcări și actualizări .
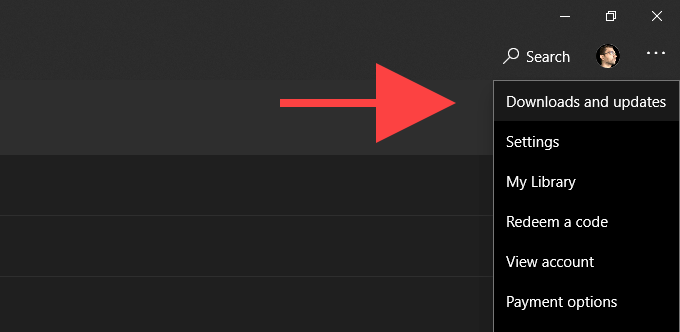
3. Selectați butonul Descărcați de lângă OneNote pentru a aplica toate actualizările în așteptare. Sau selectați Actualizați toate pentru a actualiza toate aplicațiile legate de Microsoft Store. Aflați ce puteți face dacă Magazinul Microsoft nu reușește să actualizeze OneNote.
OneNote pentru Microsoft 365
1. Deschideți meniul Fișier și selectați Cont .
2. Selectați Opțiuni de actualizare .
3. Selectați Actualizați acum .

Optimizați notebook-uri (numai versiunea Microsoft 365)
Optimizarea blocnotesurilor OneNote în versiunea Microsoft 365 a OneNote poate ajuta la remedierea problemelor de sincronizare cauzate de fișierele de stocare prea mari. În plus, ștergerea istoricului versiunilor și eliminarea backup-urilor inutile poate, de asemenea, reduce dimensiunea unui notebook. Această problemă poate duce și la codurile de eroare 0xE00015E0 și 0xE0000025 .
Optimizați blocnotesurile
1. Deschideți Fișier >Opțiuni .
2. Selectați Salvați și faceți backup din bara laterală.
3. Selectați Optimizați toate fișierele acum .
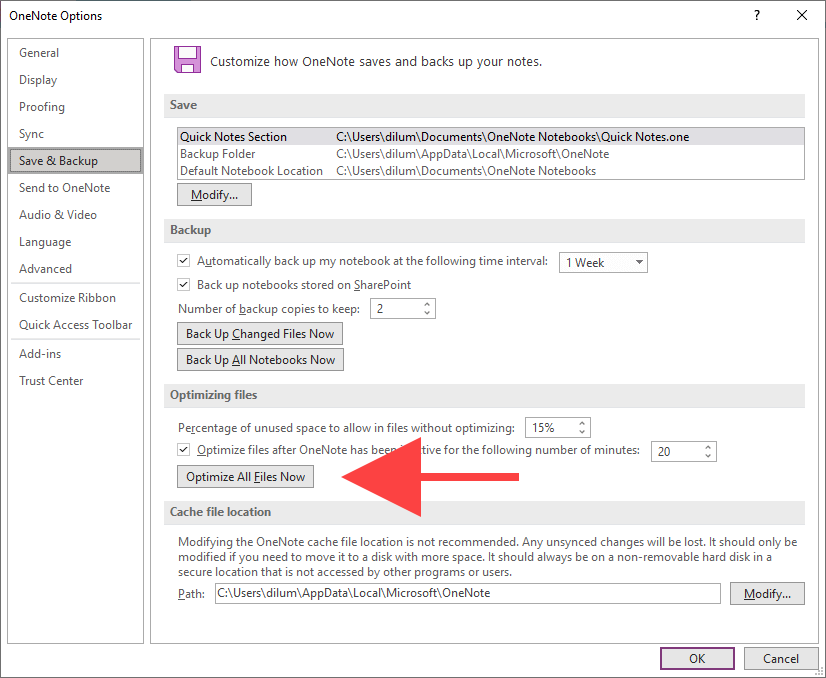
Ștergeți istoricul versiunilor
1. Selectați fila Istoric .
2. Selectați Versiuni de pagină .
3. Selectați Ștergeți toate versiunile din blocnotes .

Ștergeți copiile de rezervă suplimentare
1. Deschideți meniul Fișier și selectați Informații >Deschide Backups .

2. Selectați blocnotesul dvs.
3. Ștergeți fișierele de rezervă pe care nu mai doriți să le păstrați. Este o idee bună să păstrați cel puțin o singură copie de rezervă pentru fiecare secțiune de notebook..
Restaurați elementele din coșul de gunoi OneNote
Notele șterse sunt, de asemenea, cunoscute că cauzează probleme de sincronizare. Încercați să le restaurați. Odată ce OneNote restabilește conexiunea, le puteți șterge din nou.
OneNote pentru Windows 10
1. Selectați fila Vizualizare .
2. Selectați Note șterse >Vedeți notele șterse .

3. Dreapta la o secțiune sau o pagină și selectați Restaurați la .
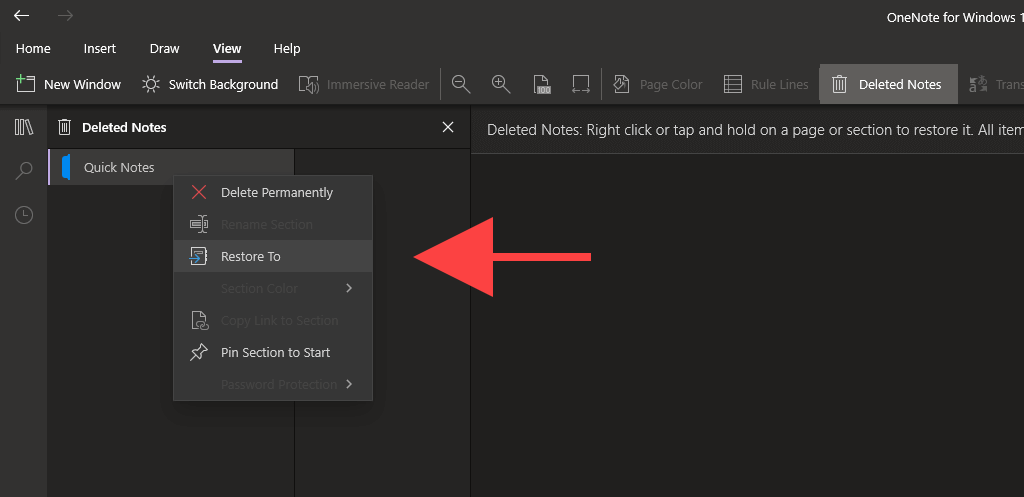
4. Alegeți blocnotesul sau secțiunea originală și selectați Restaurați .
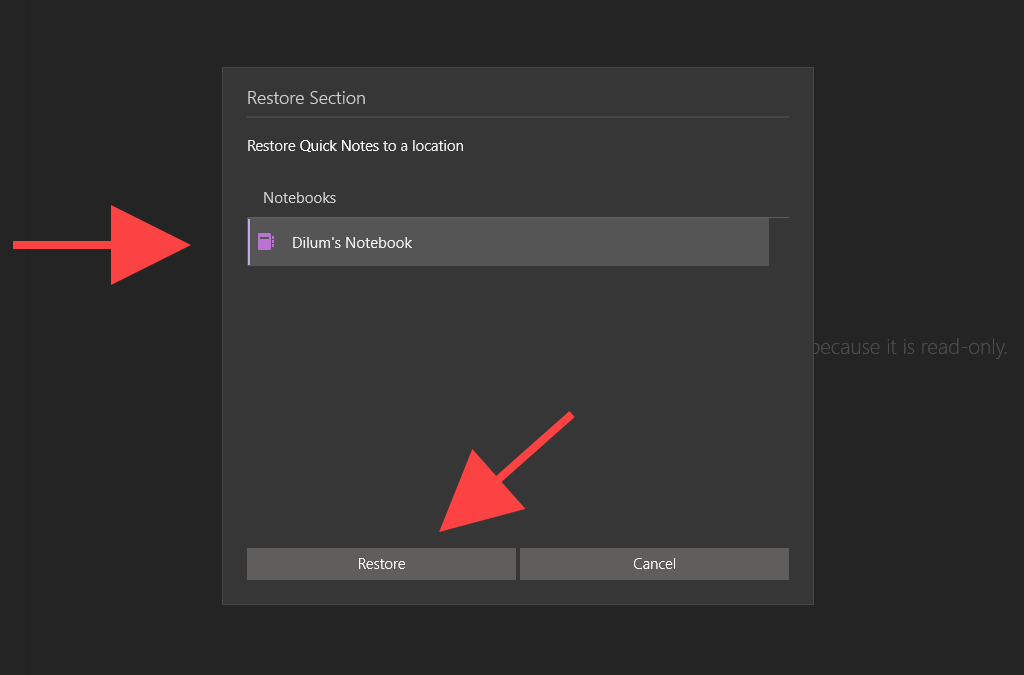
5. Repetați pentru orice alte secțiuni sau pagini și sincronizați forțat OneNote.
6. Ștergeți din nou secțiunile și paginile restaurate.
OneNote pentru Microsoft 365
1. Selectați fila Istoric .
2. Selectați butonul etichetat Coș de reciclare pentru notebook și selectați din nou Coș de reciclare pentru notebook .
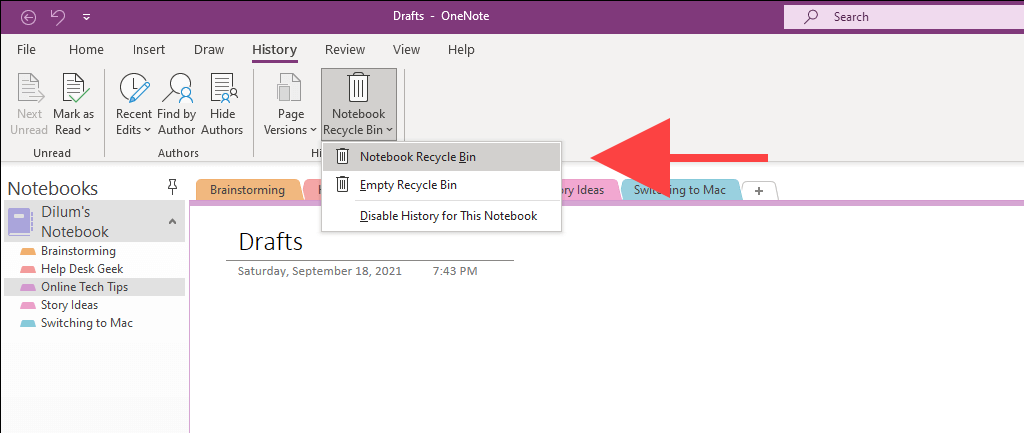
3. Faceți clic dreapta pe o secțiune sau pe o pagină și selectați Mutați sau Copiați .
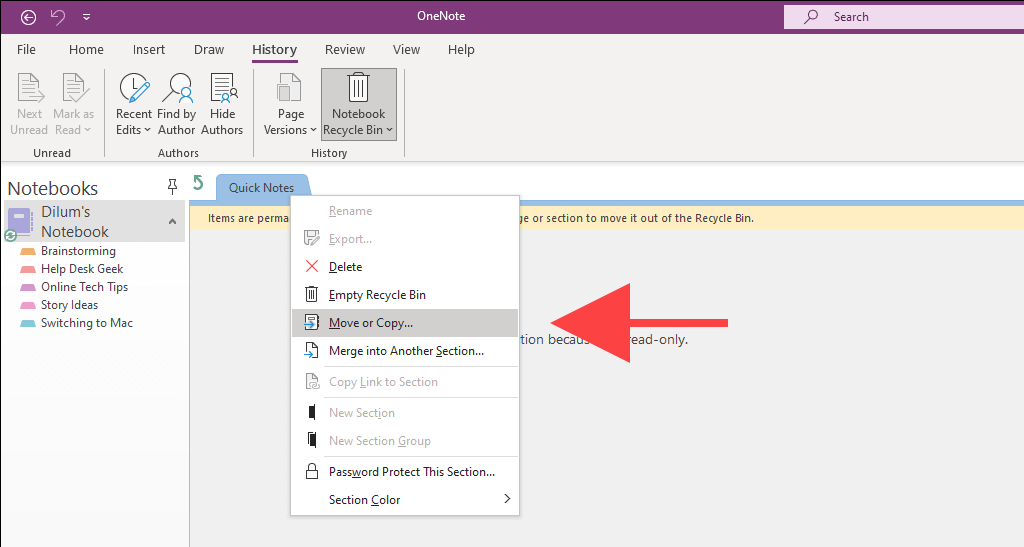
4. Alegeți caietul sau secțiunea originală și selectați Mutați .
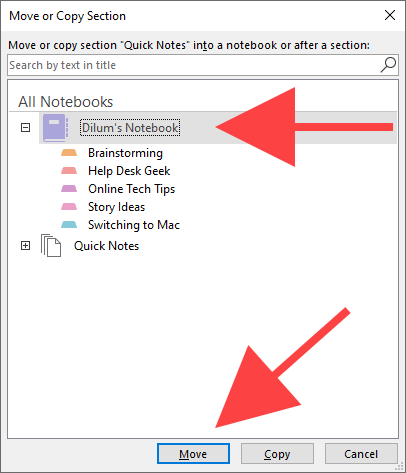
5. Repetați pentru orice alte secțiuni sau pagini din coșul de reciclare OneNote și sincronizați forțat OneNote
6. Ștergeți din nou secțiunile și paginile restaurate.
Notele dvs. se sincronizează acum din nou
Deși este posibil să fi remediat OneNote pentru moment, probabil că veți întâmpina probleme suplimentare de sincronizare pe măsură ce continuați să utilizați aplicația. Remedierile de mai sus ar trebui să vă ajute din nou atunci când se întâmplă acest lucru. Indiferent, este o idee bună să păstrați OneNote actualizat pe computer pentru a minimiza potențialele probleme legate de sincronizare în viitor.
Dar dacă te-ai săturat de OneNote și de ciudateniile sale, s-ar putea să vrei să verifici aceste alternative de top pentru a lua note pentru PC în schimb.
.