Funcția de căutare din Outlook poate salva viața, scutindu-vă de a fi nevoit să parcurgeți sute de e-mailuri pentru a găsi ceva. Dar, ce se întâmplă când căutarea Outlook nu mai funcționează?
În acest articol, vă vom arăta nouă modalități de a remedia căutarea în Outlook. Vom începe cu cea mai ușoară și cea mai probabilă remediere, așa că încercați aceste soluții în ordinea în care sunt enumerate.
Notă: există mai multe versiuni de Outlook și vom încerca să acoperim cât mai multe ori de câte ori procesul variază între versiuni.
1. Reporniți Outlook utilizând Managerul de activități
Primul lucru de încercat este pur și simplu să reporniți Outlook. Adesea, închiderea programului nu îl împiedică să ruleze în fundal. Pentru a reporni complet Outlook:
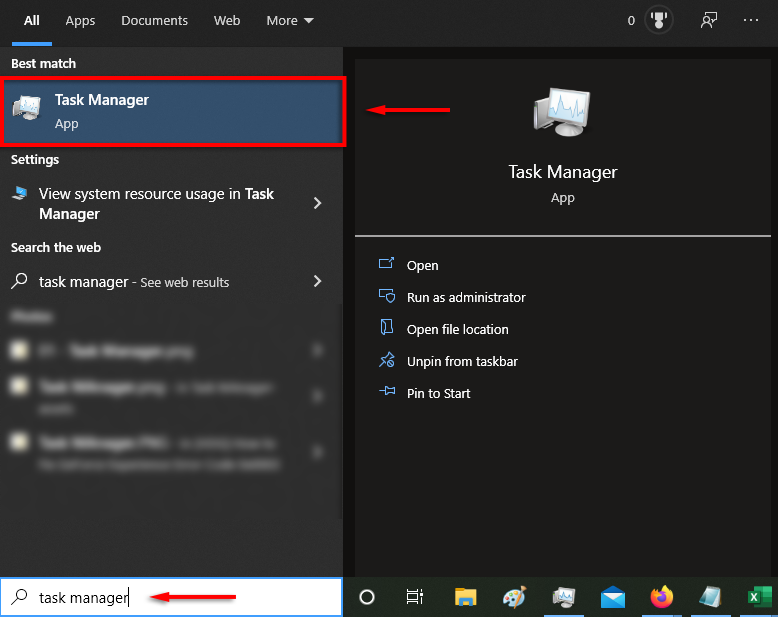
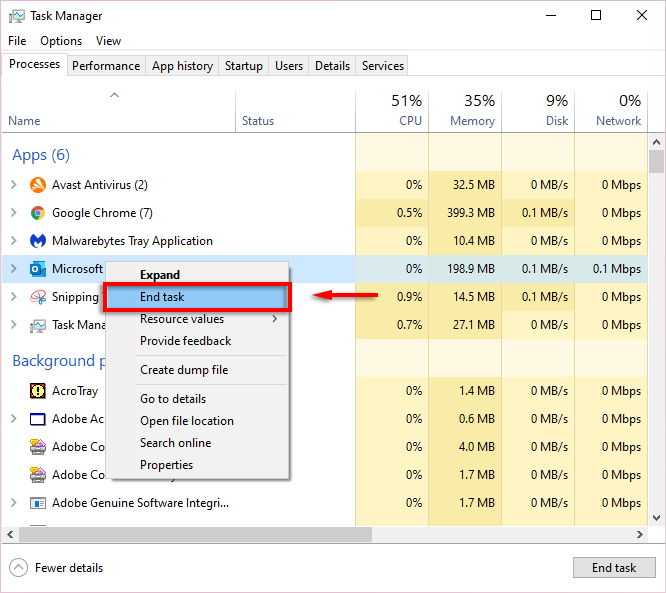
Software-ul învechit introduce adesea erori, așa că următorul lucru pe care trebuie să îl încercați atunci când căutarea Outlook nu funcționează este actualizarea Outlook.
2. Actualizați Outlook 2013, 2016 sau 2019
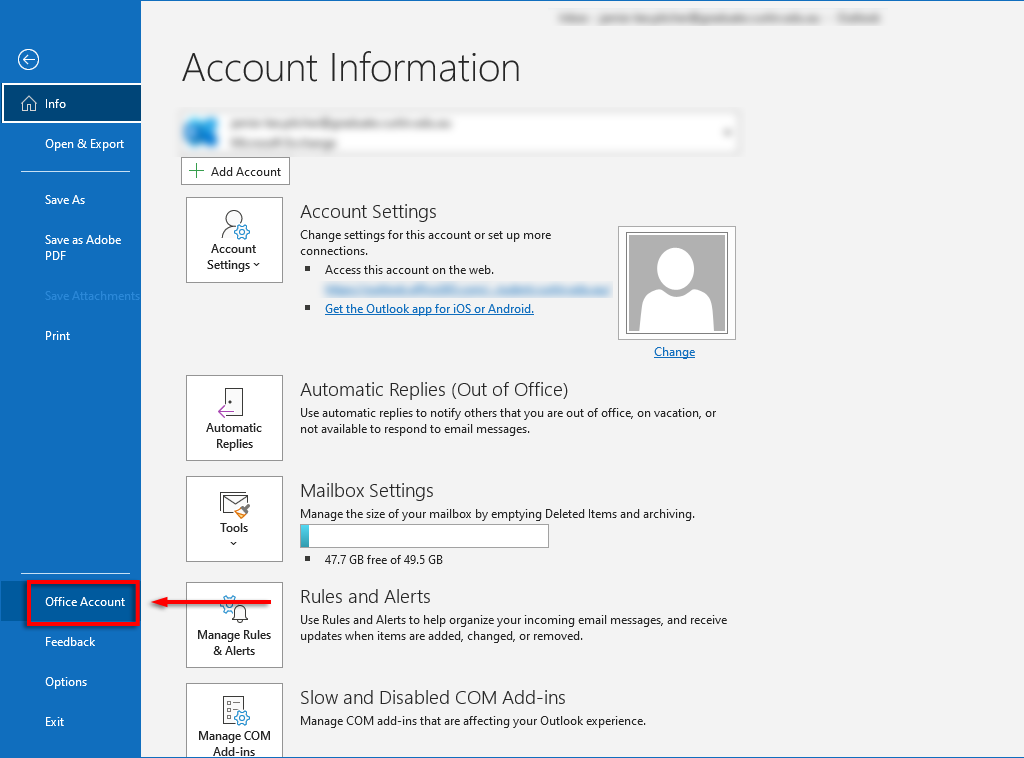
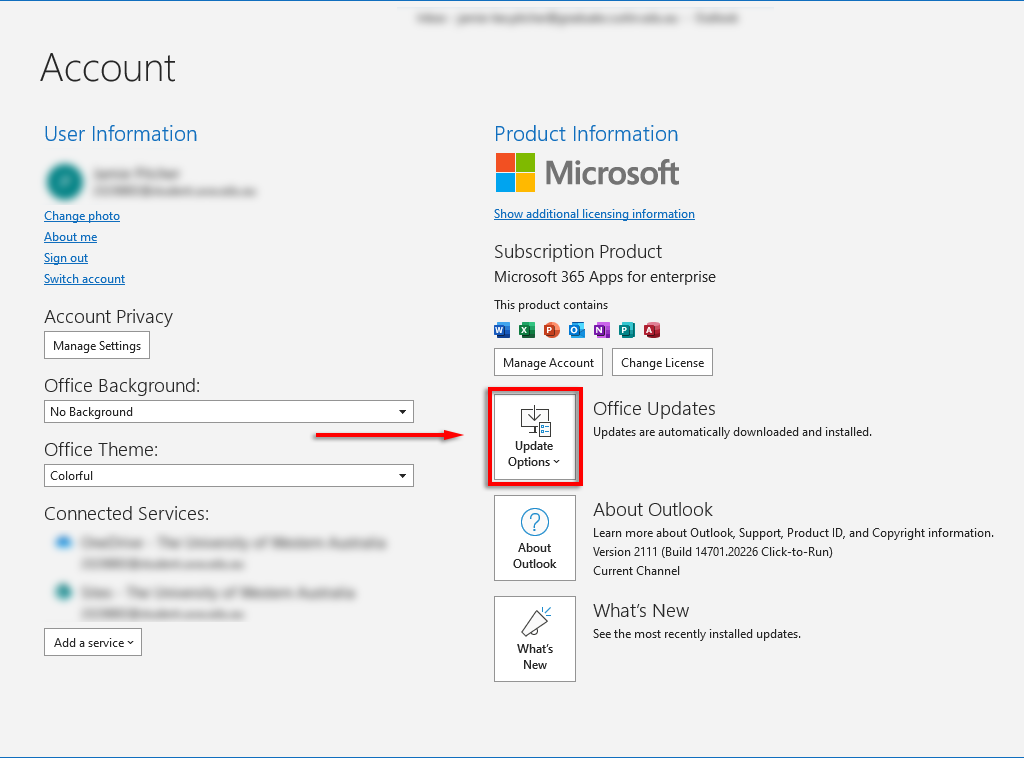

Actualizați Outlook 2010, Outlook 2016 pentru Mac și Outlook pentru Mac 2011
Odată ce actualizarea a fost finalizată, verificați dacă funcția dvs. de căutare funcționează..
3. Utilizați instrumentul de depanare de căutare Windows
Uneori, instrumentul de depanare a căutării Windows este capabil să remedieze problemele de căutare în Outlook (precum și un o serie de alte probleme de căutare Windows ). Pentru a încerca asta:
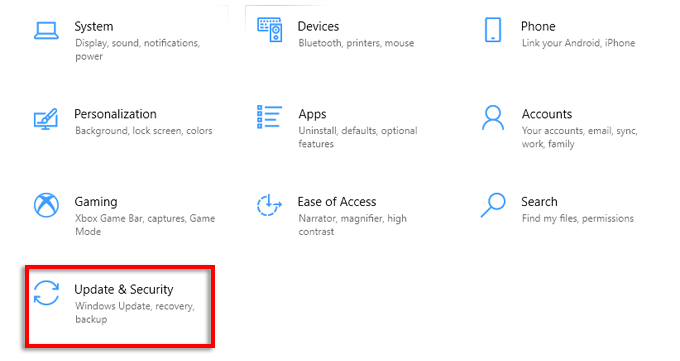

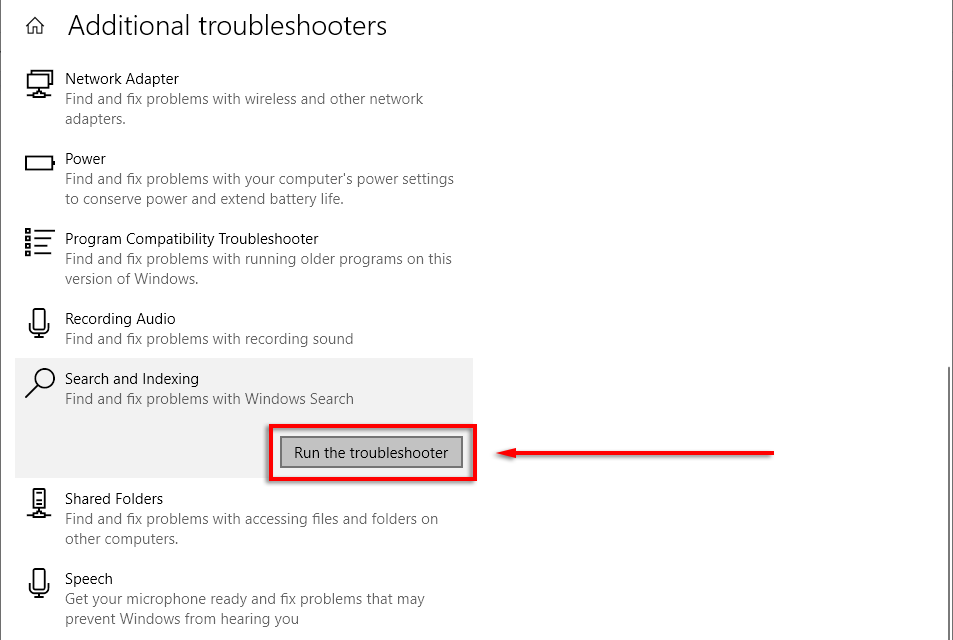
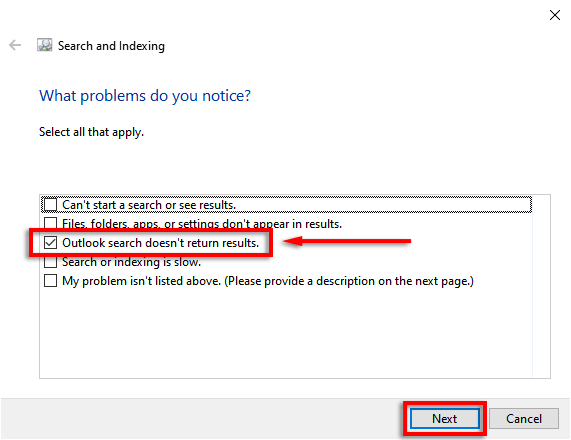
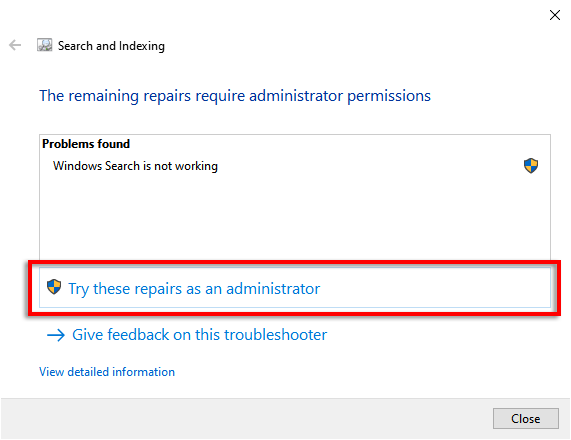
Sperăm că instrumentul de depanare poate repara Outlook și funcția dvs. de căutare va funcționa din nou. De asemenea, vă recomandăm să verificați din nou dacă Serviciul de căutare Windows funcționează.
Pentru a face acest lucru:


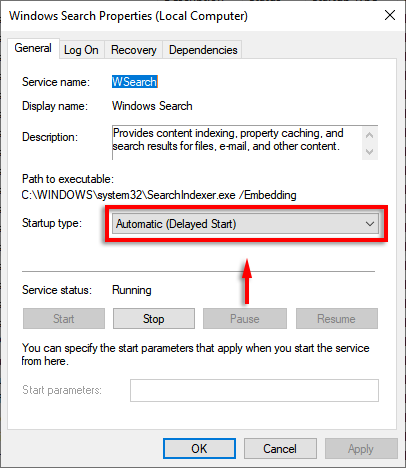
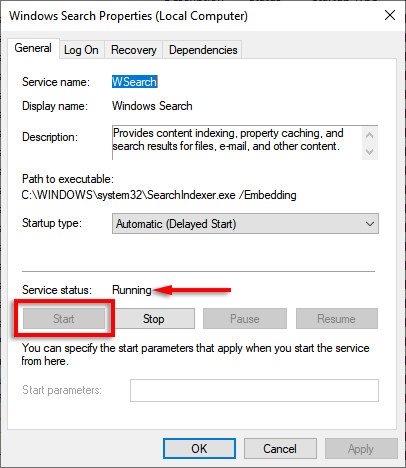
4. Reconstruiți indexul Outlook
Un motiv comun pentru care funcția de căutare a programului Outlook nu mai funcționează este că indexul este corupt sau nu funcționează corect. Indexul acționează ca un catalog care permite Outlook să caute în e-mailurile dvs.
Pentru a reconstrui indexul:
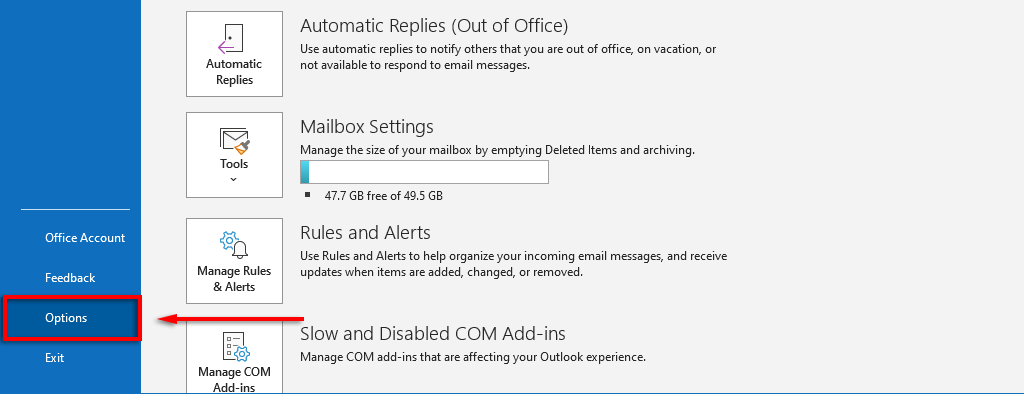
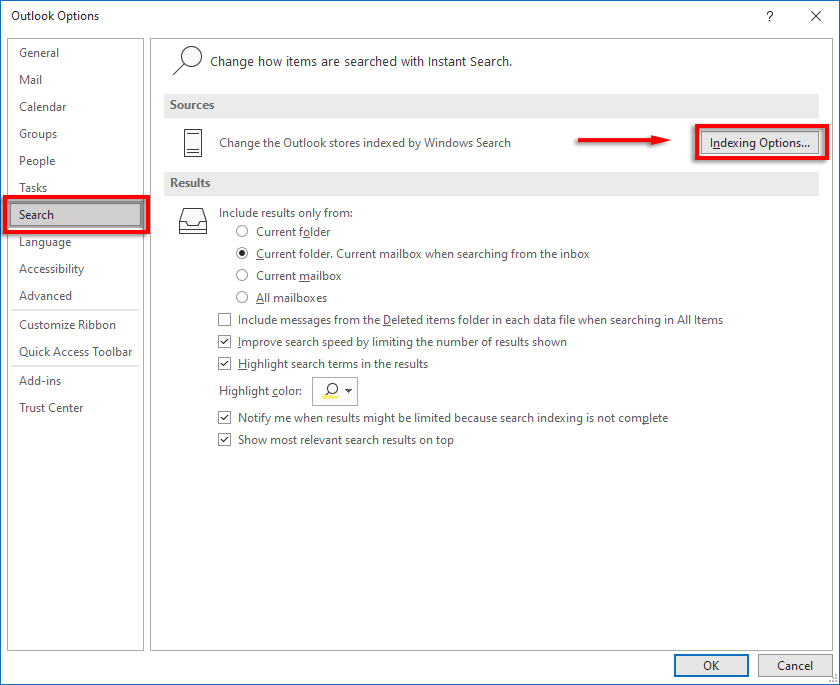 .
.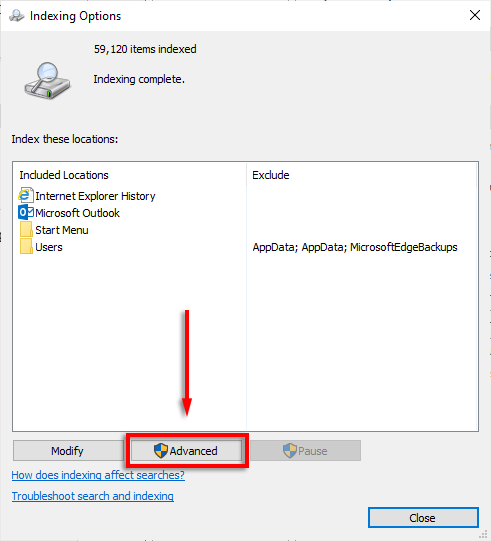
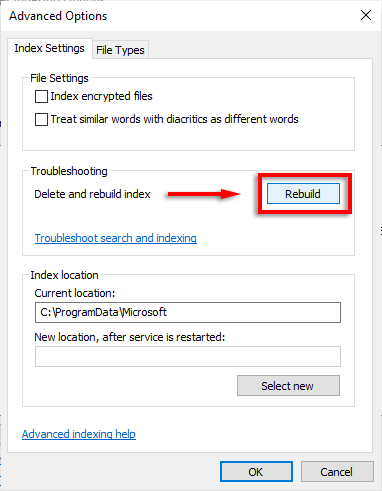
Așteptați finalizarea acestui proces și apoi reporniți computerul. După ce a repornit, verificați dacă căutarea Outlook funcționează acum.
5. Verificați de două ori setările indexului Outlook
O altă problemă comună este că setările referitoare la indexul Outlook sunt incorecte. De obicei, componentele cheie ale Microsoft Office nu sunt indexate.
Verificați locațiile indexate


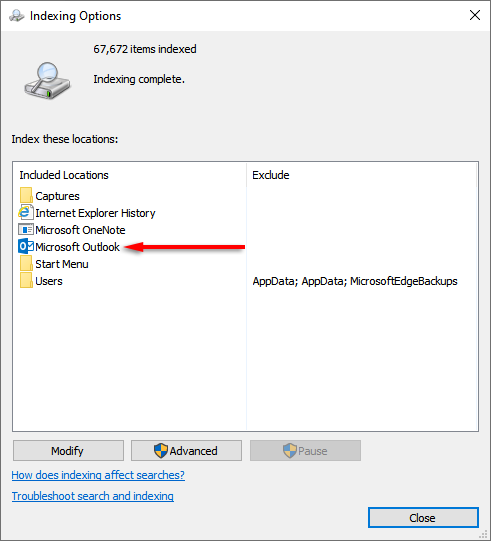


Configurați opțiunile de indexare
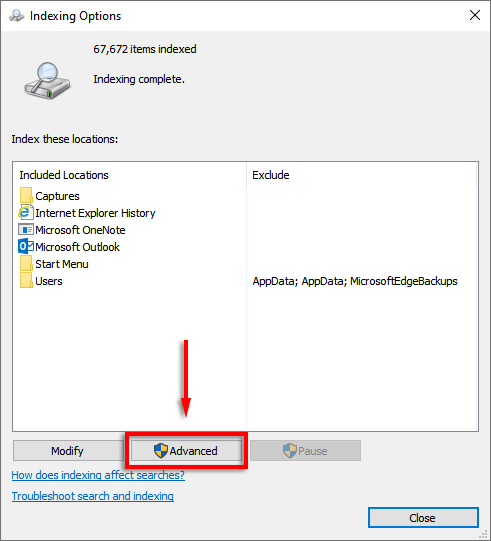

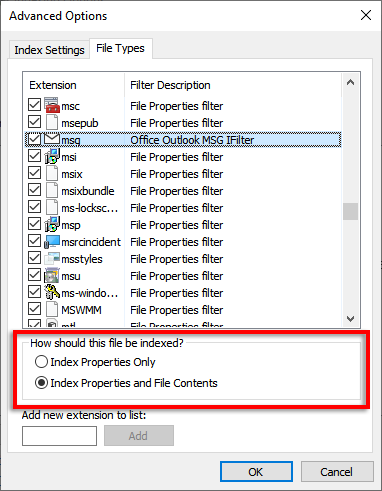
6. Reparați fișierele PST
Un fișier PST (Personal Storage Table) este un format de fișier pe care Microsoft îl utilizează pentru a stoca e-mailuri, informații din calendar și contacte. Este posibil ca unul sau mai multe dintre aceste fișiere să fi fost corupte și să cauzeze funcționarea defectuoasă a căutării Outlook. Din fericire, este adesea posibil să reparați fișierele PST.
Pentru a încerca asta:
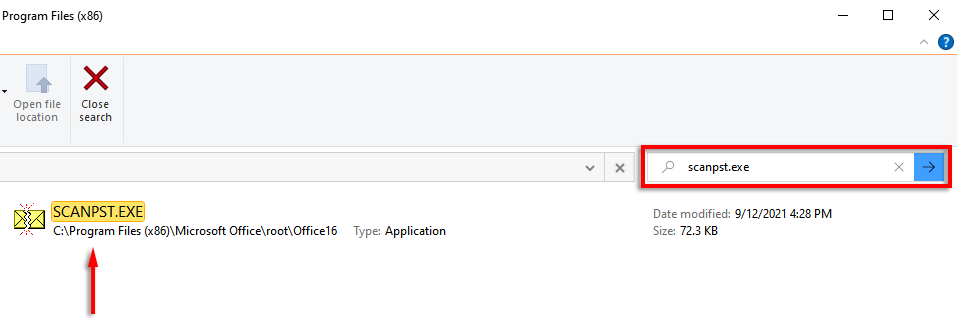
Notă: Puteți găsi cea mai recentă versiune manual la:
C:\Program Files\Microsoft Office\root\Official 16
Notă: Dacă nu, acesta poate fi găsit la:
Windows 10: unitate:\Utilizatori\\Roaming\Local\Microsoft\Outlook
Versiuni mai vechi: drive:\Documents and Settings\\Local Settings\Application Data\Microsoft\Outlook

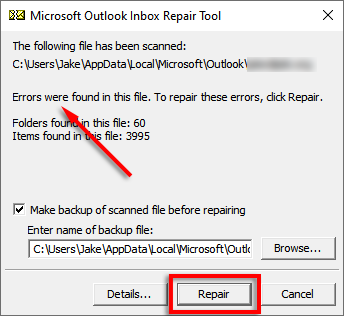
7. Utilizați Editorul de registry
Este posibil să resetați manual Outlook utilizând registry. Acesta este un fel de curățare forțată a oricăror fișiere cu erori și vă recomandăm să faceți acest pas numai dacă sunteți un utilizator Windows experimentat, deoarece pot apărea mai multe probleme din intrările incorecte.
Înainte de a face acest pas, faceți o copie de rezervă a registrului dvs.
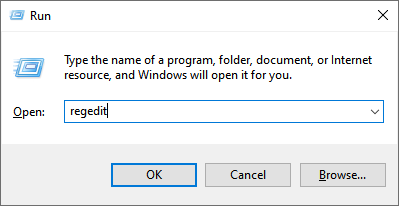
HKEY_CURRENT_USER\Software\Microsoft\Office\16.0\Outlook
Notă: Dacă utilizați Outlook 2010, înlocuiți 16.0 cu 14.0. Pentru Outlook 2013, utilizați 15.0.
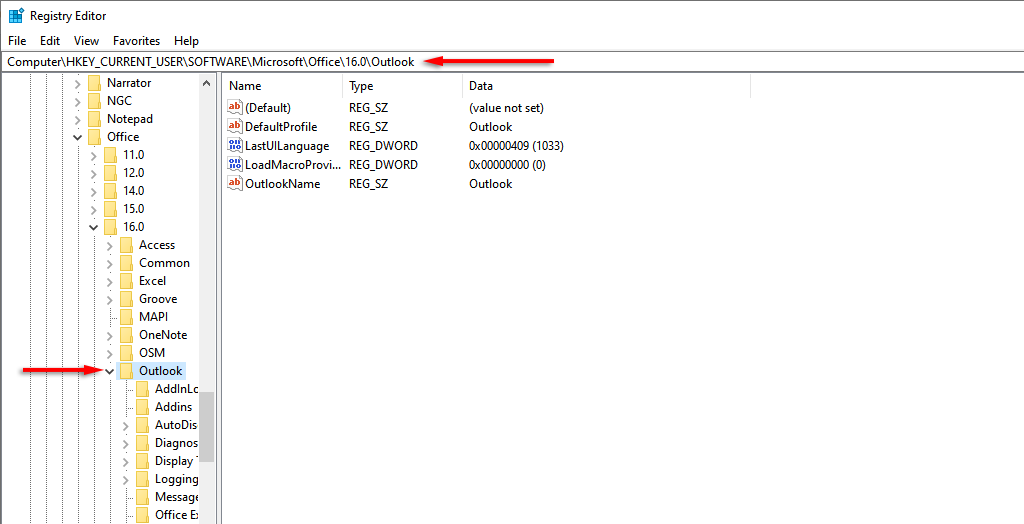
8. Creați un profil de utilizator nou
Uneori, căutarea poate înceta să funcționeze din cauza unei probleme cu profilul dvs. Outlook. Dacă un profil nou funcționează, merită să transferați datele și informațiile dvs. din vechiul profil în cel nou pentru a remedia defecțiunea de căutare.
9. Reinstalați Outlook
.Singura opțiune rămasă este să încercați și să reinstalați Outlook. Pentru a face acest lucru, va trebui să utilizați instrumentul de asistență pentru dezinstalare Office:
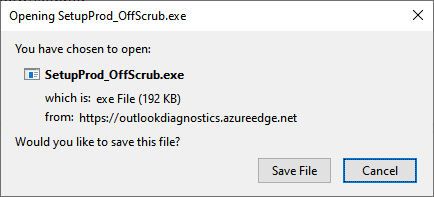
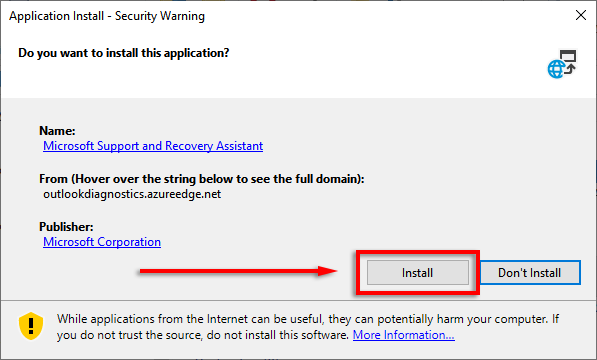

În căutarea timpului pierdut
A putea caută Outlook după expeditor, dată, cuvânt cheie etc., este una dintre cele mai utile caracteristici ale sale. Deci, sperăm, una dintre remediile din acest ghid a rezolvat problema de căutare în Outlook și puteți reveni la e-mailurile dvs. Dacă știți despre o remediere pe care nu am enumerat-o aici, anunțați-ne în comentarii!
.