probleme de reacție din Microsoft Excel sunt comune. Problemele pot apărea din cauza unei erori minore sau a unei alte probleme cu aplicația. Dacă nu puteți rezolva problema închizând și relansând Excel. poate doriți să căutați soluții mai avansate.
Există, de fapt, diverse moduri de a repara Excel când se îngheață. Puteți să-l lansați în modul sigur, să dezactivați programele de completare și chiar utilizați utilitarul de reparații pentru a remedia toate aplicațiile Office. Iată câteva soluții pe care le puteți încerca pentru a vă rezolva problema.
Deschideți Excel în modul sigur
O modalitate rapidă de a verifica dacă opțiunile sau programele de completare configurate determină ca Excel să nu răspundă este la lansați aplicația în modul sigur. Excel încarcă numai elementele esențiale atunci când faceți acest lucru, lăsând deoparte orice suplimente și opțiuni personalizate.
Acest lucru vă permite să vă dați seama dacă suplimentele sunt vinovate. Dacă acesta este cazul, puteți dezactiva acele suplimente problematice.
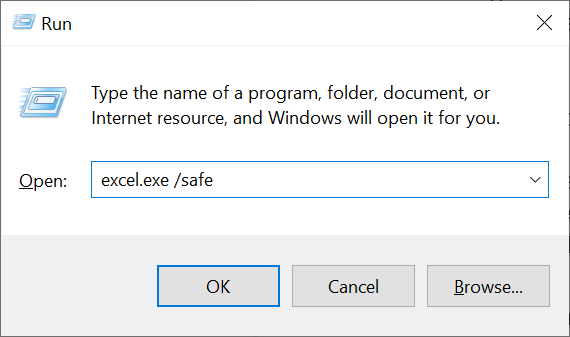
Dacă Excel se încarcă în modul sigur, opțiunile sau suplimentele configurate sunt probabil cauza problemei. În acest caz, urmați a doua remediere de mai jos pentru a dezactiva programele de completare problematice.
Dezactivați suplimentele în Excel
Adăugați ins sunt adesea cauza diverselor probleme cu Excel și merită să le dezactivați pentru a vedea dacă problemele dvs. sunt rezolvate. Este ușor să dezactivați programele de completare Excel și le puteți reactiva rapid oricând doriți.
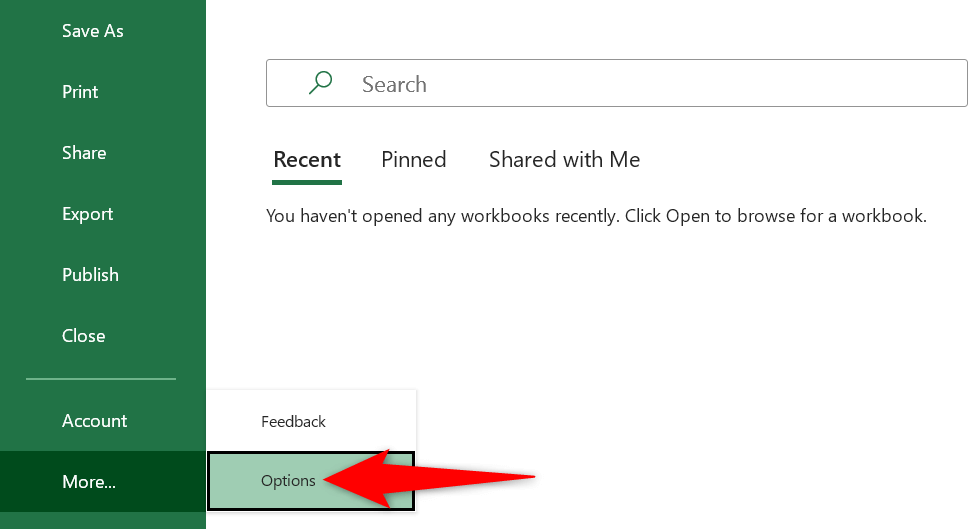
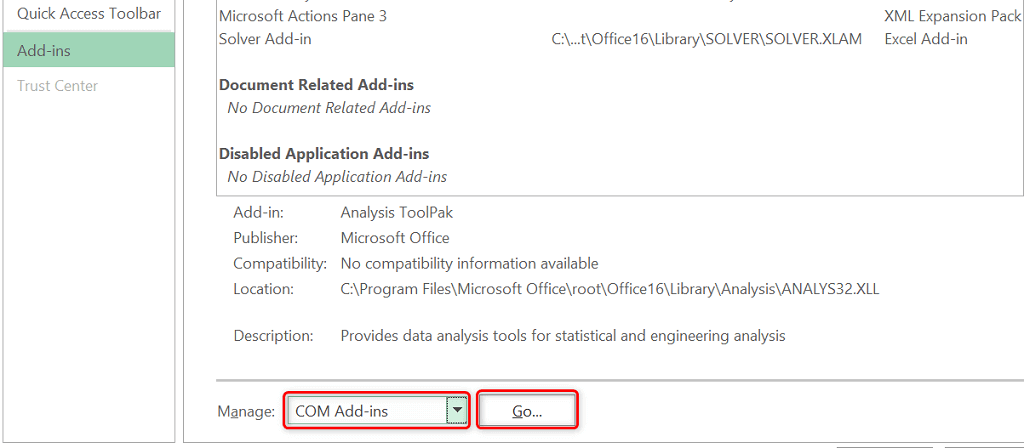
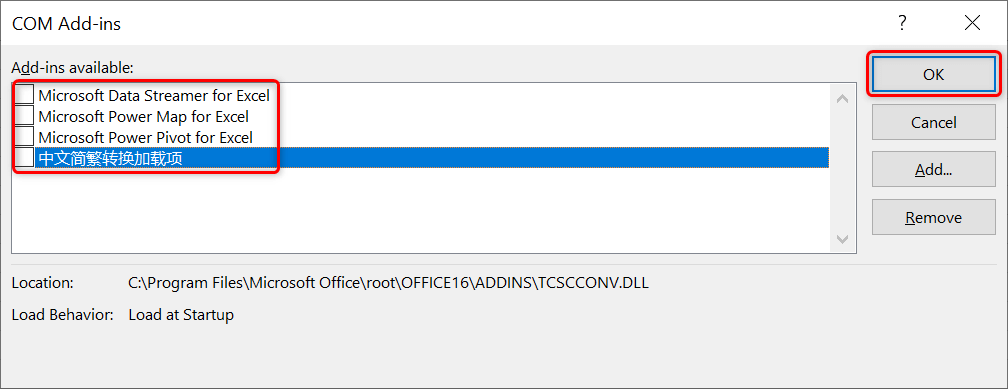
Schimbați imprimanta implicită pe computerul dvs. cu Windows 10/11
Problema de lipsă de răspuns a Excel nu are legătură directă cu imprimantele dvs. Totuși, deoarece aplicația folosește marginile imprimantei, merită să schimbați imprimanta implicită pentru a vedea dacă aceasta rezolvă problema.
Puteți oricând să reveniți la imprimanta implicită inițială cu aceiași pași.
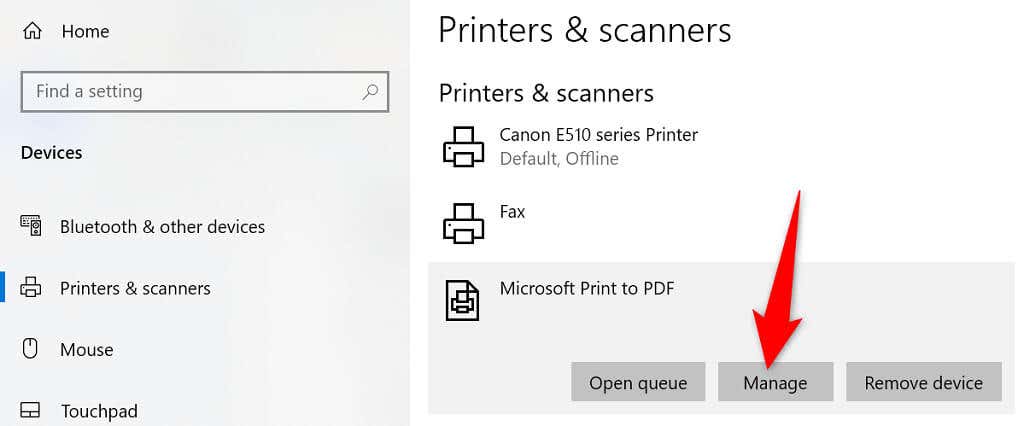
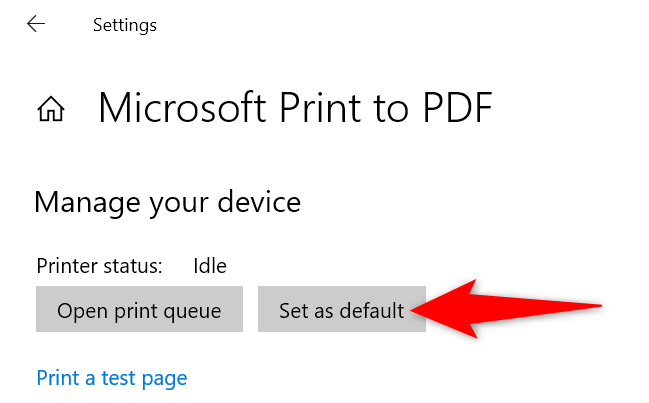
Dacă ați remediat problema schimbând imprimanta implicită, driverele de imprimantă au probabil probleme. În acest caz, dezinstalați și reinstalați imprimanta pe computer, ceea ce, cel mai probabil, ar trebui să vă rezolve problema.
De asemenea, puteți continua cu configurarea curentă și alegeți imprimanta reală atunci când doriți să imprimați ceva, dacă doriți.
Dezactivați software-ul antivirus pentru a remedia eroarea Excel care nu răspunde
Unele programe antivirus detectează fișierele sigure ca fiind suspecte, motiv pentru care Excel nu răspunde pe computer. Aplicația dvs. Excel ar putea fi recunoscută ca o potențială amenințare de către antivirusul dvs.
În acest caz, temporar dezactivați protecția antivirus și vedeți dacă Excel se deschide. Pașii exacti pentru a dezactiva protecția variază în funcție de programul pe care îl utilizați. În majoritatea aplicațiilor, puteți dezactiva protecția făcând clic dreapta pe program din bara de sistem și alegând opțiunea de dezactivare.
Dacă problema dvs. este rezolvată prin aceasta, va trebui să puneți aplicația Excel pe lista albă din antivirus. Sau puteți alege să obține un nou program antivirus dacă doriți..
Reparați Microsoft Office
Produsele Microsoft includ adesea scule de reparare, astfel încât să puteți remedia majoritatea problemelor fără a solicita ajutorul nimănui. Acesta este și cazul Microsoft Office și puteți folosi utilitarul de reparare al Office pentru a vă repara toate aplicațiile MS Office în câteva clicuri.
Instrumentul de reparare oferă atât o reparație rapidă, cât și o opțiune de reparare online. Puteți începe cu opțiunea de remediere rapidă pentru a vedea dacă aceasta vă ajută să vă remediați problema.
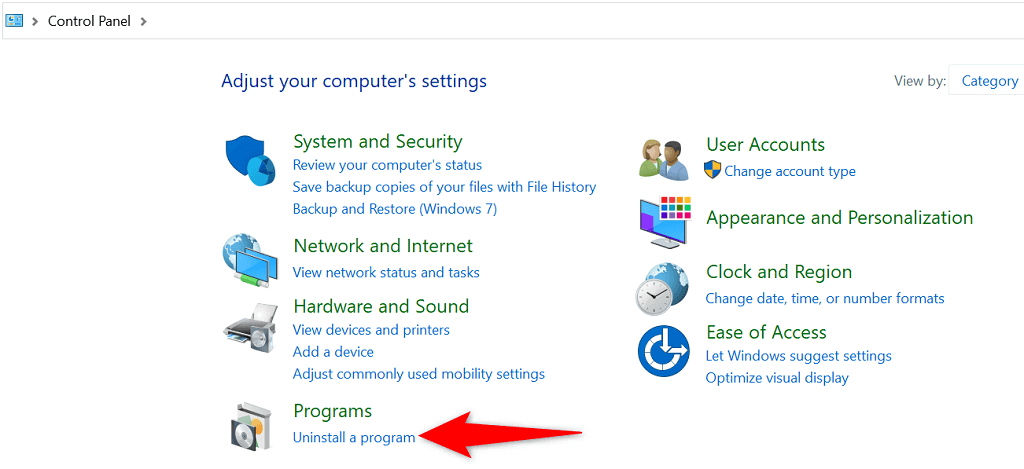
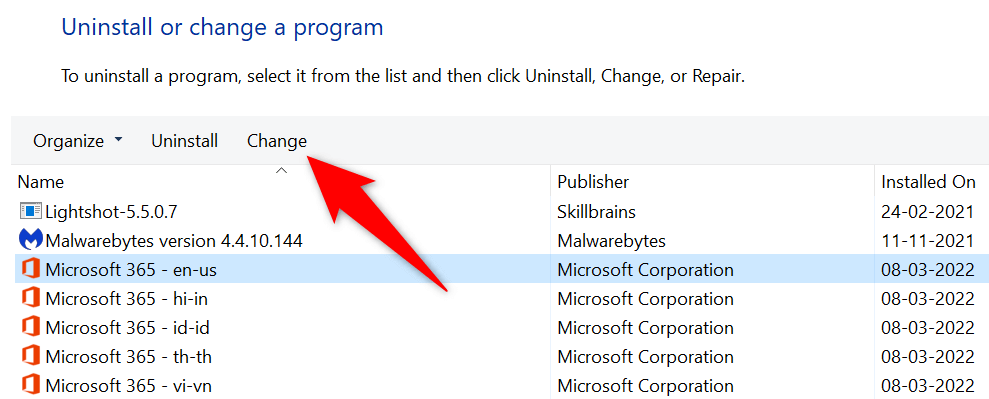
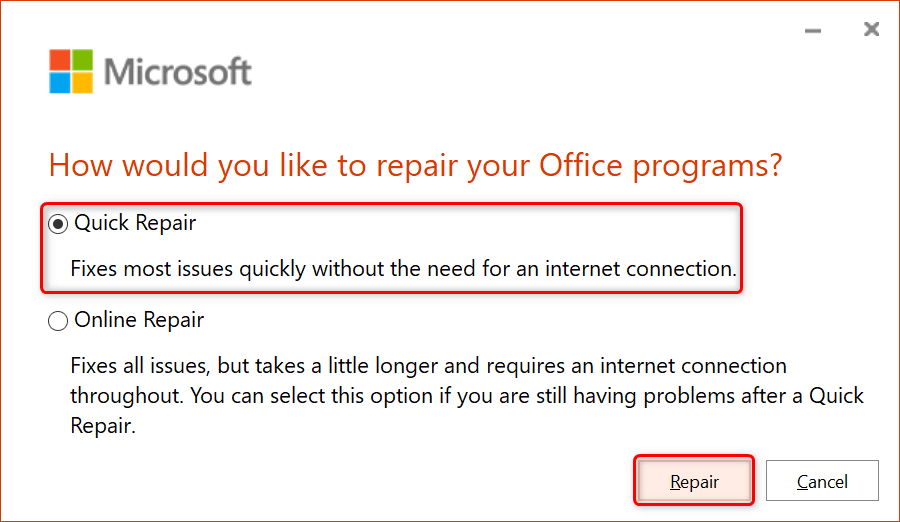
Actualizați Microsoft Office
O eroare existentă poate face ca Excel să nu răspundă la acțiunile dvs. În acest caz, actualizarea la un versiunea Office mai nouă poate rezolva problema. Puteți efectua o actualizare Office din orice aplicație Office de pe computer.
Deoarece nu puteți utiliza Excel, utilizați aplicația Word pentru a vă actualiza simultan toate aplicațiile Office.
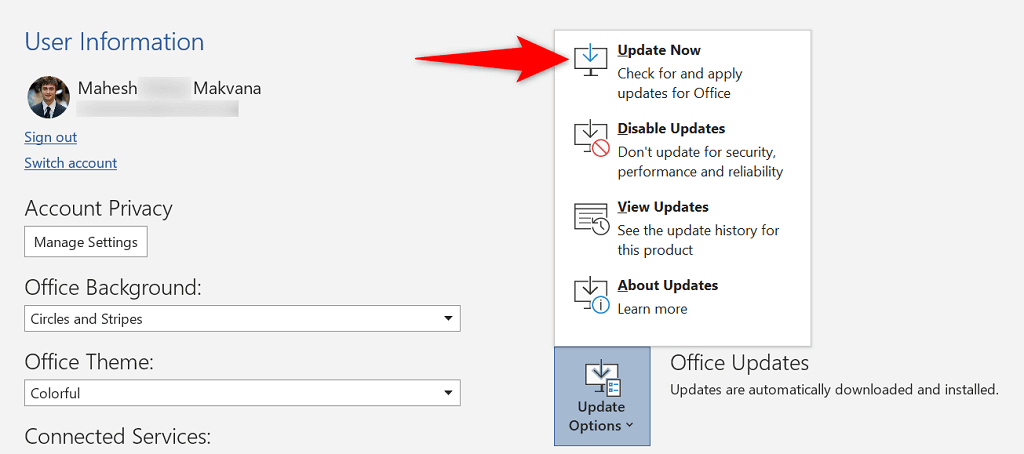
- păstrați versiunea de Windows la zi, astfel încât să aveți cele mai recente remedieri de erori. De obicei, Windows verifică și instalează automat cele mai recente actualizări și aveți opțiunea de a executa și o verificare manuală a actualizărilor..
- Accesați Setări apăsând tastele Windows + I .
- Alegeți Actualizare și securitate din Setări.
- Selectați Actualizare Windows în stânga și Căutați actualizări în dreapta.
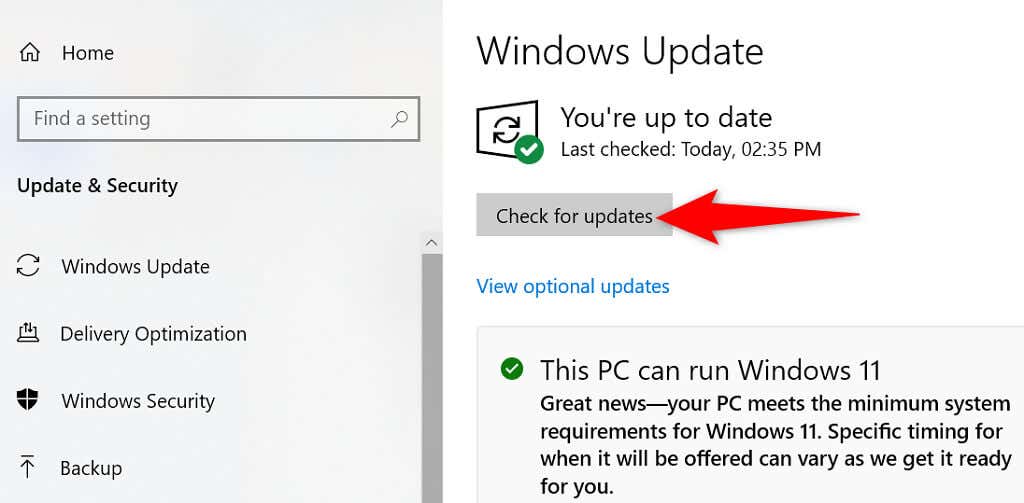
Multe moduri de a rezolva problema Excel care nu răspunde
Dacă aplicația dvs. Excel nu mai răspunde vreodată și nu puteți continua cu sarcinile din foaia de calcul, utilizați una sau mai multe dintre metodele de mai sus până la ocoli problema. Odată ce ați rezolvat problemele de bază, aplicația dvs. Excel va funcționa așa cum trebuie. Mult succes!
.