Când sunteți care lucrează la o foaie de calcul Excel, cel mai bun mod de a vă deplasa între celule este să utilizați tastele săgeată de pe tastatură. Cu aceste taste disponibile pentru fiecare direcție, puteți trece cu ușurință de la o celulă la alta cu o singură apăsare de taste.
Uneori, se întâmplă ca aceste taste săgeată să nu funcționeze în Excel. În unele cazuri, te duc chiar la următoarea foaie de lucru în loc să se mute la următoarea celulă din linie. Dacă sunteți frustrat de acest comportament, probabil veți dori să aflați cum să îl remediați.
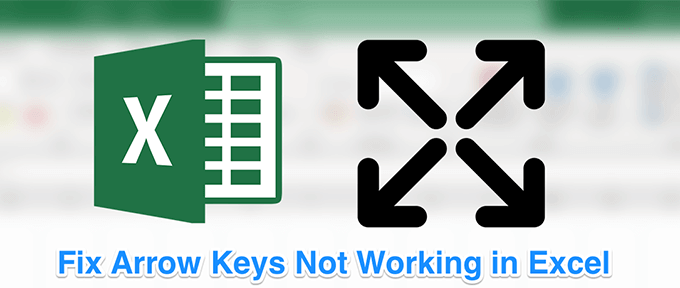
Fixarea tastelor săgeată care nu funcționează în problema Excel este de fapt mai ușoară decât credeți. În cele mai multe cazuri, sunteți doar la o singură apăsare de taste de a obține cheile pentru a face ceea ce ar trebui să facă.
Dezactivare blocare defilare
Una dintre motivele comune pentru care tastele săgeată nu funcționează în Excel se datorează faptului că ați activat funcția de blocare a defilării pe computer. Atâta timp cât rămâne activat, tastele nu vor face ceea ce ar trebui să facă.
Dacă aruncați o privire la tastatură, veți vedea că lumina pentru butonul de blocare a defilării este pornit. Indică blocarea este activată și trebuie să o dezactivați pentru a activa tastele săgeată.
Dacă motivul de mai sus este motivul pentru care tastele săgeată nu funcționează în Excel pe computer, remedierea acestuia este doar o o apăsare a unei taste.
In_content_1 all: [300x250] / dfp: [640x360]->
- Ar trebui să aflați că lumina de blocare a defilării nu mai este aprinsă pe tastatură.
Utilizați tastatura de pe ecran pentru a dezactiva blocarea de defilare
Dacă utilizați un computer modern cu o tastatură la fel de modernă, puteți observa că nu există niciun buton de blocare a defilării pe tastatură. Pentru că majoritatea echipamentelor moderne au eliminat acest buton, considerând că majoritatea utilizatorilor nu îl vor folosi.
Cu toate acestea, Windows are o tastatură pe ecran disponibilă pentru a vă ajuta să utilizați tastele care nu există pe tastatura ta reală Puteți să o utilizați și la ocaziile când tastatura ta adevărată va fi spartă sau pur și simplu nu vor funcționa normal.
Puteți utiliza această tastatură pe ecran pentru a opri blocarea defilării.
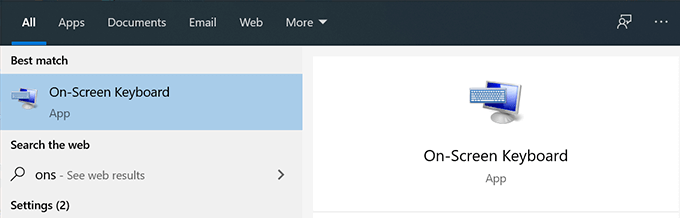
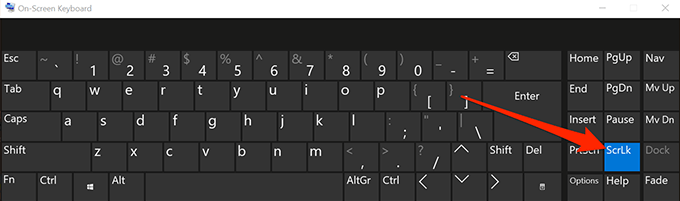
Fixarea tastelor săgeată care nu funcționează cu un AppleScript pe Mac
Tastaturile Mac nu au de obicei butonul de blocare a defilării pe ele, astfel încât dezactivarea funcției este destul de o sarcină pentru tine dacă ești utilizator Mac. Cu toate acestea, există o soluție care folosește un AppleScript pentru a vă permite să remediați problema în Excel pe Mac.
Soluția creează un AppleScript și îl rulează atunci când utilizați Excel pe mașină. Apoi face ceea ce trebuie să facă pentru ca tastele săgeată să funcționeze în programul Excel.
Crearea unui AppleScript și executarea acestuia poate suna puțin tehnic, dar este de fapt destul de ușor de făcut.
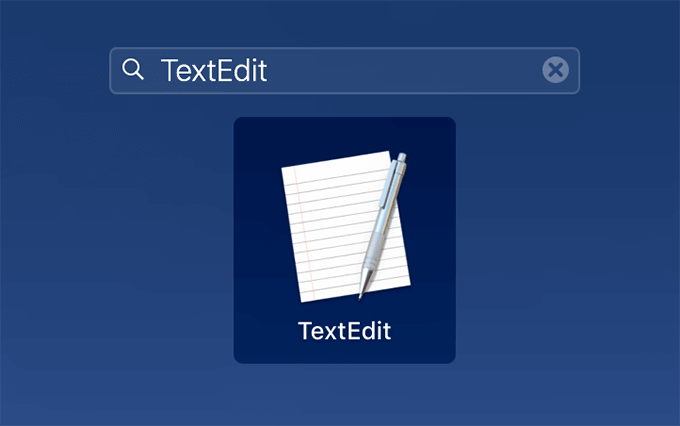
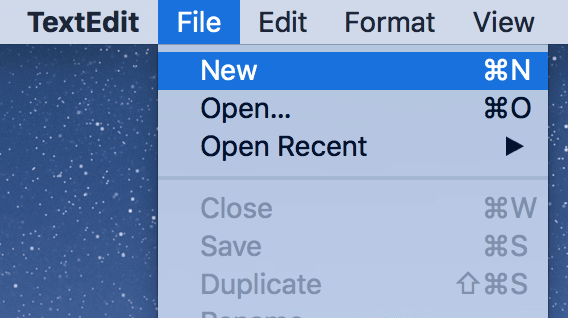
set returnedItems to (display dialog "Press OK to send scroll lock keypress to Microsoft Excel or press Quit" with title "Excel Scroll-lock Fix" buttons {"Quit", "OK"} default button 2)
set buttonPressed to the button returned of returnedItems
if buttonPressed is "OK" then
tell application "Microsoft Excel"
activate
end tell
tell application "System Events"
key code 107 using {shift down}
end tell
activate
display dialog "Scroll Lock key sent to Microsoft Excel" with title "Mac Excel Scroll-lock Fix" buttons {"OK"}
end if
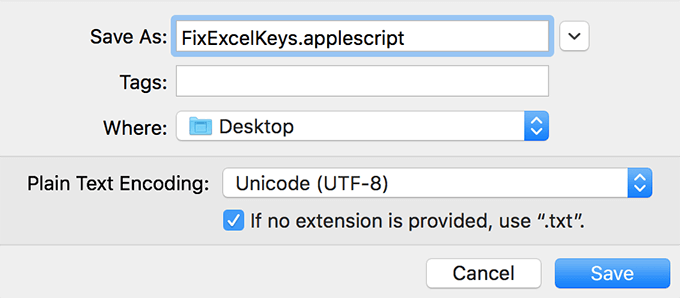
Activați cheile lipicioase
În majoritatea cazuri, metodele de mai sus ar trebui să remedieze tastele săgeată care nu funcționează în problema Excel pentru dvs. Cu toate acestea, dacă nu ați avut noroc cu ei, poate doriți să încercați câteva altele și să vedeți dacă acestea vă ajută să rezolvați problema.
Una dintre aceste metode este să 2/>s>computer. Deși nu este legat direct de Excel sau tastele săgeată, merită să-l comutați pentru a vedea dacă rezolvă problema dvs.
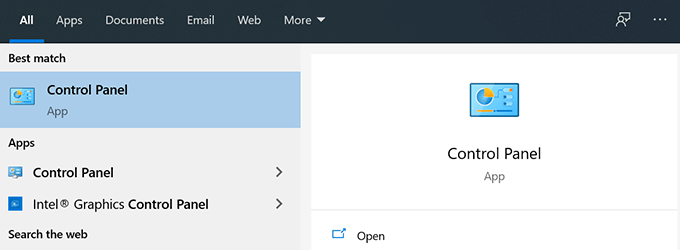
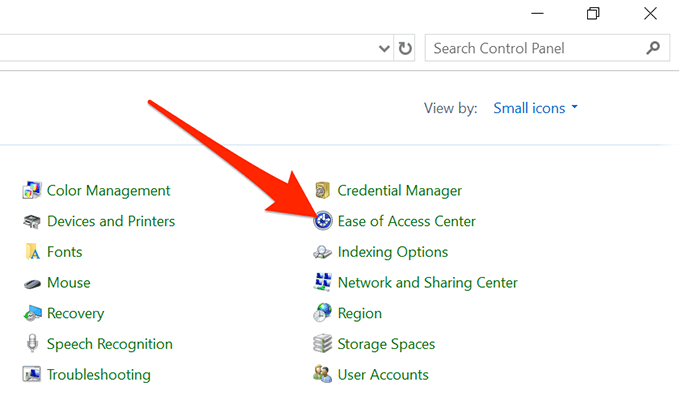
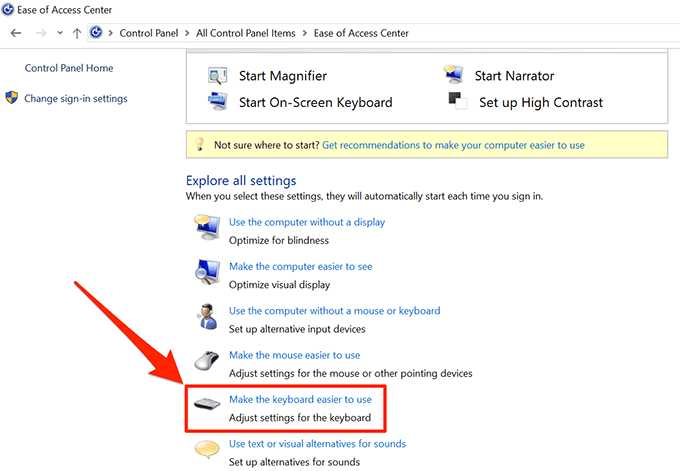
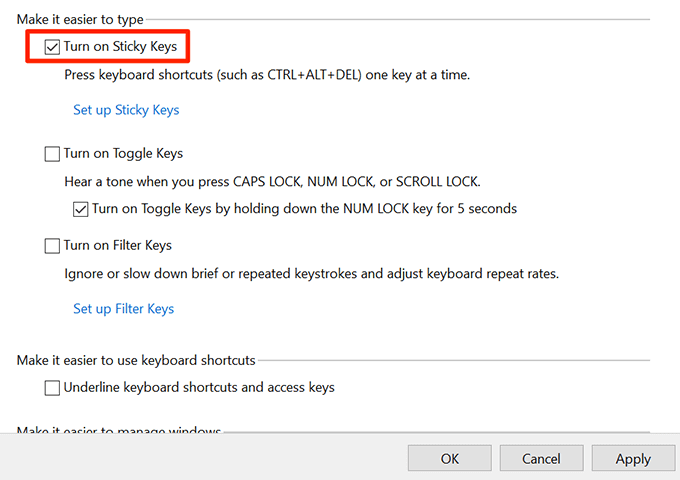
Dezactivați suplimentele complementare
Complementele te ajută să obții mai mult din Excel, dar uneori pot provoca și conflicte. Dacă aveți suplimente instalate, poate doriți să le dezactivați și să vedeți dacă tastele săgeată încep să funcționeze.
Este destul de ușor să dezactivați suplimentele în software-ul Excel.
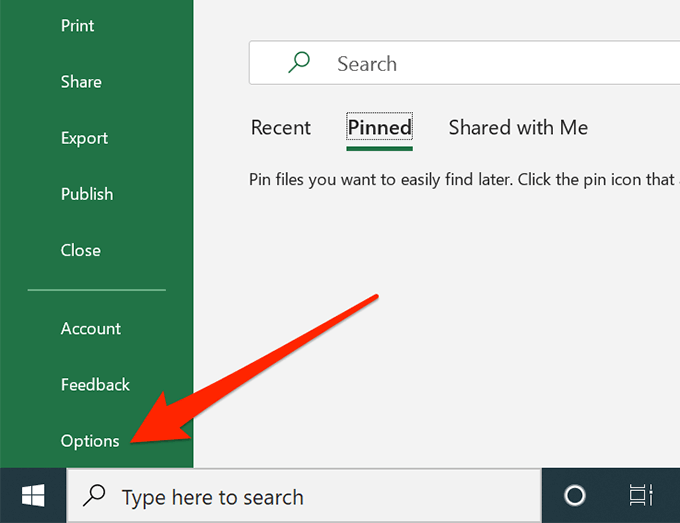
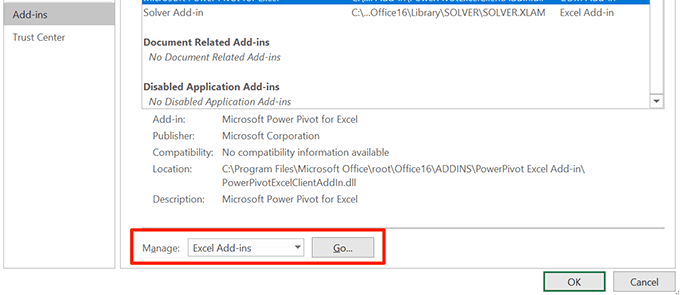
- Deselectați toate suplimentele și faceți clic pe OK
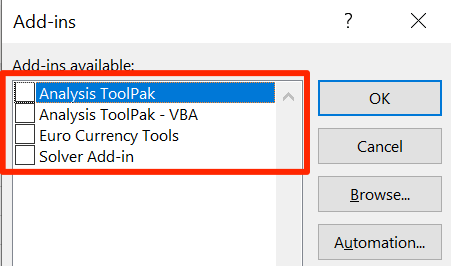
Sperăm că tastele dvs. săgeată nefuncționarea problemei Excel este acum rezolvată. Și dacă da, am dori să știm ce metodă a funcționat pentru dvs. Spuneți-ne în comentariile de mai jos.