
Nu se încarcă biblioteca dvs. Steam se poate întâmpla din diverse motive. Clientul dvs. Steam ar putea avea probleme sau datele browserului dvs. web Steam ar putea fi corupte. Puteți remedia acelea și alte câteva elemente pentru a vă rezolva problema. Îți vom arăta cum să faci asta pe computerul tău Windows.
Alte motive pentru care Steam nu vă permite să vă accesați biblioteca sunt că funcția de accelerare hardware a aplicației este defectă, sesiunea dvs. de conectare este problematică, memoria cache de descărcare este coruptă și multe altele.
Închideți complet și rulați din nou Steam
Când nu puteți accesa anumite meniuri în Steam, o soluție de bază care trebuie aplicată este să închideți sau să forțați renunțarea și să redeschideți aplicația. Acest lucru permite aplicației să reîncarce toate componentele din aplicație, reparând elementele care ar putea cauza problema dvs.
Iată cum să reporniți Steam:

Puteți utilizați Task Manager pentru a forța părăsirea Steam dacă aplicația refuză să se închidă.
Actualizați Steam pentru a rezolva o problemă cu ecranul negru
Dacă versiunea dvs. Steam este învechită, acesta poate fi motivul pentru care nu vă puteți accesa biblioteca. Versiunile mai vechi ale Steam au erori, pe care le puteți corecta cu actualizarea aplicației la cea mai recentă versiune. O versiune actualizată a aplicației aduce adesea funcții noi.

Dezactivați accelerarea GPU în Steam
Accelerație GPU vă îmbunătățește experiența Steam, dar uneori, această funcție provoacă unele probleme. Puteți dezactiva această funcție pentru a vedea dacă aceasta rezolvă problema de neîncărcare a bibliotecii.
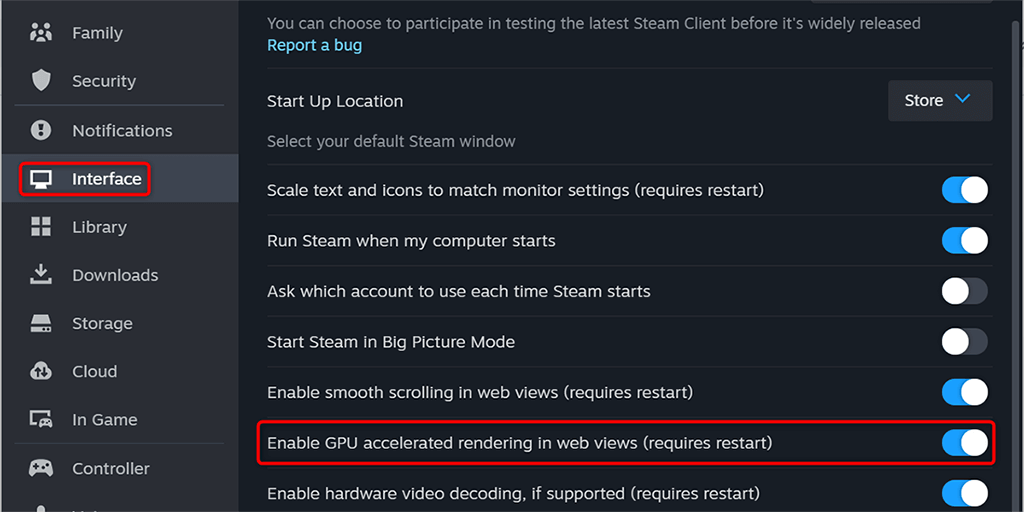
Deconectați-vă și reveniți la Contul dvs. Steam
Dacă Steam încă nu reușește să vă încarce biblioteca de jocuri, dvs. sesiunea de conectare în aplicație poate fi defectă. Astfel de probleme împiedică aplicația să încarce diferite secțiuni în aplicație. În acest caz, deconectați-vă și reveniți la contul dvs. în aplicație pentru a vă remedia problema.
Păstrați detaliile de conectare la îndemână, deoarece veți avea nevoie de aceste detalii pentru a vă conecta din nou.
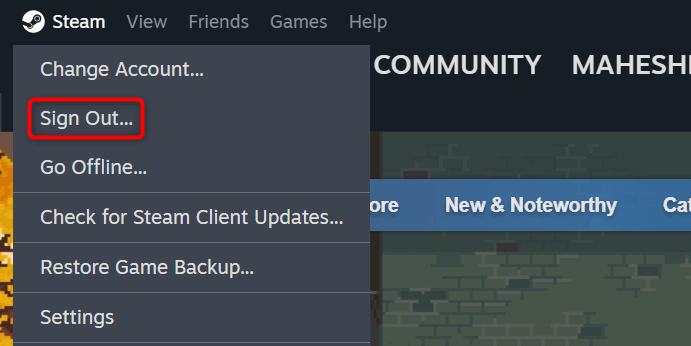
Eliminați datele browserului web Steam
O modalitate de a remedia o problemă de încărcare a bibliotecii Steam este să ștergeți datele browserului aplicației. Rapoartele utilizatorilor sugerează că ștergerea acestor date ajută la rezolvarea problemei.
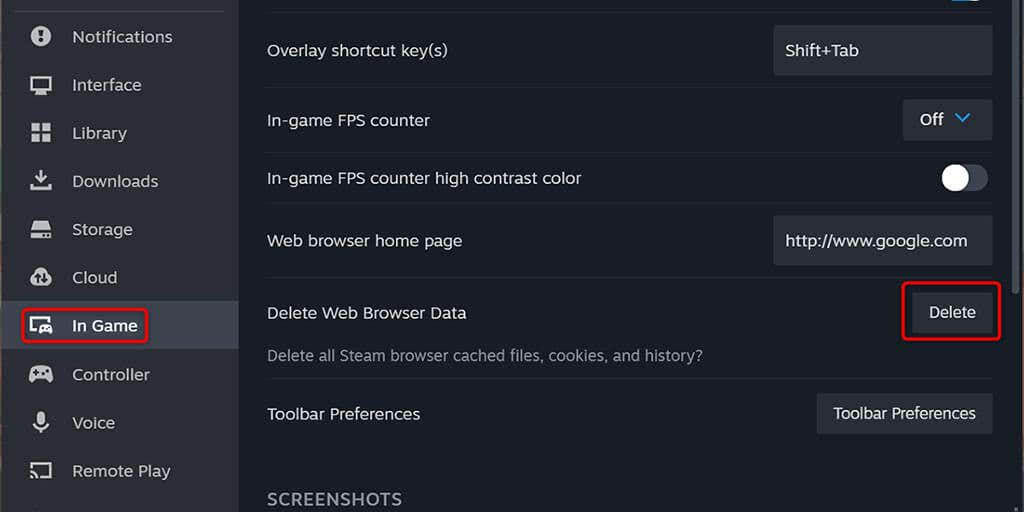
Remediați problemele bibliotecii Steam ștergând memoria cache de descărcare
Steam vă recomandă să vă goliți memoria cache de descărcare atunci când aveți probleme cu utilizarea aplicației. Rapoartele utilizatorilor sugerează că eliminarea acestui cache ajută la rezolvarea problemei care vă împiedică să accesați biblioteca de jocuri.
Rețineți că nu vă pierdeți jocurile descărcate sau alte date atunci când ștergeți memoria cache de descărcare. Va trebui să vă conectați din nou la contul dvs. după ce ați eliminat memoria cache, așa că păstrați-vă acreditările de conectare la îndemână.
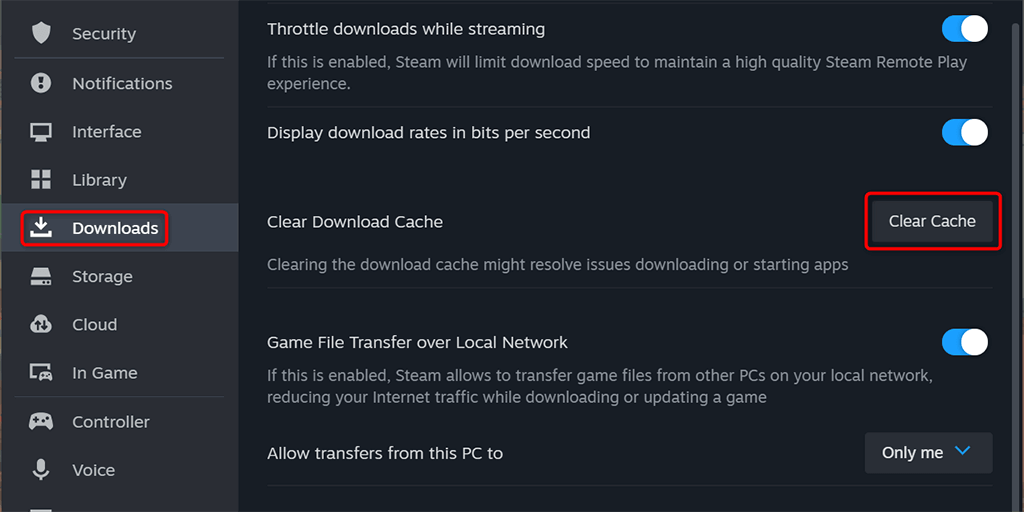
Eliminați conținutul dosarului „steamui”
Unele rapoarte ale utilizatorilor sugerează că ștergerea fișierelor din folderul steamuirezolvă problema de încărcare a bibliotecii de jocuri Steam. Acest folder conține personalizările interfeței cu utilizatorul Steam. Aceste fișiere pot fi corupte, ceea ce face ca ecranul bibliotecii să nu se deschidă.
Închideți Steampe computer și apoi urmați pașii următori pentru a goli folderul.
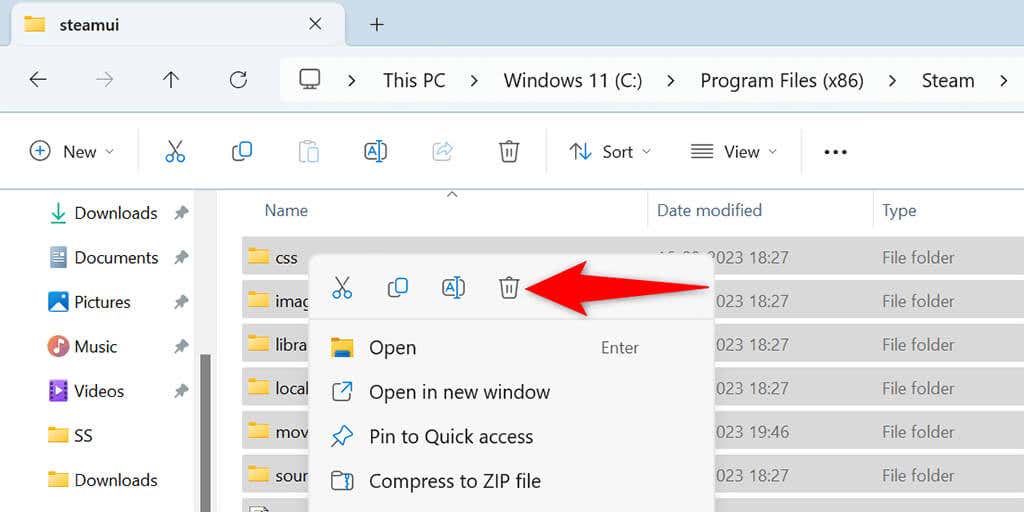
Eliminați și reinstalați Steam pentru a remedia o problemă cu ecranul negru
Dacă nimic altceva nu funcționează, ultima soluție este să ștergeți și reinstalați Steam pe computer. Procedând astfel, se elimină toate fișierele aplicației, reparând orice probleme cauzate de fișierele defecte ale aplicației. Rețineți că pierdeți jocurile descărcate când dezinstalați Steam. Vă puteți păstra jocurile prin copierea dosarului steamappsdin directorul dvs. Steam într-o altă locație de pe computer.
Pe Windows 11
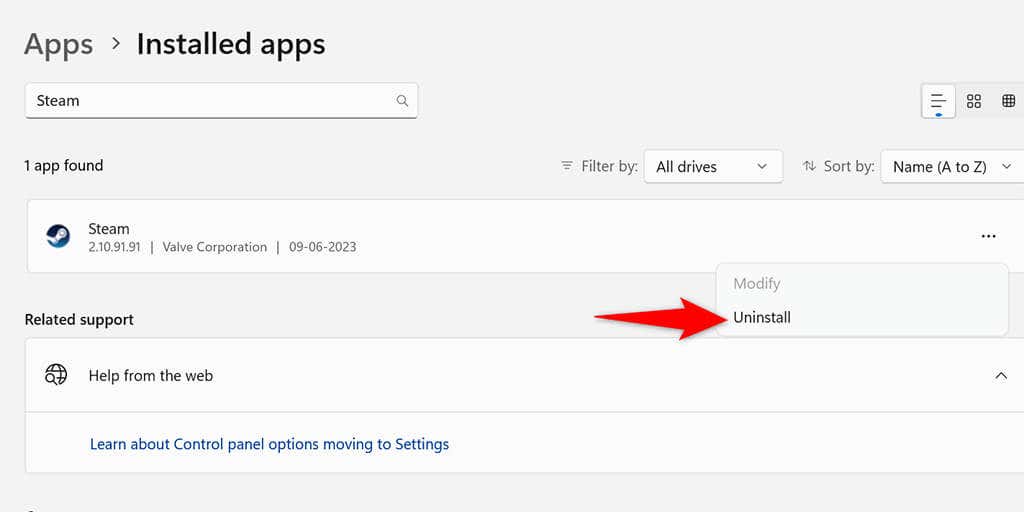
Pe Windows 10
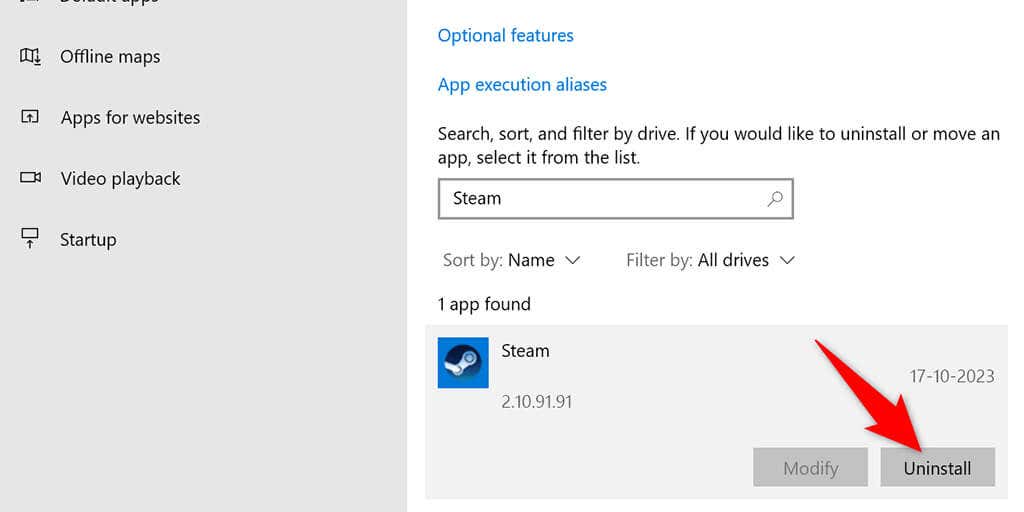
Reinstalați Steam vizitând Site-ul Steam, descărcând programul de instalare a aplicației și rulând programul de instalare pe computer.
Depanare o problemă cu ecranul negru al bibliotecii Steam
Steam nu reușește să vă încarce biblioteca de jocuri din diverse motive. În funcție de cauză, puteți utiliza una sau mai multe dintre metodele de mai sus pentru a vă rezolva problema. După ce ați aplicat aceste remedieri, Steam va afișa conținutul bibliotecii dvs., permițându-vă să alege și joacă jocurile tale preferate..