Comenzile rapide de la tastatură Windows + Shift + S din Windows 10 și 11 vă permite să face capturi de ecran fără a deschide nicio aplicație. Când această combinație de tastaturi nu mai funcționează, nu puteți face capturi de ecran folosind această metodă.
Există multe motive pentru care Comanda rapidă de la tastatură nu funcționează. Primul lucru pe care trebuie să îl verificați este tastatura PC-ului și să vă asigurați că toate tastele sunt funcționale. Apoi, asigurați-vă că tastatura este conectată corect la computer și că conexiunea nu este slăbită.
Dacă ați încercat aceste soluții, dar fără rezultat, următoarele sfaturi avansate ar trebui să vă ajute să rezolvați problema.
Utilizați butonul PrntScrn pentru a face capturi de ecran
Dacă aveți nevoie urgent să faceți capturi de ecran și comanda rapidă de la tastatură Windows + Shift + S nu funcționează, utilizați o metodă alternativă pentru a face captură de ecran. Această metodă este de a utiliza PrntScrn butonul de pe tastatură.
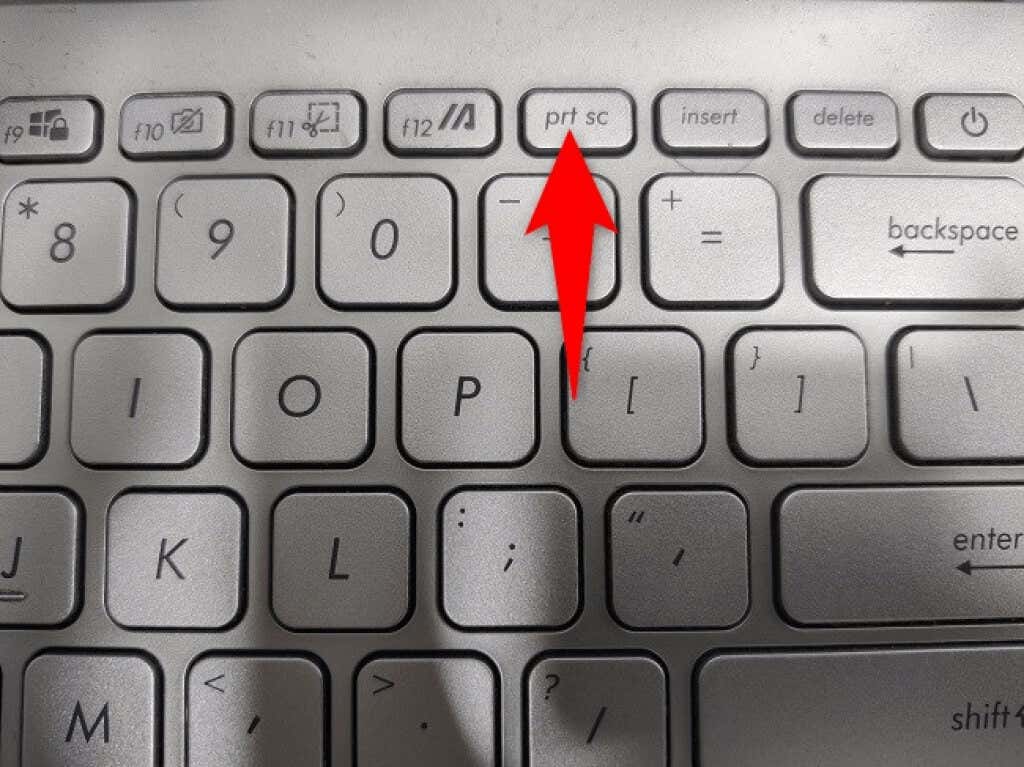
Când apăsați tasta Imprimare ecran, computerul face o captură de ecran și o salvează în clipboard. Apoi puteți deschide o aplicație de editare a imaginilor, cum ar fi Microsoft Paint , și puteți utiliza Ctrl + V pentru a lipi acolo captura de ecran. Apoi, salvați imaginea ca de obicei.
Cu această metodă, nu trebuie să așteptați până când problema Snip & Sketch este rezolvată pentru a face o captură de ecran.
Permite notificările Snip & Sketch pe computerul tău
Când apăsați comanda rapidă de la tastatură Windows + Shift + S, Snip & Sketch afișează o fereastră pop-up pe care puteți da clic pentru a deschide imaginea în aplicație. Dacă aveți notificări dezactivate pentru această aplicație pe computer, acesta poate fi motivul pentru care capturile de ecran nu sunt capturate.
În acest caz, puteți remedia problema activând toate notificările pentru Snip & Sketch pe computerul dvs.
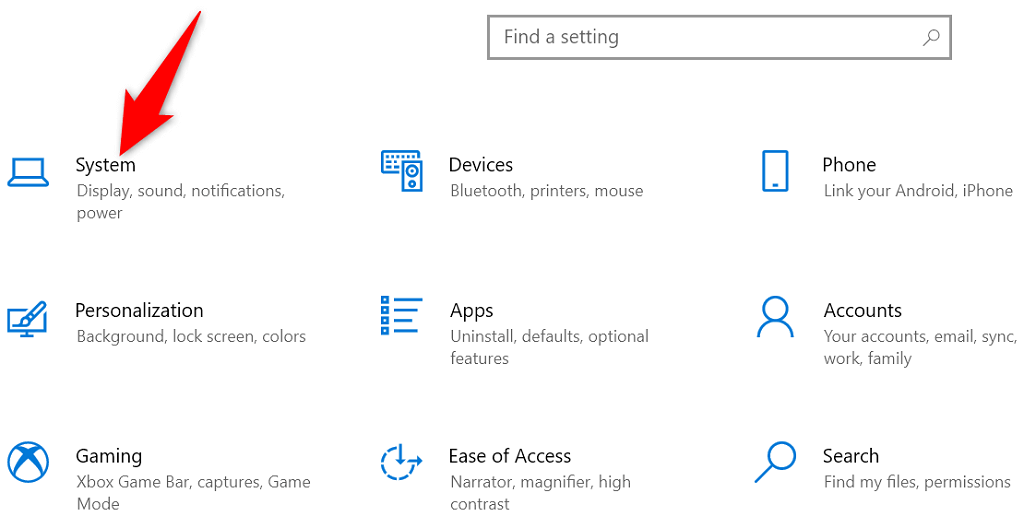
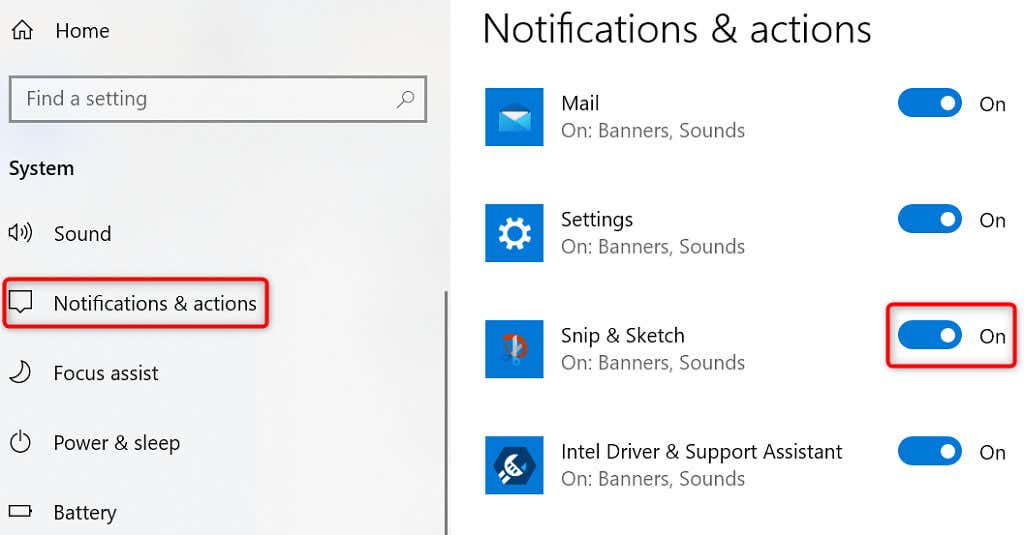
- Activați istoricul clipboard-ului pe computerul dvs. cu Windows 10/11
- Lansați Setări apăsând tastele Windows + I .
- Selectați Sistem din fereastra Setări.
- Alegeți Clipboard din bara laterală din stânga.
- Activați comutatorul Istoricul clipboard-ului din panoul din dreapta.
Istoricul clipboard-ului Windows vă permite să copiați și să stocați mai multe elemente în clipboard pentru a le lipi. Când întâmpinați probleme cu funcția de captură de ecran a Snip & Sketch, merită să activați istoricul clipboard-ului pentru a vedea dacă acest lucru vă permite să inserați capturile de ecran.
Activarea funcției de istoric pentru clipboard este la fel de ușoară ca și activarea unei opțiuni.


Resetați Snip & Sketch pentru a remedia comanda rapidă Windows Screenshot
Când aveți probleme cu o aplicație de pe computer, merită să resetați opțiunile aplicației respective pentru a remedia eventual problema. Puteți reseta opțiunile Snip & Sketch și, eventual, puteți readuce în acțiune Windows + Shift + S.
Windows are o opțiune încorporată pentru a vă reseta aplicațiile. Iată cum puteți utiliza această opțiune.
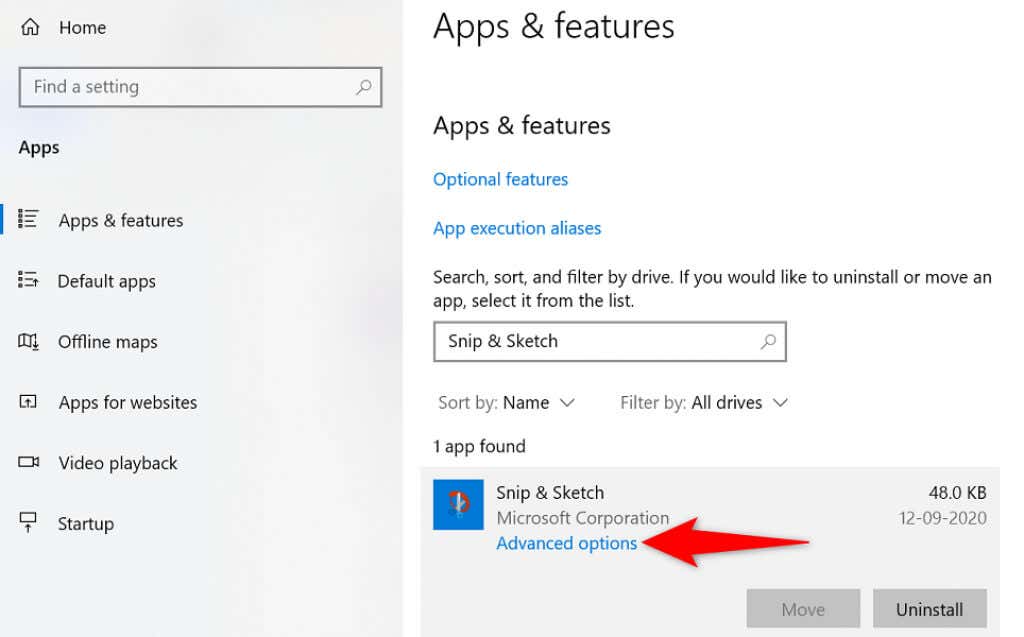
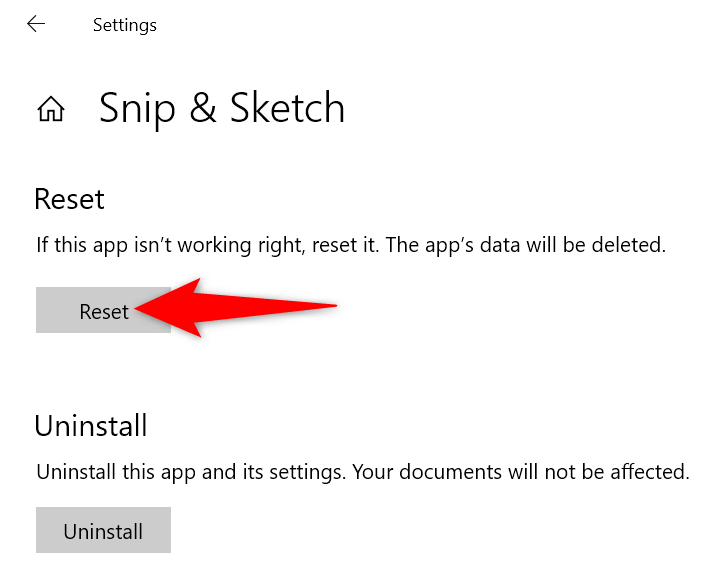
Reinstalați Snip & Sketch pe computerul dvs.
Dacă resetați Snip & Sketch, dar asta nu a rezolvat problema, încercați să dezinstalați și reinstalați aplicația pe computer. Probabil că aplicația dvs. suferă de probleme de bază ale fișierelor, iar reinstalarea este modul de rezolvare.
Puteți folosi Microsoft Store pentru a obține o copie nouă a aplicației, care va înlocui fișierele aplicației problematice cu cele funcționale.
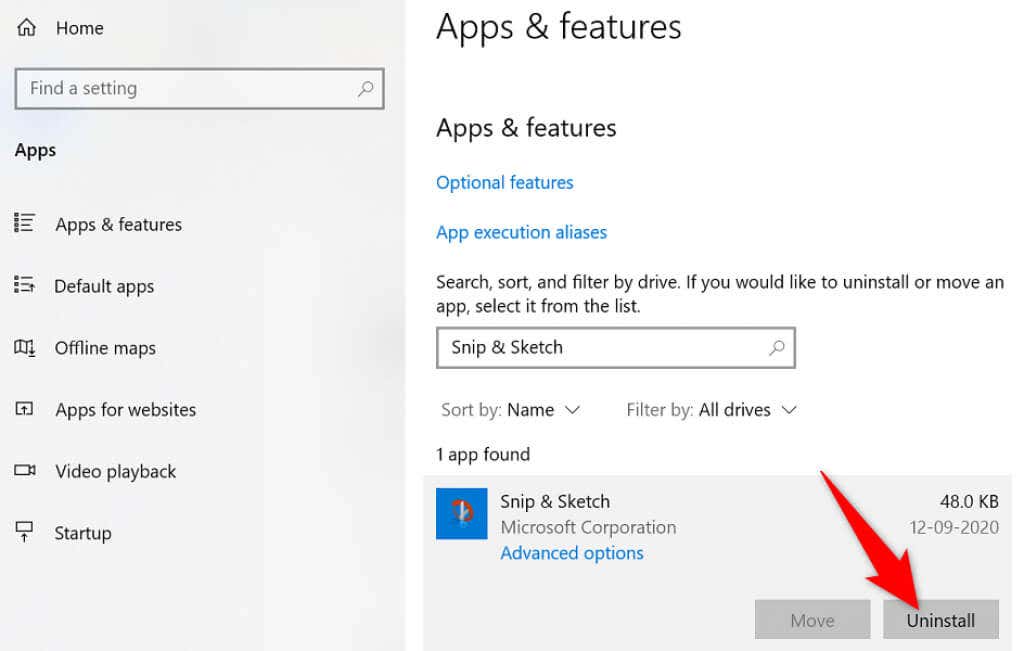

Curățați pornirea computerului Windows
Unul dintre motivele pentru care comanda rapidă de la tastatură Windows + Shift + S nu funcționează este că celelalte aplicații de pe computer provoacă interferențe cu Snip & Sketch. Acestea sunt de obicei aplicațiile rău intenționate care afectează modul în care alte aplicații funcționează pe computerul dvs.
Puteți verifica dacă acesta este cazul până la curat pornirea computerului cu Windows. PC-ul dvs. încarcă numai elemente esențiale atunci când faceți asta. Acest lucru vă permite să găsiți aplicația vinovată pe computer.
Odată ce știți ce aplicație cauzează problema, o puteți elimina de pe computer. Problema dvs. ar trebui rezolvată atunci.
Începeți să faceți capturi de ecran cu Windows + Shift + S încă o dată
Există multe motive pentru care comanda rapidă de la tastatură a Snip & Sketch nu va funcționa pentru a vă ajuta face capturi de ecran. Dacă vă aflați în această situație, puteți utiliza metodele menționate pentru a vă remedia problema.
După ce ați identificat și rezolvat problema de bază, comanda rapidă de la tastatură va începe să funcționeze..
.