Clipboard-ul Windows este o funcție la îndemână, existentă de ani de zile. Vă permite să copiați până la 25 de articole, inclusiv text, date sau elemente grafice, și să le lipiți într-un document sau să fixați elemente pe care le utilizați în mod regulat.
Dacă declanșați Comanda rapidă de la tastatură corect, puteți vedea și accesa istoricul clipboard-ului și îl puteți sincroniza prin cloud pentru acces mai ușor pe orice dispozitiv Windows 10. Iată cum să vizualizați și să ștergeți istoricul clipboardului în Windows 10.

Cum să accesați clipboardul Windows 10
Dacă copiați conținut din, spuneți un document, dar uitați să-l lipiți, puteți găsi conținutul istoric al clipboard-ului Windows 10. Istoricul clipboardului acceptă text, imagini mai mici de 4 MB și HTML și stochează intrări de la cele mai noi la cele mai vechi. Dacă nu fixați un element în clipboard, acesta va dispărea, deoarece lista de istoric se resetează de fiecare dată când reporniți dispozitivul pentru a face loc pentru elemente noi.
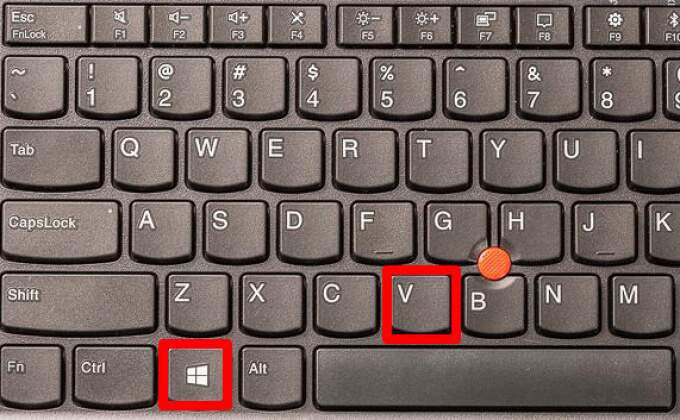
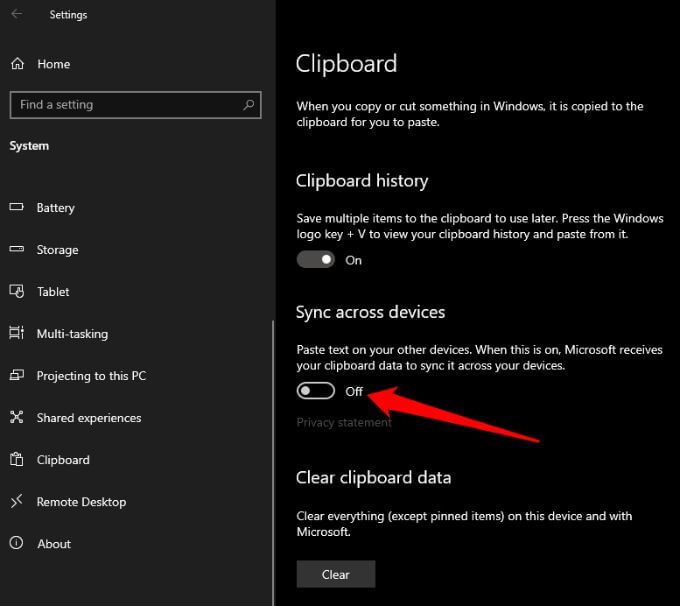
Notă: dacă clipboard-ul nu se sincronizează cu computerul dvs. Windows, selectați Start>Setări>Sistem>Clipboard>Sincronizează automat textul pe care îl copiez. Opțiunea de sincronizare este conectată la contul dvs. de serviciu sau la contul Microsoft, deci va trebui să vă conectați cu aceleași acreditări de conectare pe toate dispozitivele dvs. pentru a accesa istoricul clipboard-ului.
Cum să vedeți Windows 10 Istoric clipboard
Acum că ați activat istoricul clipboard, puteți deschide clipboard și vizualiza lista articolelor pe care le-ați copiat recent în timp ce utilizați orice aplicație.
- Apăsați pe tasta siglă Windows+ V
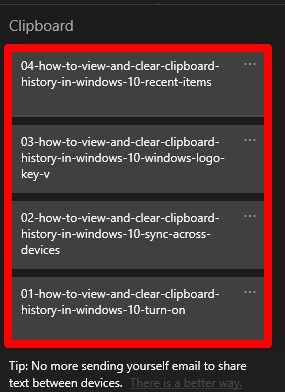
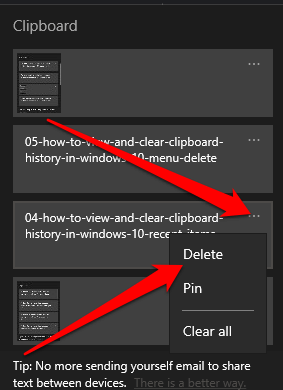
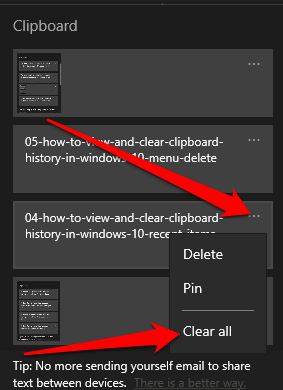
Clipboard-ul Windows 10 poate păstra doar până la 25 de articole, astfel încât să puteți utiliza un manager de clipboard terță parte dacă doriți. Un manager de clipboard poate conține mai multe elemente și vă permite să modificați formatarea sau caseta text, să creați clipuri permanente, să căutați clipuri, să uniți clipuri împreună și să sincronizați clipboard-uri, printre alte funcții.
Cum să ștergeți clipboardul în Windows 10
Dacă partajați dispozitivul cu alți utilizatori, puteți proteja orice informații private pe care le-ați copiat în clipboard ștergând istoricul clipboardului.
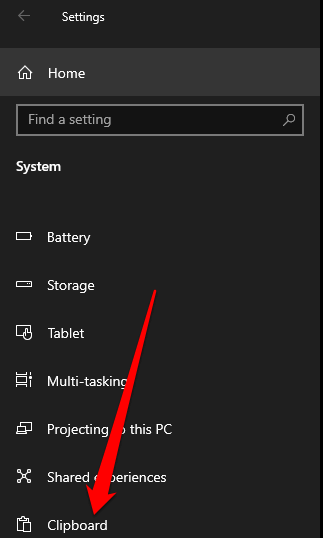
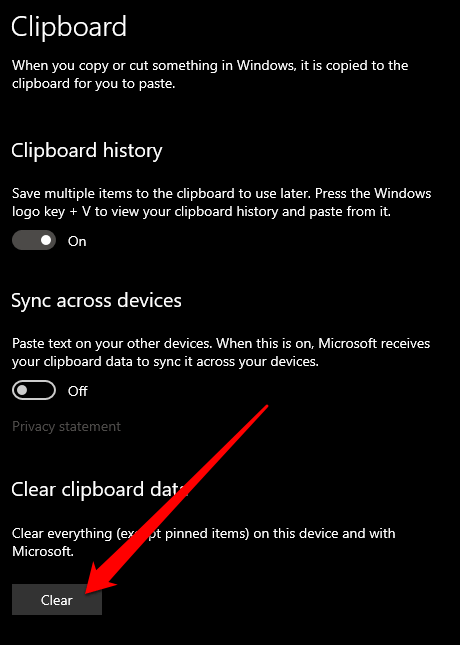
Alternativ, puteți apăsa pe tasta logo Windows+ Vși apoi selectați
Notă: dacă doriți doar să ștergeți un element din istoricul clipboardului, apăsați pe Tasta siglă Windows+ Vpentru a deschideți clipboardul și selectați Ștergețilângă elementul pe care doriți să îl eliminați.
Cum să dezactivați istoricul clipboardului Windows 10
Dacă nu doriți ca elementele pe care le-ați copiat să fie salvate în clipboard, puteți dezactiva istoricul clipboard-ului prin Setările Windows 10.
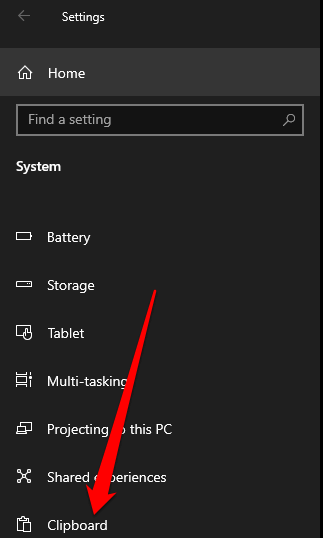
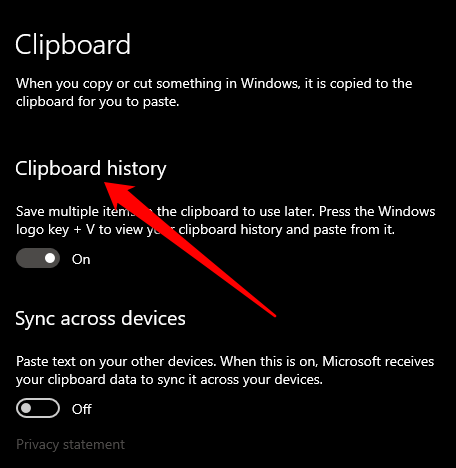
Gestionați istoricul clipboardului Windows 10
Vizualizarea și ștergerea istoricului clipboard-ului în Windows 10 este destul de ușoară. De asemenea, verificați ce trebuie să faceți dacă copierea și lipirea nu funcționează pe Windows 10 și cum să copiați și lipiți pe dispozitivele Apple utilizând Clipboard universal.
Lasă un comentariu mai jos și anunță-ne dacă acest ghid te-a ajutat să vezi și ștergeți istoricul clipboard-ului în Windows 10.