Aveți o „problemă de cont Microsoft. Trebuie să remediem notificarea contului dvs. Microsoft ”ori de câte ori vă conectați la computerul dvs. Windows? Sau, mesajul de eroare apare la intervale aleatorii atunci când utilizați computerul?
Cel mai probabil apare această eroare, deoarece există o problemă cu setările Windows 10 „Experiențe partajate”, o caracteristică care vă permite cu ușurință partajați fișiere între mai multe dispozitive Windows. Windows poate afișa, de asemenea, eroarea „Problemă cont Microsoft” din cauza corupției sistemului de fișiere sau dacă computerul dvs. nu poate sincroniza informațiile contului dvs. cu serverul Microsoft.

Deși acest lucru eroarea apare adesea după o modificare recentă a parolei, este posibil să întâmpinați problema chiar și fără a modifica parola contului. Consultați soluțiile de depanare de mai jos pentru a remedia problema.
Eliminați conturile neutilizate sau necunoscute
Accesați meniul contului Windows și asigurați-vă că datele de conectare ale contului sunt corecte. De asemenea, ar trebui să eliminați orice cont neutilizat sau nerecunoscut conectat la dispozitivul dvs.
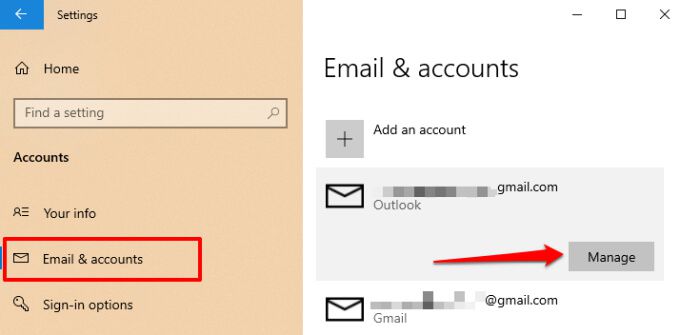
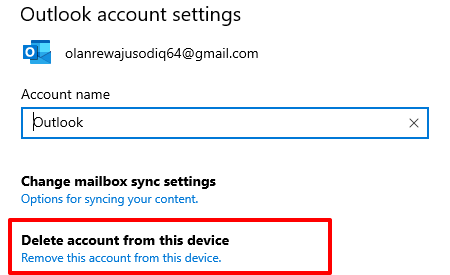
Dacă contul afectat este al dvs., eliminați și re- adăugarea contului poate rezolva problema.
Cum să re-adăugați un cont pe Windows 10
Vă recomandăm să reporniți computerul înainte de a adăuga din nou un cont tocmai ai eliminat. Când computerul dvs. revine, urmați pașii de mai jos pentru a vă adăuga din nou contul.
1. Accesați Setări>Cont>E-mail și conturiși faceți clic pe Adăugați un cont.
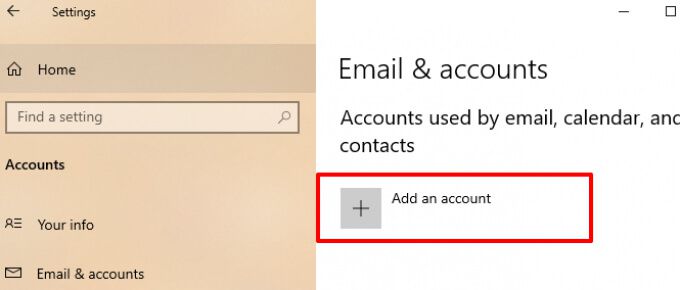
2. Selectați furnizorul de cont pentru a continua.
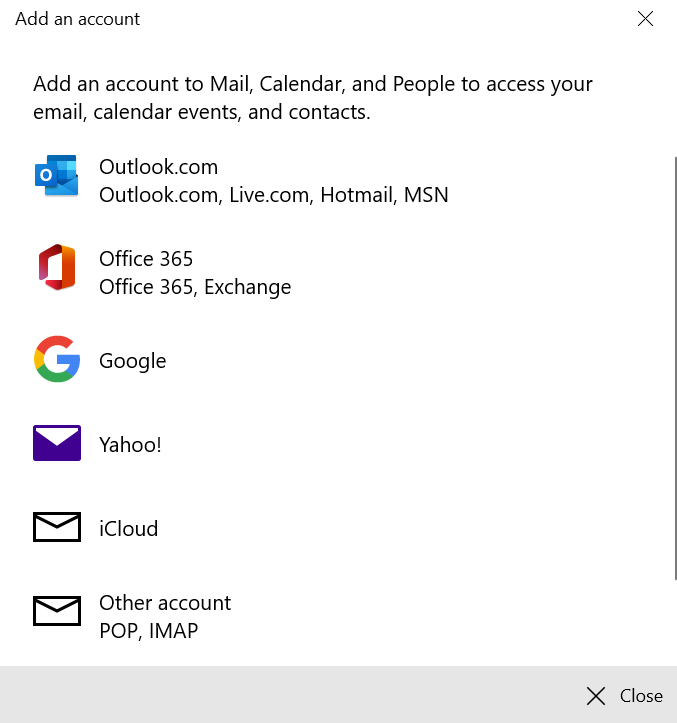
3. Introduceți acreditările contului în caseta de dialog furnizată și furnizați alte informații relevante pentru a vă reconecta contul.
Dezactivați experiențele partajate
Dezactivarea caracteristicii „Experiențe partajate” este o modalitate ușoară de a obține scăpați de eroarea „Trebuie să reparăm contul dvs. Microsoft”. Dacă nu dețineți sau nu utilizați mai multe dispozitive Windows, nu este necesar să activați funcția.
1. Deschideți Setările Windows, selectați Sistem, selectați Experiențe partajatepe bara laterală și dezactivați opțiunea Partajat pe dispozitive.
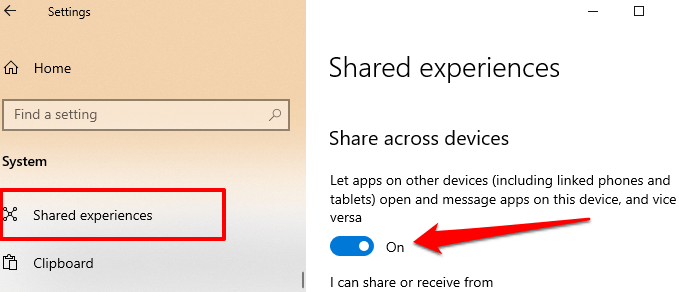
2. De asemenea, ar trebui să dezactivați Partajarea în apropiere.
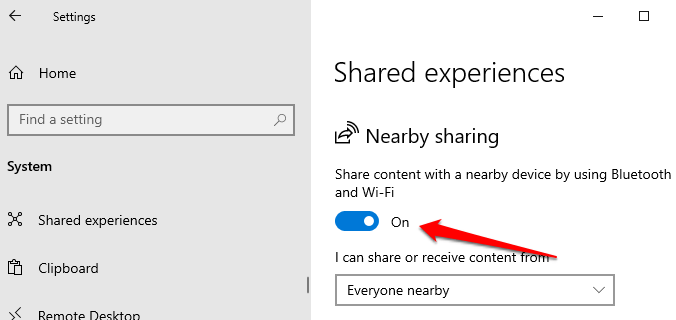
Windows nu ar trebui să mai afișeze eroarea atunci când vă conectați cu contul dvs. local sau Microsoft.
Comutați la un cont local
Mai mulți utilizatori Windows au reușit să oprească această problemă oprind Windows să se conecteze automat la toate aplicațiile Microsoft. Aceasta înseamnă să vă conectați la computer utilizând un cont local (adică un cont offline), în locul contului dvs. Microsoft. Pentru a vă deconecta contul Microsoft ca opțiune de conectare, accesați Setări>Conturi>Informațiile dvs.și faceți clic pe Opriți conectarea la toate aplicațiile Microsoft în mod automat.
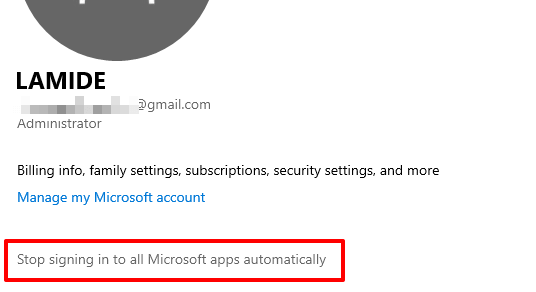
Pe unele versiuni / versiuni de Windows 10, această opțiune este etichetată Conectați-vă cu contul local în loc. Dacă nu aveți un cont local pe computer, Windows vă va solicita să creați unul.
Crearea unui cont local în Windows 10
Vă recomandăm crearea unui cont local înainte de a deconecta Contul Microsoft de la opțiunile de conectare. Urmați pașii de mai jos pentru a finaliza.
1. Accesați Setări>Conturi>Familia și alți utilizatoriși selectați Adăugați pe altcineva pe acest computerîn „Altele secțiunea „utilizatori”.
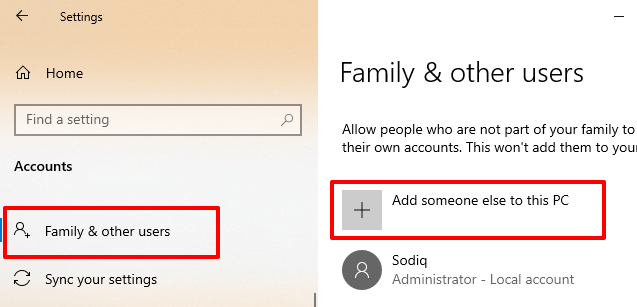
2. În pagina de configurare a contului Microsoft, selectați Nu am informațiile de conectare ale acestei persoane.
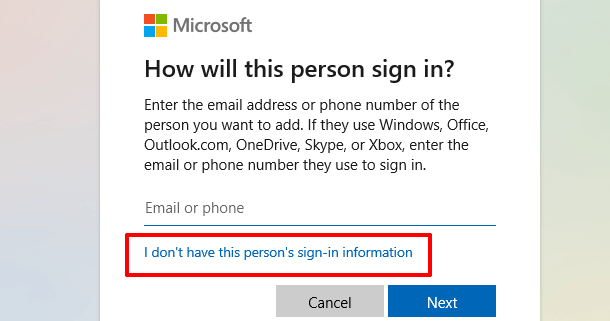
3. În pagina următoare, selectați Adăugați un utilizator fără un cont Microsoft.
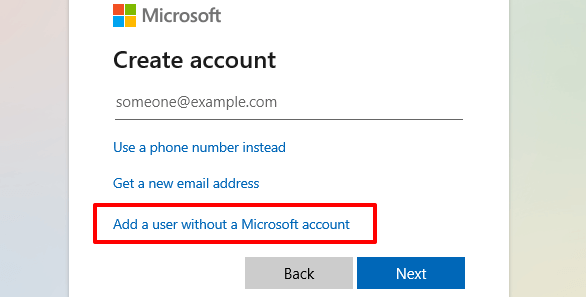
4. Introduceți acreditările contului (numele de utilizator și parola) și selectați Următorulpentru a continua.
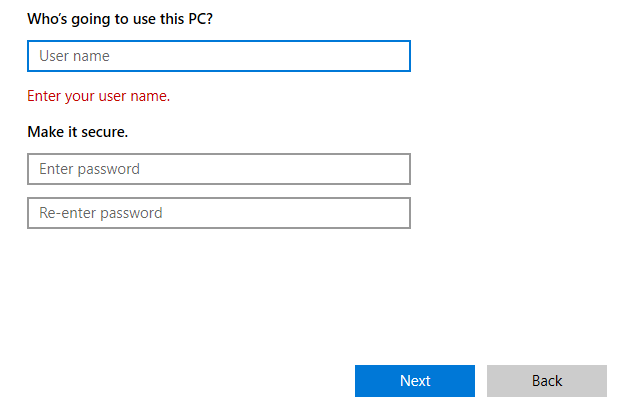
5. De asemenea, trebuie să vă asigurați că contul are acces administrativ. Faceți clic pe cont și selectați Schimbați tipul de cont.
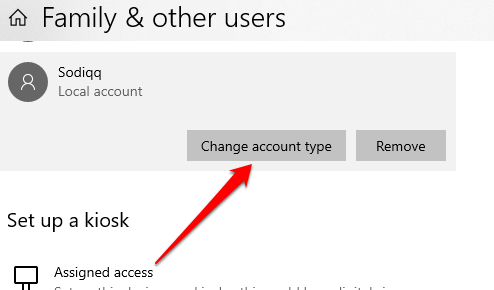
6. Faceți clic pe meniul derulant Tipul contului, alegeți Administratorși selectați OK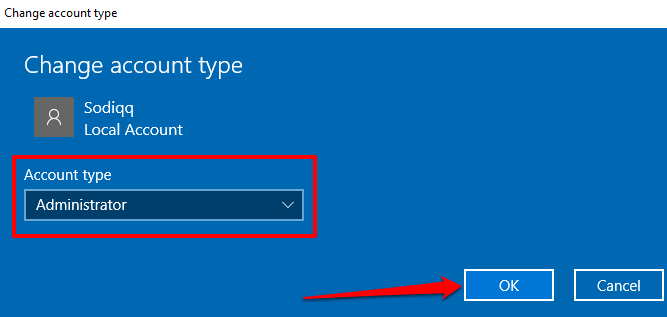
Reporniți computerul, conectați-vă cu contul local și verificați dacă aceasta oprește notificarea de eroare „Trebuie să reparăm contul dvs. Microsoft”.
Actualizați Windows
Asigurați-vă că aveți instalată cea mai recentă versiune de Windows 10 pe computerul dvs. O versiune Windows învechită, instabilă sau cu erori poate provoca funcționarea defectuoasă a unor funcționalități. Deschideți aplicația Setări, selectați Actualizare și securitate, selectați Actualizare Windowsși instalați orice actualizări în așteptare pe pagină.
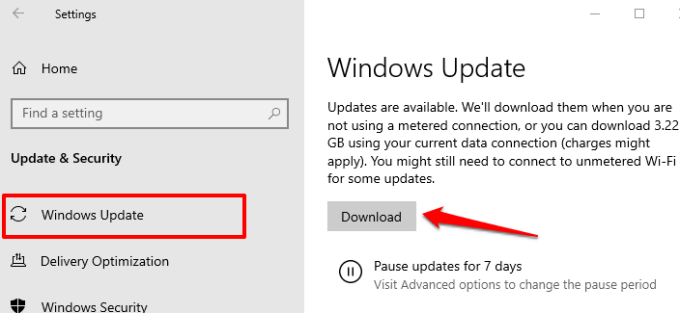
Efectuați o restaurare a sistemului
În schimb, dacă notificările de eroare au apărut după instalarea unei actualizări Windows sau efectuarea unor modificări la setările contului dvs., reveniți la PC cu o eroare anterioară- stare liberă. Puteți face acest lucru prin intermediul funcției Restaurare sistem - un instrument de protecție a sistemului care creează o copie de rezervă a setărilor PC-ului, fișierelor de sistem, driverelor, fișierelor de registru etc.
Dacă Restabilirea sistemului este activată pe computerul dvs., Windows va face automat o copie de siguranță a setărilor și va crea un punct de restaurare în fiecare săptămână. Accesați meniul Protecție sistem Windows (Panou de control>Sistem>Protecție sistem>Restaurare sistem) și selectați ultimul punct de restaurare înainte de apariția problemei „Trebuie să reparăm contul dvs. Microsoft”.
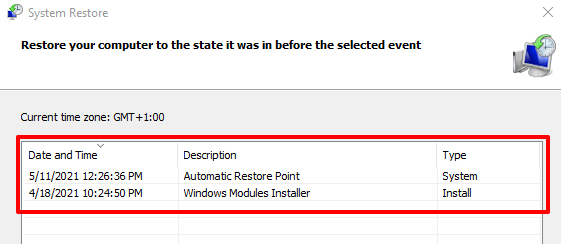
Aceasta va anula setările sau eroarea care cauzează notificarea de eroare enervantă. Consultați acest ghid despre crearea și utilizarea Restaurării sistemului pe Windows 10 pentru a afla mai multe despre utilizarea punctelor de restaurare pentru a anula erorile încăpățânate ale sistemului.
Verificați corupția fișierelor de sistem
De asemenea, merită menționat faptul că Windows poate persista apăsați notificarea „Trebuie să reparăm contul dvs. Microsoft” pe ecran dacă unele fișiere care alimentează Microsoft Store, OneDrive și alte aplicații conectate la contul dvs. Microsoft sunt corupte sau lipsesc.
Nu există nicio modalitate de a ști cu siguranță dacă fișierele sunt sau nu corupte. Cu toate acestea, puteți utiliza instrumentul de verificare a fișierelor de sistem (SFC) încorporat pentru a verifica integritatea fișierelor de sistem. Utilitarul poate ajuta, de asemenea, la remedierea și repararea fișierelor de sistem corupte. Dacă ați încercat tehnicile de depanare de mai sus și eroarea continuă, urmați pașii de mai jos pentru a rula Verificarea fișierelor de sistem.
1. Tastați PowerShellîn bara de căutare Windows și selectați Rulați ca administratorîn panoul de rezultate.
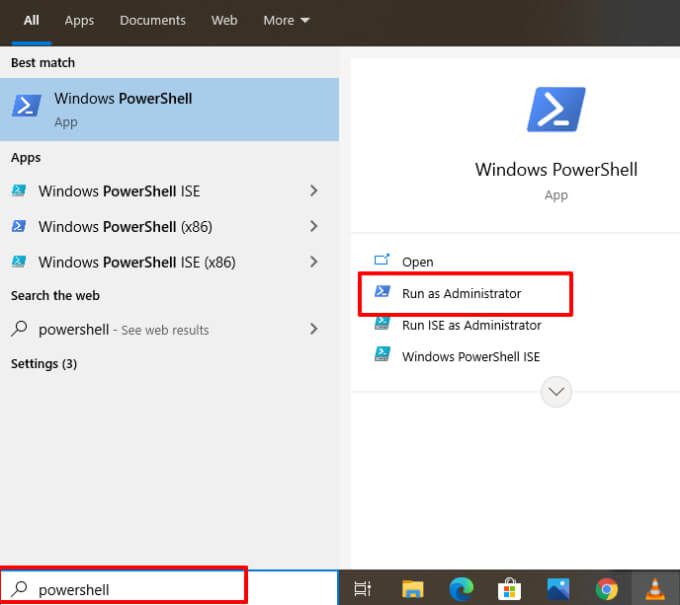
Asta va lansa o versiune superioară a consolei PowerShell cu privilegii administrative.
2. Tastați sau lipiți sfc / scannowîn consolă și apăsați pe Enter
Comanda va solicita Verificarea fișierelor de sistem pentru a scana sistemul de fișiere al computerului și a remedia sistemul de fișiere corupt. Apoi, utilizați Verificați utilitarul Disc (CHKDSK) pentru a localiza și repara sectoarele defecte de pe hard disk.
3. Tastați sau lipiți chkdsk C: / rîn consola PowerShell ridicată și apăsați pe Enter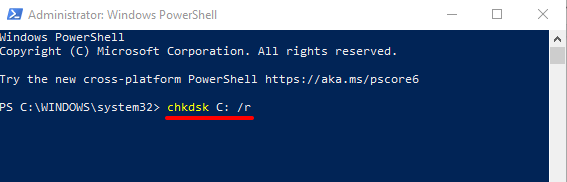
4. Cel mai probabil vi se va solicita să programați scanarea Verificați discul dacă unitatea dvs. este în uz. Apăsați pe yde pe tastatură, apăsați pe Enterși reporniți computerul.
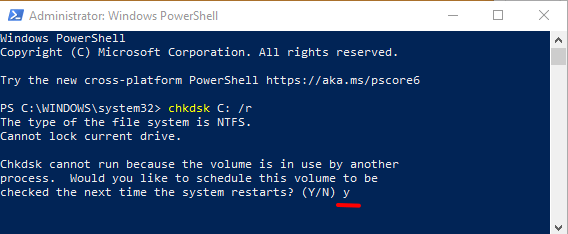
Reporniți computerul când scanarea este finalizată și verificați dacă aceasta oprește mesajul de eroare „Trebuie să reparăm contul dvs. Microsoft”.
Instrumentul de gestionare și gestionare a imaginilor de implementare (DISM) este un alt instrument încorporat pentru repararea fișierelor de sistem corupte. Citiți acest ghid pe folosind DISM (și alte instrumente de sistem) pentru a remedia fișierele corupte și porniți din nou computerul să funcționeze normal. Spuneți-ne care dintre aceste tehnici sau instrumente au ajutat la rezolvarea problemei.