Protecția la scriere este o caracteristică care intenționează să împiedice utilizatorii să șteargă sau să modifice accidental datele de pe un disc sau alte dispozitive de stocare. Din păcate, uneori Windows refuză să lucreze cu un disc, deoarece îl detectează ca protejat la scriere atunci când nu ar trebui să fie.
Vestea bună este că există diferite remedieri pentru eroarea „Media este protejată la scriere” din Windows. Să aruncăm o privire, începând cu cele mai evidente remedieri.

Verificați media pentru un comutator de protecție la scriere
Dacă aveți probleme la formatare sau scrierea pe o unitate flash USB, card SD sau un dispozitiv de stocare extern similar, verificați dacă există un comutator de protecție la scriere. Acesta este un comutator glisant fizic care poate fi activat și dezactivat, așa cum se arată în imaginea de mai sus.
Dacă a fost împins accidental în poziția de protecție la scriere, nu veți putea să formatați sau să scrieți pe unitate până când nu o comutați înapoi. Asigurați-vă că scoateți mai întâi unitatea înainte de a comuta comutatorul!

Eliminarea protecției la scriere din fișiere și foldere
Dacă problema dvs. este protecția la scriere a anumitor fișiere și nu întregul disc, este ușor de remediat:
- Navigați la fișierele și / sau folderele protejate la scriere.
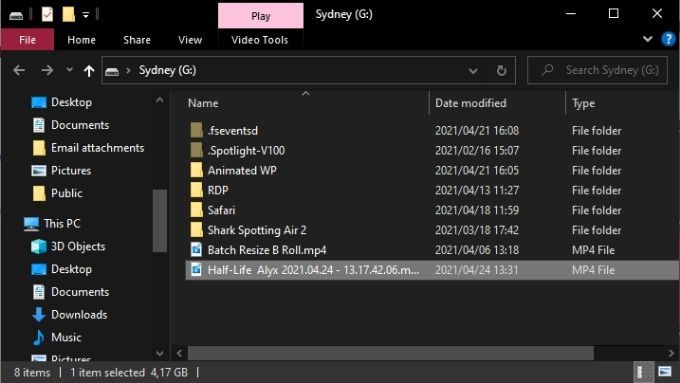
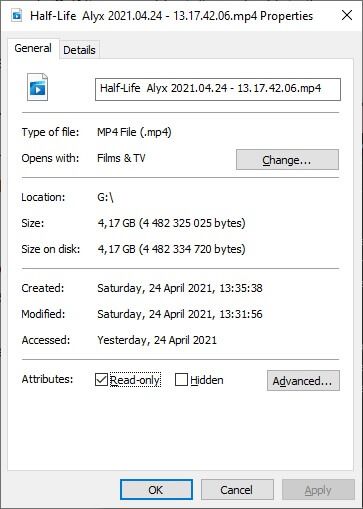
Dacă ați selectat un folder care conține alte fișiere și foldere, veți vi se cere să confirmați că modificarea atributului ar trebui să fie aplicată și tuturor fișierelor și folderelor din folderul principal.
Rulați o scanare pe disc
Un pic bun de h Înainte de a începe să vă deranjați cu curajul sistemului dvs. de operare, faceți o scanare fizică a unității în cauză. Dacă discul este deteriorat sau corupt, acest lucru poate provoca o eroare de protecție la scriere.
Pentru a rula o scanare completă a discului în Windows:
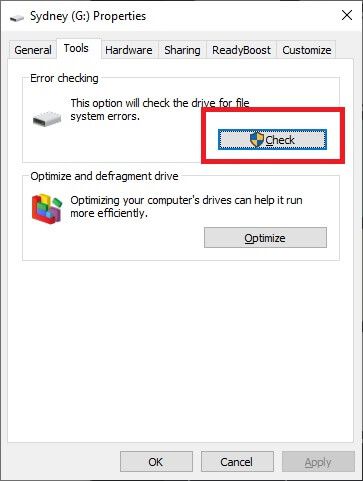
Dacă scanarea detectează și repară orice probleme de pe unitate, încercați să o utilizați din nou.
Rulați o scanare completă împotriva malware
Anumite programe malware pot scrie unități de protecție pe prevenirea propriei ștergeri. Nu este cel mai probabil motiv pentru care primiți eroarea de protecție la scriere, dar întrucât un scanare malware este rapid și ușor de făcut, merită să îl efectuați oricum.
Dacă eliminați malware-ul din sistem sau disc nu remediază problema, urmați pașii menționați mai jos pentru a readuce unitatea la normal.
Verificați fișierele de sistem pentru corupție
Ultima parte a lucrării esențiale de pregătire atunci când încercați să faceți din nou o unitate care poate fi scrisă este să rulați System File Checker (SFC). Aceasta va compara toate fișierele dvs. cruciale de sistem cu originalele standard de aur. Dacă fișierele au fost modificate sau corupte, noi versiuni curate vor fi descărcate și instalate.
Consultați Utilizați aceste comenzi de prompt de comandă pentru a remedia sau repara fișierele corupte pentru instrucțiuni despre cum să utilizați SFC.
Utilizați Instrumente avansate de formatare
Dacă tot ce doriți să faceți este să formatați o unitate, dar sunteți blocat de protecția la scriere, atunci răspunsul poate fi să folosiți un utilitar de formatare cu puțin mai mult mușchi. Mulți utilizatori jură pe Instrumentul de formatare USB USB că vor intimida scrierea discurilor externe protejate în cooperare.
Este, de asemenea, unul dintre puținele utilitare care vă permite să formatați discuri mari în Format FAT32, lucru necesar din când în când. Rețineți că trebuie să rulați această aplicație cu privilegii de administrator pentru ca aceasta să funcționeze. Se pare că rezultatele sunt mixte, dar următoarele soluții sunt puțin mai complexe, deci dacă doriți să aveți o șansă mai întâi cu o aplicație utilitară de formatare, aceasta este o opțiune.
Eliminarea protecției la scriere cu DiskPart
DiskPart este un utilitar puternic de linie de comandă din Windows care poate elimina atributele de pe discuri întregi sau partiții specifice.
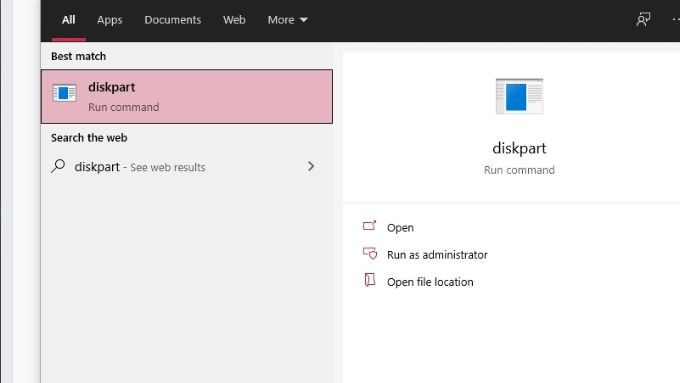
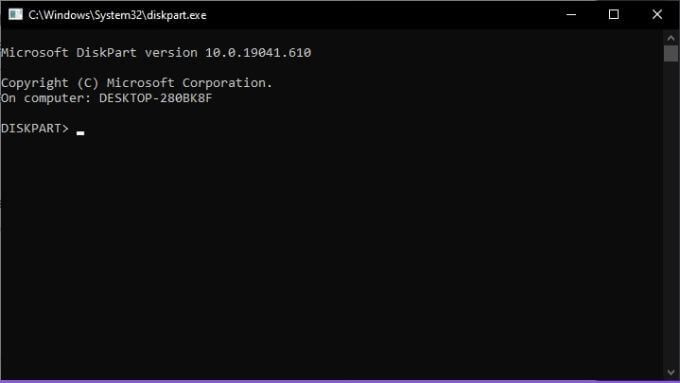
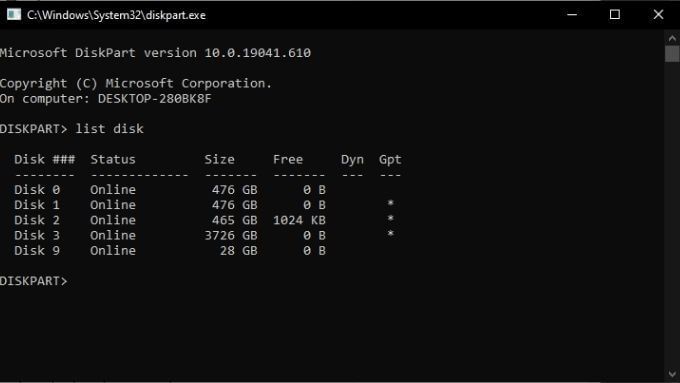
- Căutați discul USB în lista unităților, notați numărul de discal acestuia. Veți avea nevoie de acesta în scurt timp!
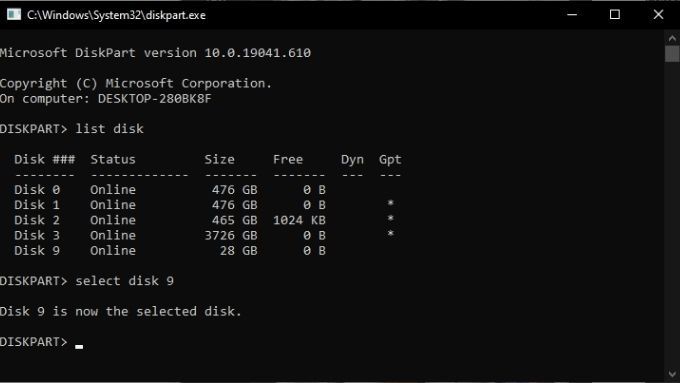
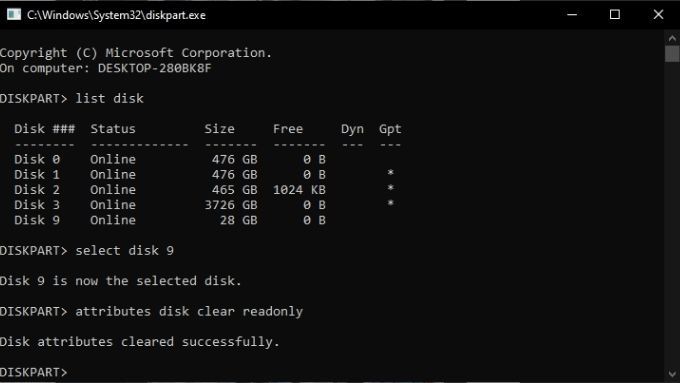
Eliminați protecția la scriere cu Regedit
Uneori o unitate este marcată ca protejată la scriere și dvs. Vei primi eroarea „Media este protejată la scriere”, deoarece valoarea corespunzătoare din registrul Windows este incorectă. Dacă este posibil, evitați să vă amestecați în registrul dvs. Dacă aceasta este ultima voastră soluție, vă rugăm să luați în considerare backupul registrului în cazul în care ceva nu merge bine.
Cu toate acestea, iată cum să eliminați protecția la scriere de pe o unitate USB în Windows:
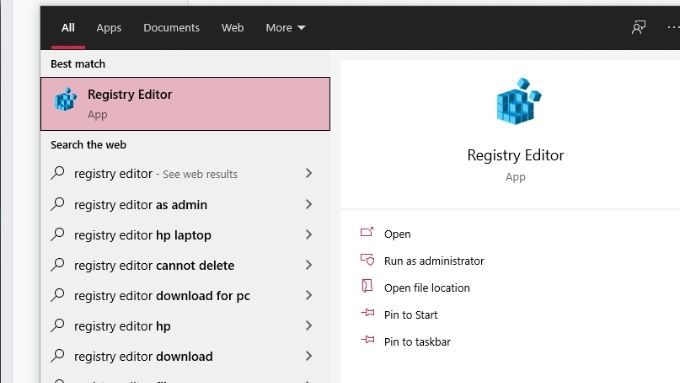
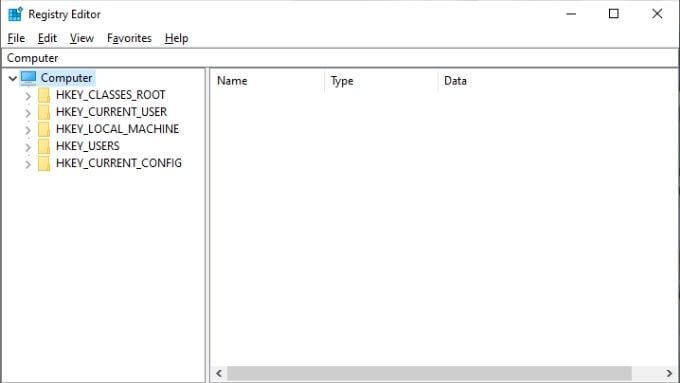
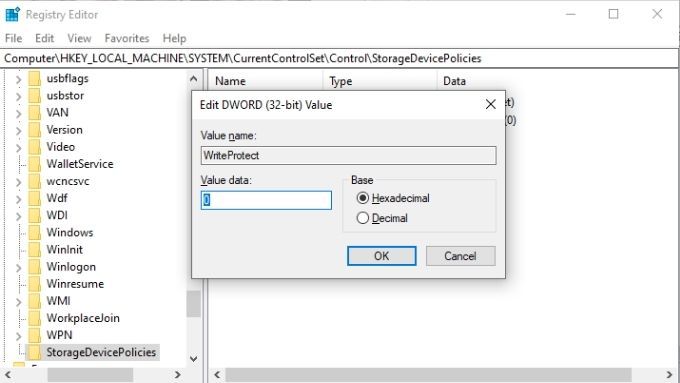
Ce se întâmplă dacă nu există StorageDevicePolicies valoare de modificat?
Crearea StorageDevicePolicies
Dacă sunteți destul de ghinionist să nu aveți valoarea corectă a registrului de modificat, va trebui să o faceți singur. Nu vă faceți griji, aveți acest lucru.
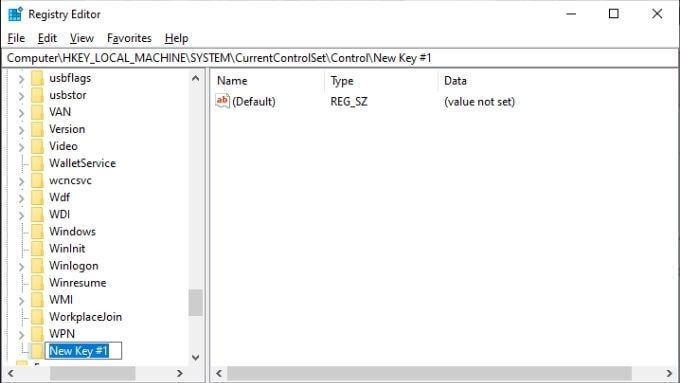
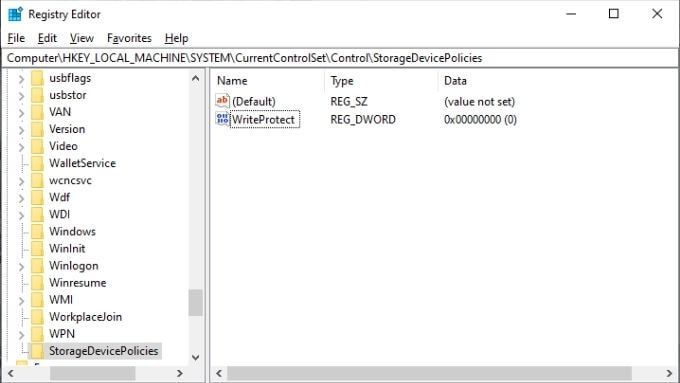
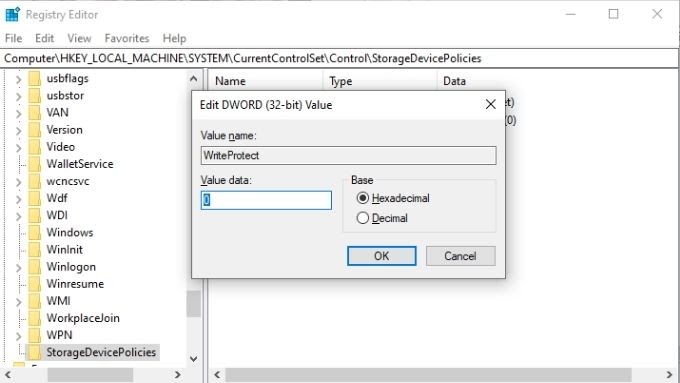
Uf! Sperăm că această ultimă soluție va rezolva problema „Media este protejată la scriere” în Windows!