Aplicația de e-mail Windows 10 funcționează de obicei bine, dar ocazional, este posibil să întâmpinați probleme care variază de la imposibilitatea de a sincroniza e-mailurile până la blocarea aplicației imediat ce este deschisă.
Dacă aveți probleme cu aplicația Windows 10 Mail nu funcționează pe Windows 10, iată câteva metode pentru a încerca să remediați problema.
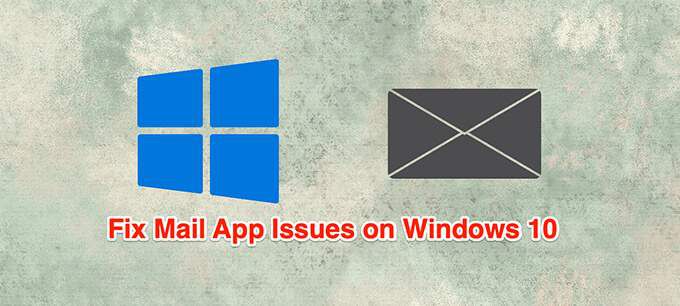
Asigurați-vă că Internetul dvs. funcționează
Aplicația Mail se conectează la internet pentru a trimite și primi e-mailuri. Dacă există o problemă cu conexiunea la internet, acest proces de trimitere și primire nu poate avea loc.
Prin urmare, asigurați-vă că conexiunea la internet este activă și funcționează așa cum ar trebui.
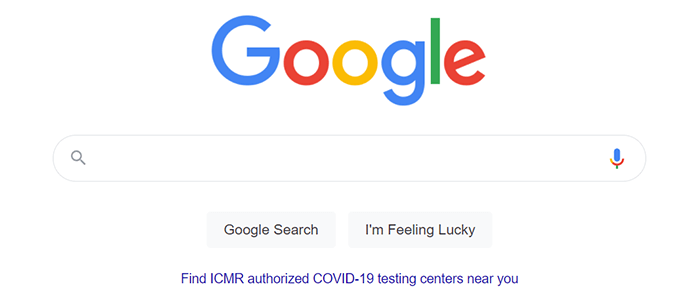
Lansați un browser pe computer, deschideți un site și vedeți dacă acesta se încarcă. Dacă da, grozav. Dacă site-ul nu se poate încărca, trebuie mai întâi să rezolvați problemele de rețea.
Actualizați Windows 10
Ar trebui să încercați să păstrați PC-ul Windows 10 actualizat cu cea mai recentă versiune, deoarece aceste actualizări corectează deseori erorile existente pe sistem.
Actualizarea computerului vă poate rezolva problemele dacă este cauza unei erori de sistem.
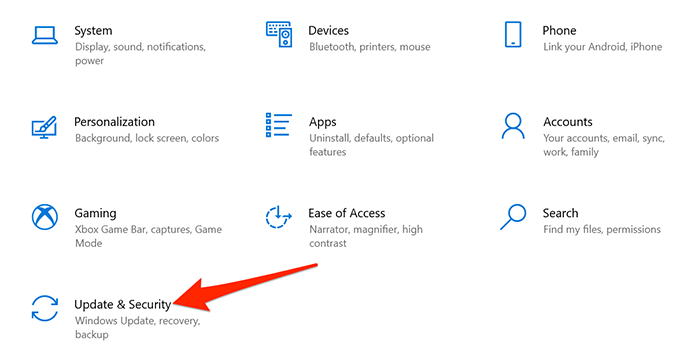
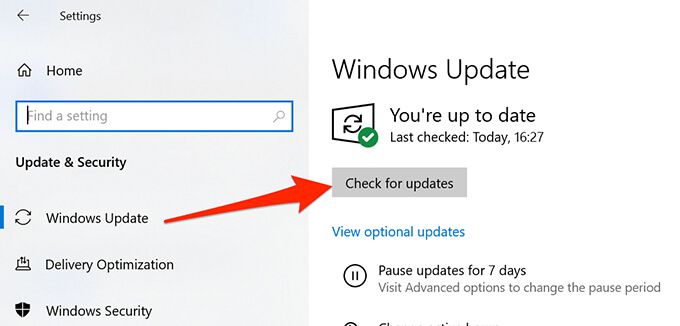
Permiteți aplicația Mail prin Windows Firewall
Paravanul de protecție de pe computer decide ce sunt conexiunile de intrare și de ieșire este permisă pe aparatul dvs. și poate provoca aplicații Mail care nu pot trimite sau primi e-mailuri noi. Puteți lista albă a aplicației Mail în Paravanul de protecție Windows pentru a remedia problema.



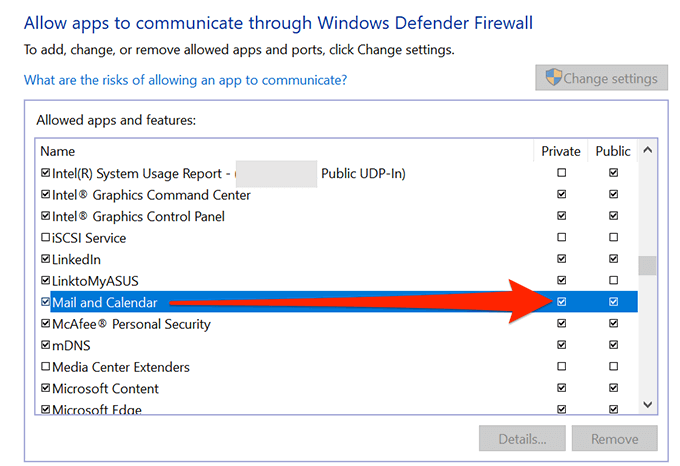
Remediați data și ora incorecte
Dacă ați setat data și ora greșite pe computer, aplicația Mail nu vă poate sincroniza e-mailurile. Setarea datei și orei corecte ar trebui să rezolve problema.
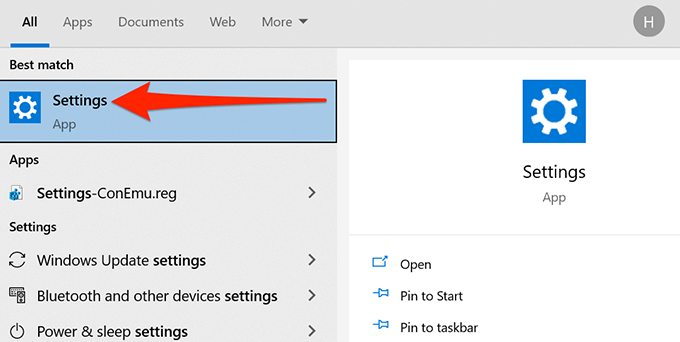
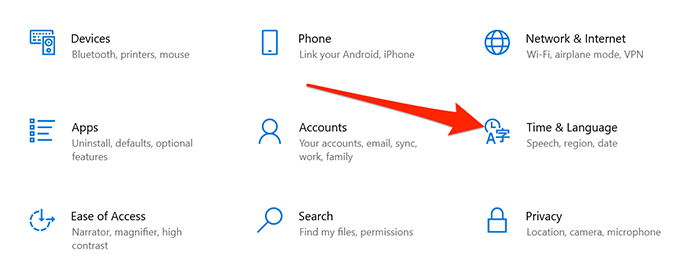
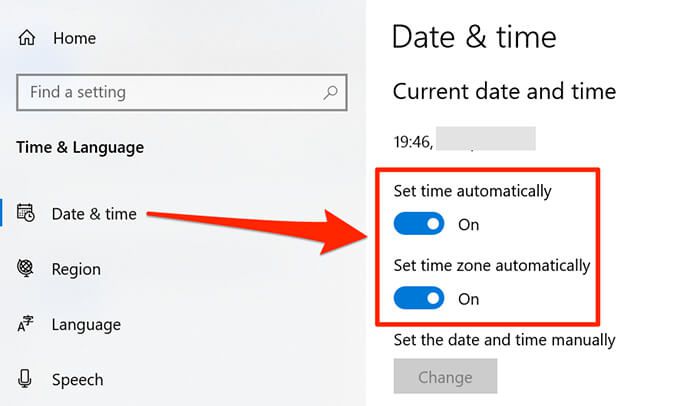
Activați opțiunile de confidențialitate ale poștei
În Windows 10, există o opțiune care vă ajută să alegeți ce aplicații pot accesa e-mailurile dvs. Aplicația Mail trebuie să fie pe această listă pentru ca aceasta să vă acceseze e-mailurile. Puteți verifica și activa acest acces în aplicația Setări.
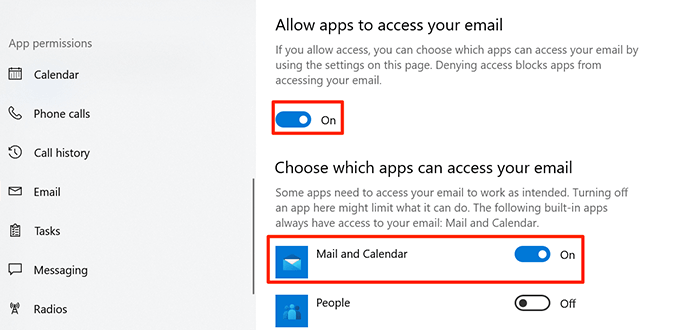

Comutați opțiunea Setări sincronizare
Merită să comutați opțiunea de setări de sincronizare în Setări pentru a vedea dacă această problemă rezolvă problema aplicației Mail care nu funcționează în Windows 10.
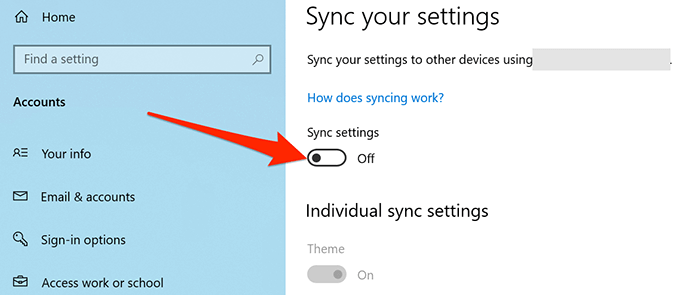
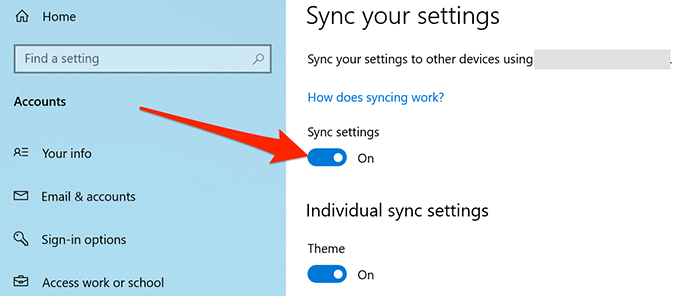
Utilizați instrumentul de depanare a aplicațiilor din magazinul Windows
Unul dintre numeroasele instrumente de depanare în Windows 10 este instrumentul de depanare Aplicații Windows Storecare vă ajută să detectați și să remediați problemele cu aplicațiile Magazin, inclusiv aplicația Mail.
Urmați pașii de mai jos pentru a rula acest instrument de depanare pentru a vedea dacă vă poate rezolva problema.
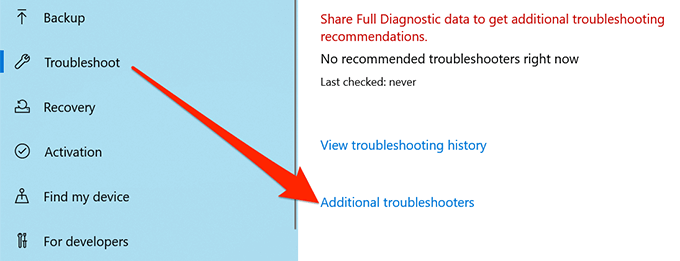
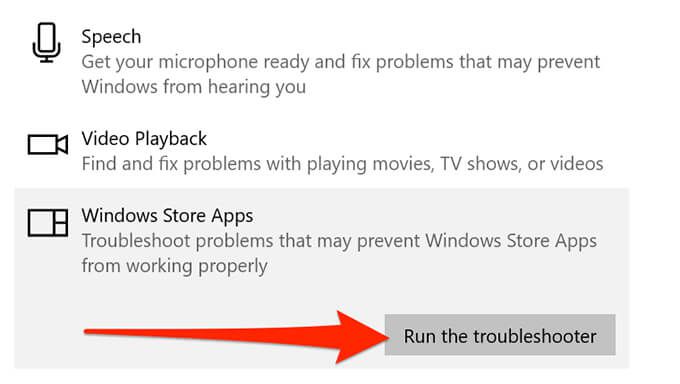
Ștergeți memoria cache a magazinului Microsoft
În timp ce fișierele cache Magazin Microsoft nu sunt legate direct de aplicația Mail, merită să ștergeți aceste fișiere pentru a vedea dacă acest lucru vă rezolvă problemele de e-mail.

Remediați fișierele corupte
Fișierele corupte de pe computerul dvs. pot cauza diverse probleme, inclusiv făcând ca aplicația Mail să nu funcționeze. Puteți utiliza verificatorul de fișiere încorporat al Windows 10 la găsiți și remediați fișierele defecte.
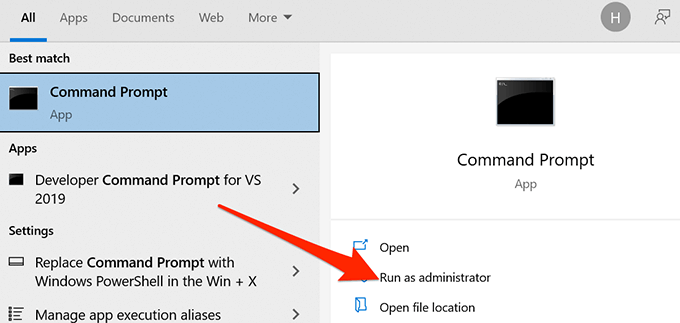

Resetați aplicația Mail
Resetați aplicația Mail dacă nu funcționează așa cum ar trebui. Cu toate acestea, resetarea elimină toate configurațiile anterioare și va trebui să reconfigurați aplicația cu e-mailul dvs. setările contului.

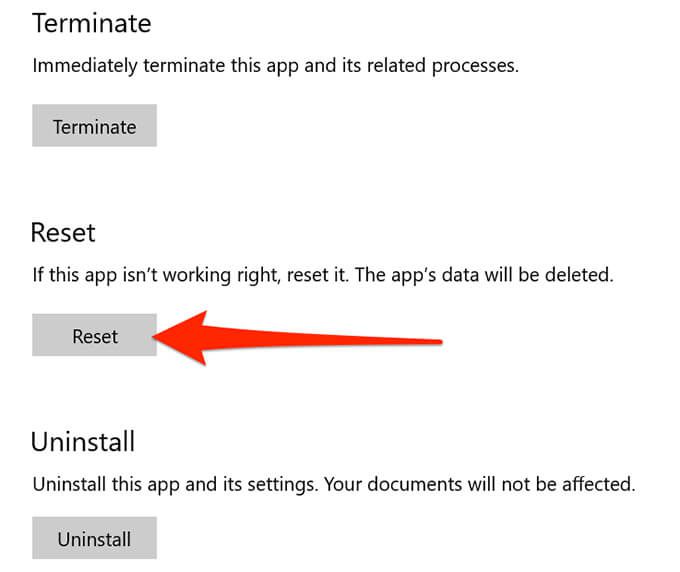
E-mailul este acum resetat și gata să fie configurat cu contul dvs. de e-mail.
Cum ați remediat problemele aplicației Mail de pe computerul dvs. Windows 10? Spuneți-ne în comentariile de mai jos.