Aplicația Setări este crucială pentru configurarea și gestionarea diferitelor aspecte ale Windows 10. Aveți nevoie de ea pentru orice, de la dezinstalarea aplicațiilor, modificarea setărilor legate de dispozitiv, până la instalarea actualizărilor sistemului de operare.
Desigur - puteți totuși utilizați Panoul de control în Windows 10. Dar Microsoft continuă să elimine programul în favoarea aplicației Setări, deci nu mai oferă control complet asupra computerului dvs.
Deci, dacă aplicația Setări nu se va deschide pe computerul dvs. Windows 10 sau se blochează repede, trebuie să o remediați imediat. Lista sfaturilor de depanare de mai jos ar trebui să vă ajute în acest sens.

1. Reînregistrați aplicația Setări în Windows 10
Dacă dialogul Setări nu se deschide sau dispare din vizualizare imediat după lansare, trebuie să o înregistrați din nou executând o comandă specifică prin Windows PowerShell.
1. Apăsați pe Windows+ Xpentru a deschide meniul Power User. Apoi, tastați Windows PowerShell.
2. Copiați și lipiți următoarea comandă în consola Windows PowerShell:
Get-AppXPackage -Name Windows.Immersivecontrolpanel | Foreach {Add-AppxPackage -DisableDevelopmentMode -Register “$ ($ _. InstallLocation) \ AppXManifest.xml”}
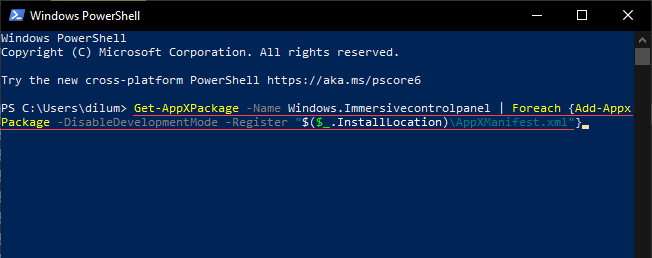
3. Apăsați pe Introducere
4. Ieșiți din Windows PowerShell.
5. Reporniți computerul. Apoi, încercați să deschideți aplicația Setări.
2. Reinstalați și reînregistrați toate aplicațiile Windows
Presupunând că reînregistrarea aplicației Setări nu a funcționat, următorul pas de acțiune ar trebui să fie să reînregistrați toate aplicațiile Windows stocate pe computerul dvs. Aceasta necesită rularea unei alte comenzi, dar printr-o consolă Windows PowerShell cu privilegii administrative.
1. Deschideți meniul Power User și selectați Windows PowerShell (Admin).
2. Copiați și lipiți următoarea comandă:
Get-AppXPackage | Foreach {Add-AppxPackage -DisableDevelopmentMode -Register “$ ($ _. InstallLocation) \ AppXManifest.xml”}
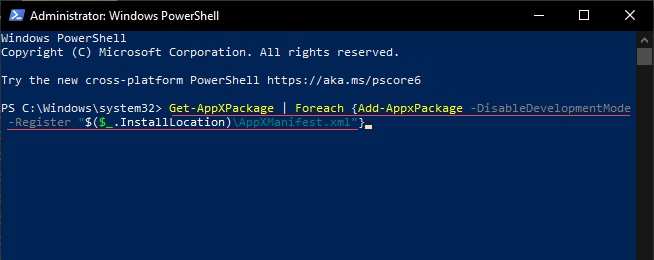
3. Apăsați pe Introducere
4. Așteptați până când Windows PowerShell termină din nou înregistrarea fiecărei aplicații stoc. Ar trebui să dureze aproximativ 5-10 minute.
5. Ieșiți din consola Windows PowerShell și reporniți computerul.
3. Rulați Verificatorul de fișiere de sistem
Dacă aplicația Setări încă refuză să se deschidă sau se oprește automat la lansare, trebuie să verificați și să remediați fișierele de sistem corupte în Windows 10. Puteți utiliza Utilitarul de linie de comandă System File Checker pentru a vă ajuta cu asta.
1. Deschideți o consolă Windows PowerShell ridicată.
2. Tastați următoarea comandă:
sfc / scannow
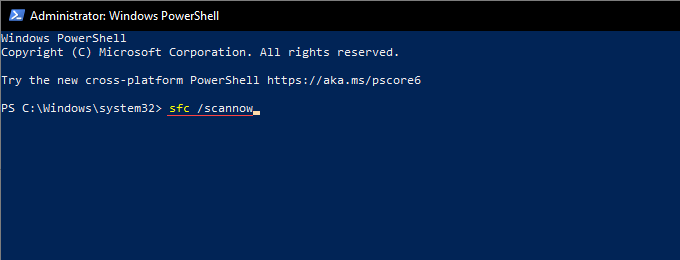
3. Apăsați pe Enter
Dacă Verificatorul de fișiere de sistem nu reușește să detecteze sau să remedieze problemele, rulați instrumentul în mod repetat de trei ori în total înainte de a continua.
4. Rulați instrumentul de gestionare și gestionare a imaginilor de implementare
Instrumentul din linia de comandă DISM (Deployment Image Servicing and Management) vă ajută să diagnosticați și să rezolvați problemele de stabilitate ale sistemului de operare. Trebuie să îl rulați, indiferent dacă Verificatorul de fișiere de sistem reușește să repare sau nu erori.
1. Deschideți o consolă Windows PowerShell ridicată.
2. Tastați următoarea comandă și apăsați pe Enter
DISM / Online / Cleanup-Image / CheckHealth
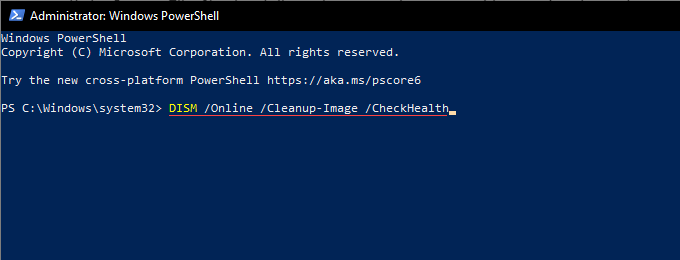
3. Dacă comanda de mai sus a dezvăluit probleme cu sistemul de operare, rulați cele două comenzi de mai jos în ordinea în care apar:
Comanda finală din instrumentul DISM poate dura până la o oră. Dacă indicatorul de progres pare să se blocheze, aveți răbdare.
5. Actualizați Windows 10 utilizând Windows PowerShell
Cele mai recente actualizări Windows 10 vin cu numeroase remedieri de erori care ajută la rezolvarea problemelor persistente cu sistemul de operare. Dacă aplicația Setări nu se va deschide în Windows 10, trebuie să actualizați imediat sistemul de operare. Vă puteți baza pe următoarea soluție bazată pe Windows PowerShell.
1. Deschideți o consolă Windows PowerShell ridicată.
2. Tastați următoarea comandă și apăsați pe Enter
Install-Module PSWindowsUpdate
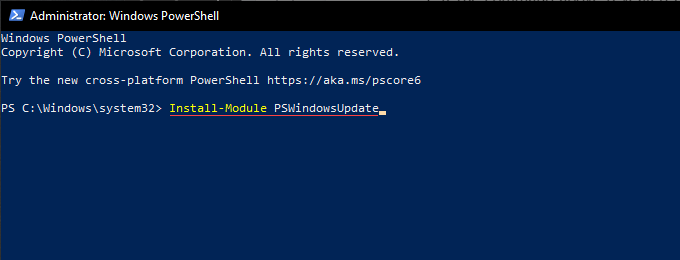
3 . Așteptați până când Windows PowerShell termină instalarea modulului necesar pentru actualizarea sistemului de operare.
4. Tastați Get-WindowsUpdateși apăsați pe Enterpentru a scana actualizările disponibile, împreună cu identificatorii relevanți KB (baza de cunoștințe).
5. Rulați următoarea comandă pentru a instala toate actualizările disponibile:
Install-WindowsUpdate
De asemenea, puteți utiliza o comandă alternativă pentru a instala actualizări specifice. Înlocuiți KB_Identifierdupă cum este necesar:
Get-WindowsUpdate -KBAArticleID „KB_Identifier” -Install
După ce Windows PowerShell finalizează actualizarea Windows 10 , reporniți computerul și verificați dacă aplicația Setări funcționează corect.
6. Executați Depanatorii Windows prin Panoul de control
Dacă aveți în continuare probleme la deschiderea ferestrei de dialog Setări pe computer, încercați să rulați aplicațiile Windows Store încorporate și depanatorii Windows Update.
1. Apăsați pe Windows+ Spentru a deschide Windows Search. Apoi, tastați panoul de controlși selectați Deschide/p>
2. Setați Vizualizare dupăla Pictograme mari.
3. Selectați Depanare
4. Selectați opțiunea Vizualizați totuldin partea stângă sus a ferestrei. Aceasta ar trebui să afișeze o listă cu instrumentele de depanare încorporate din Windows 10.
5. Selectați instrumentul de depanare Aplicații Windows Storeîn partea de jos a listei. Apoi, selectați următoarea și urmați toate instrucțiunile de pe ecran pentru a rezolva orice problemă pe care o detectează.
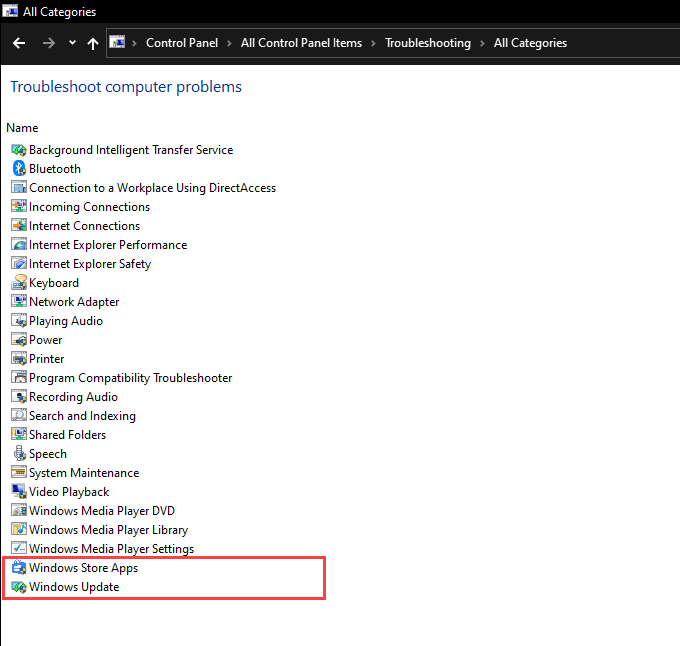
Dacă nu ați putut actualiza sistemul de operare folosind Windows PowerShell mai devreme, rulați instrumentul de depanare Actualizare Windows.
7 . Scanați Windows 10 pentru programe malware
Programele malware pot deturna Windows 10 și pot împiedica funcționarea corectă a aplicațiilor esențiale - cum ar fi aplicația Setări. Puteți inițiați o scanare anti-malware cu Windows Security.
1. Selectați pictograma Securitate Windowsdin bara de sistem.
2. Selectați Protecție împotriva virușilor și amenințărilor>Opțiuni de scanare.
3. Alegeți opțiunea Scanare rapidăși selectați Scanați acum.
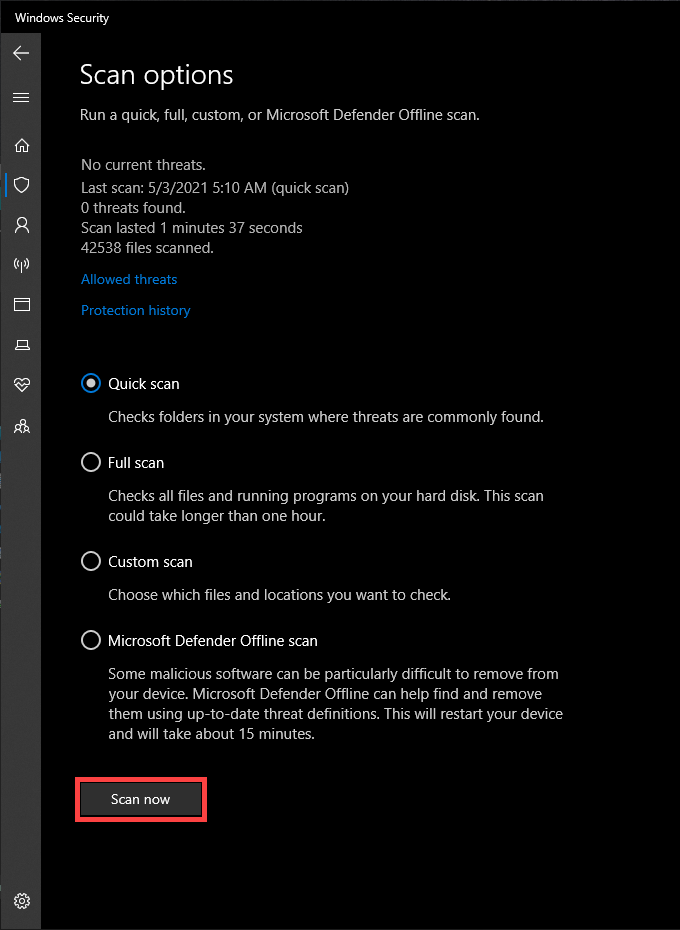
Dacă securitatea Windows nu reușește să găsească o problemă, ar trebui să urmați executând o scanare completăși o scanare Microsoft Defender Offline. Sau utilizați un instrument dedicat de eliminare a programelor malware, cum ar fi Malwarebytes, pentru o scanare mai intensă și mai aprofundată a întregului computer. Pentru mai multe informații, aflați cum să eliminați formele încăpățânate de malware din Windows 10.
8. Utilizați Restaurarea sistemului pentru a reveni la Windows 10
Dacă anterior ați configurați Restaurarea sistemului în Windows 10, aveți opțiunea de a reveni la sistemul de operare la un moment în care aplicația Setări a funcționat fără probleme.
1. Apăsați pe Windows+ Rpentru a deschide caseta Run. Apoi, tastați sysdm.cplși selectați OK.
2. Treceți la fila Protecție sistemși selectați Restaurare sistem.
3. În vrăjitorul de restaurare a sistemului care apare, selectați Următorul.
4. Alegeți un punct de restaurare și selectați Următorul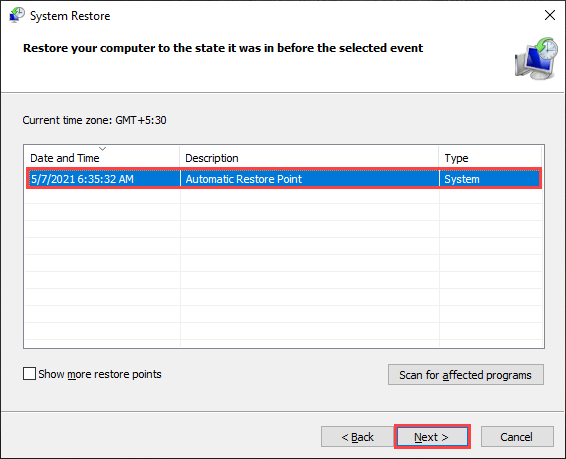
5. Urmați instrucțiunile rămase pe ecran pentru a restabili Windows 10 la o stare anterioară.
9. Creați un cont de utilizator Windows 10 nou
Un profil de utilizator grav corupt este un alt motiv pentru care aplicația Setări nu se va deschide sau nu va funcționa corect. Soluția - creați un cont de utilizator nou.
Cu toate acestea, nu puteți utiliza aplicația Setări pentru a configura sau gestiona conturi, deci trebuie să vă bazați pe mai multe comenzi Windows PowerShell pentru a face față acestui lucru.
1. Deschideți o consolă PowerShell ridicată.
2. Tastați $ Parolă = Citire-gazdă -AsSecureStringși apăsați pe Enter. Apoi tastați parola pe care doriți să o adăugați la contul pe care urmează să îl creați și apăsați pe Enterdin nou.
3. Executați următorul șir de comandă după ce ați făcut modificările necesare la User_Name, Full_User_Nameși Account_Description:
New -LocalUser „User_Name” -Password $ Password -FullName “Full_User_Name” -Description „Account_Description”
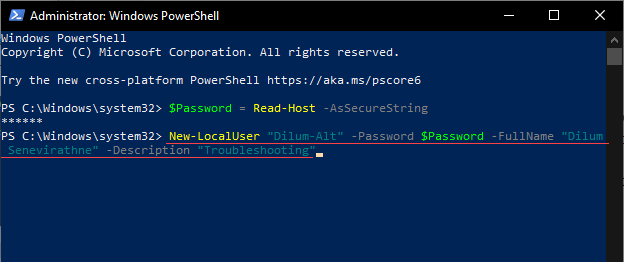
4. Finalizați configurarea contului ca administrator executând următoarea comandă. Înlocuiți User_Nameîn consecință:
Add-LocalGroupMember -Group „Administrators” -Member „User_Name”
5. Deschideți meniul Start, selectați portretul profilului dvs. și treceți la contul de utilizator nou creat. Urmăriți conectându-vă la acesta.
Încercați să deschideți aplicația Setări. Dacă puteți, ar trebui să vă mutați datele în noul cont de utilizator. Pentru aceasta, deschideți File Explorer și accesați Local Disk (C :)>Utilizatori. Apoi, copiați și lipiți conținutul din vechiul folder de cont de utilizator în noul folder de cont.
De asemenea, puteți accesa Setări>Conturipentru a vă conecta la contul dvs. Microsoft, dacă doriți.
10. Resetați Windows 10 la valorile implicite din fabrică
Dacă niciuna dintre remedierile de mai sus nu a funcționat, probabil că aveți de-a face cu o problemă subiacentă gravă în aplicația Setări pe care doar o resetare din fabrică Windows 10 o poate remedia. Este posibil să păstrați datele personale intacte, în ciuda ștergerii tuturor celorlalte, dar vă recomandăm crearea unui backup Windows 10 înainte de a continua.
1. Deschideți meniul Start. Apoi, selectați Pornire>Repornițiîn timp ce țineți apăsată tasta Shiftpentru a reporni computerul în mediul de recuperare Windows.
2. Selectați Depanare>Resetați acest computer.
3. Selectați Păstrează fișierele meleși urmează toate instrucțiunile de pe ecran pentru a finaliza procedura de resetare.
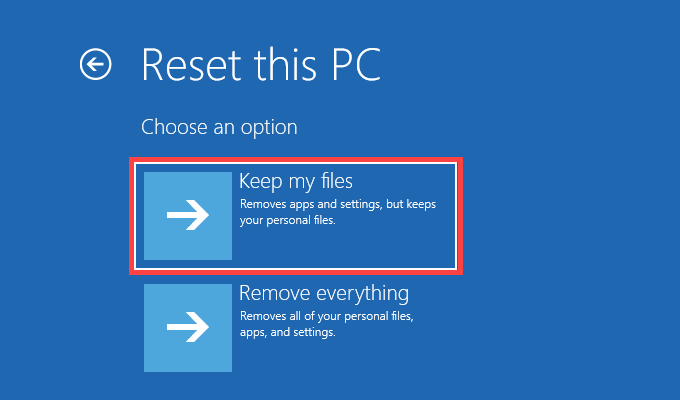
Pentru instrucțiuni complete pas cu pas, verifică acest ghid către resetați Windows 10 la valorile implicite din fabrică.
După procedura de resetare din fabrică, dialogul Setări ar trebui să se deschidă și să funcționeze din nou în Windows 10.