Multe procese de sistem Windows sunt considerate esențiale pentru rularea unui computer sigur și care funcționează complet. Wuauserv este, fără îndoială, unul dintre cele mai importante - acest serviciu (cunoscut și sub numele de serviciul Windows Update) vă menține computerul actualizat cu cele mai recente versiuni de funcții și remedieri de erori.
La fel ca ntoskrnl.exe și alte servicii de sistem importante, wuauserv necesită din când în când acces prioritar la resursele sistemului. Din păcate, acest lucru înseamnă că veți vedea ocazional că wuauserv raportează o utilizare ridicată a procesorului. Dacă ți se întâmplă asta și cauți o soluție, iată ce va trebui să faci.
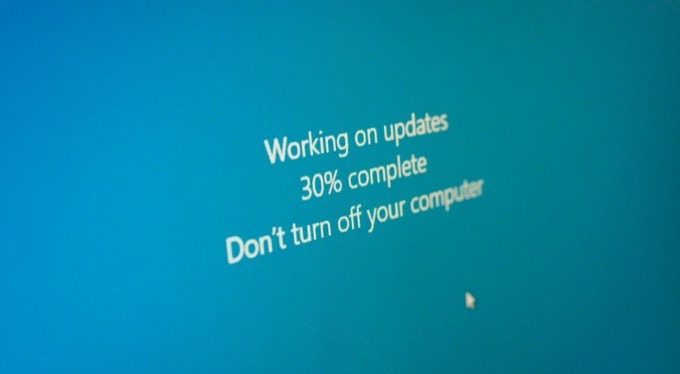
De ce Wuauserv cauzează o utilizare ridicată a procesorului?
Serviciul Windows Update (sau wuauserv) este, după cum sugerează și numele, responsabil pentru asigurarea actualizării computerului dvs. Windows. Securitatea urgentă și remedierea erorilor, precum și noile caracteristici și îmbunătățiri ale sistemului, sunt puse la dispoziție prin sistemul Windows Update.
De obicei, Windows se va ocupa de aceste actualizări fără ca măcar să observați, deși poate fi necesar să remediați o actualizare blocată când și când. Dacă procesele legate de wuauserv (cum ar fi wuauclt.exe) raportează o utilizare ridicată a procesorului în Task Manager pentru o perioadă susținută, totuși, acest lucru ar putea indica probleme cu computerul pe care va trebui să le depanați în continuare.
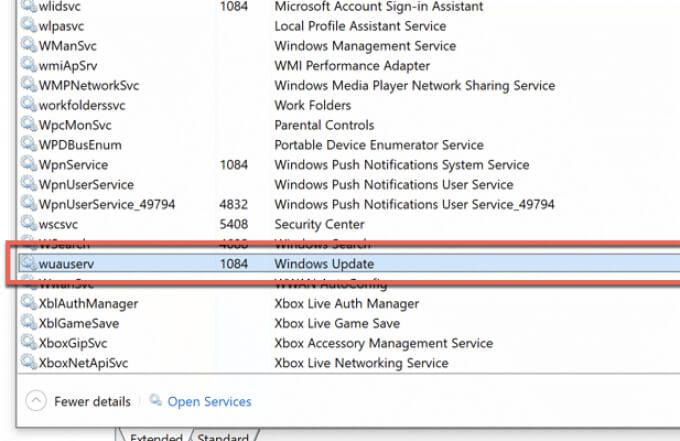
Pentru majoritatea oamenilor, acest lucru ar putea indica o actualizare care se instalează în prezent - va trebui doar să o așteptați. De asemenea, ar putea indica dificultăți cu actualizările nu se instalează în mod corespunzător, dar este posibil să aveți și fișiere de sistem corupte care determină servicii precum wuauserv să nu mai funcționeze corect.

Dacă acesta este cazul, va trebui să verificați și să reparați fișierele de sistem sau, în cel mai rău caz, să luați în considerare resetarea Windows 10 la setările din fabrică. Desigur, dacă computerul dvs. se luptă, poate fi necesar să luați în considerare actualizarea computerului pentru a-i oferi mai multă putere de procesare.
Verificați starea actualizării Windows
Utilizarea ridicată a procesorului are o cauză principală - la urma urmei, nu este ridicată fără niciun motiv. Dacă wuauserv și procesele conexe (cum ar fi wuauclt.exe sau svchost.exe ) raportează o utilizare ridicată a procesorului pe computerul dvs., atunci Windows Update rulează.
Răspunsul probabil este că Windows Update este face ceea ce face cel mai bine - descărcarea și instalarea actualizărilor. Unele dintre actualizări (în special actualizări de caracteristici mai mari) necesită timp pentru descărcare și instalare, necesitând resurse de sistem suplimentare pentru a finaliza procesul. Dacă acesta este cazul, nu intrați în panică.
Permiteți Windows Update să finalizeze procesul de actualizare și, când vi se solicită, reporniți computerul pentru a finaliza. Puteți verifica starea Windows Update (inclusiv dacă actualizările sunt în prezent descărcate sau instalate) în meniul Setări Windows.

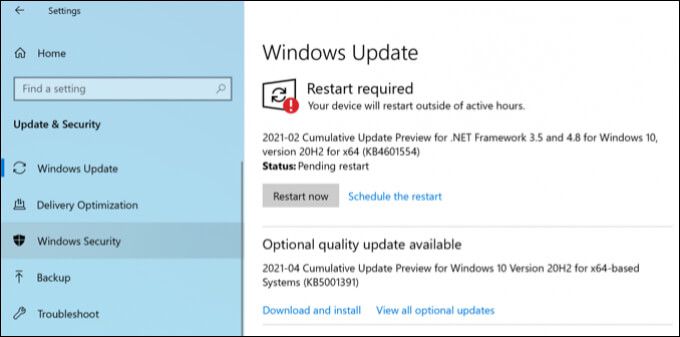
Dacă Windows Update folosește o cantitate semnificativă de resurse de sistem fără niciun semn al activității obișnuite (cum ar fi descărcarea sau instalarea actualizărilor), va trebui să continuați investigarea unei posibile remedieri pentru problemă la pașii de mai jos.
Verificați și reparați fișierele de sistem
Imaginați-vă că instalarea Windows este ca un ceas de transport scump. Poate arăta simplu, dar dedesubt, tot felul de roți dințate, pârghii și dispozitive se reunesc pentru a crea sistemul pe care îl utilizați.
Dacă unul dintre acești roți dințate este rupt sau deteriorat, totuși, întregul sistem nu mai funcționează. În acest caz, roțile dințate care se rup sunt fișierele dvs. de sistem. Fișierele de sistem corupte cauzează probleme, indiferent dacă este vorba de instabilitate generală a sistemului (inclusiv o utilizare ridicată a procesorului) sau mai serioase BSOD se blochează și erori.
Serviciul Windows Update este unul dintre acestea. Dacă vedeți probleme cu Windows Update, ar trebui să verificați erorile din fișierele de sistem și, dacă acestea sunt găsite, să le remediați. Puteți face acest lucru folosind instrumentul Verificarea fișierelor de sistemdin Windows PowerShell.
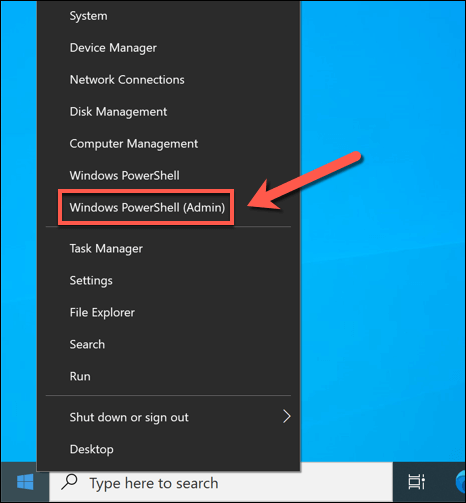
Dezactivați optimizarea livrării Windows Update
Dacă rețeaua dvs. locală are mai multe PC-uri Windows 10, este posibil să observați o creștere a utilizării procesorului din serviciul wuauserv și procese conexe. Acest lucru se datorează sistemului Optimizare livrare, care ajută la limitarea cantității de lățime de bandă utilizată pentru descărcările Windows Update prin partajarea fișierelor în rețeaua dvs.
Dacă aveți un computer care descarcă o actualizare majoră, această actualizare este partajată automat cu alte PC-uri Windows din rețeaua dvs. utilizând Delivery Optimization. Același sistem poate fi, de asemenea, utilizat pentru a oferi actualizări altor dispozitive bazate pe internet, datorită naturii peer-to-peer a sistemului.
Acest lucru poate contribui la lățimea de bandă de internet disponibilă (inclusiv orice limită de date) pe conexiunea dvs.), dar poate provoca creșteri în utilizarea procesorului atunci când conținutul este partajat cu alte dispozitive. Pentru a limita acest lucru, puteți opri complet Optimizarea livrării în Setări Windows.
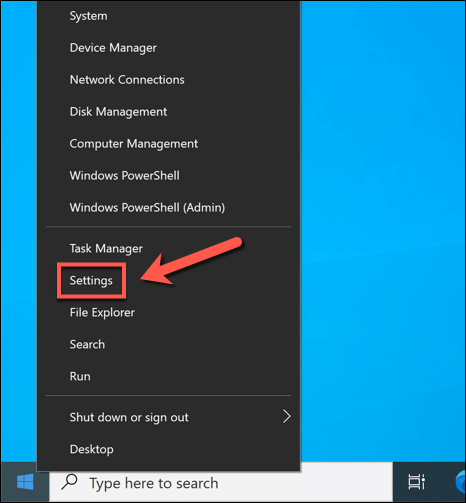
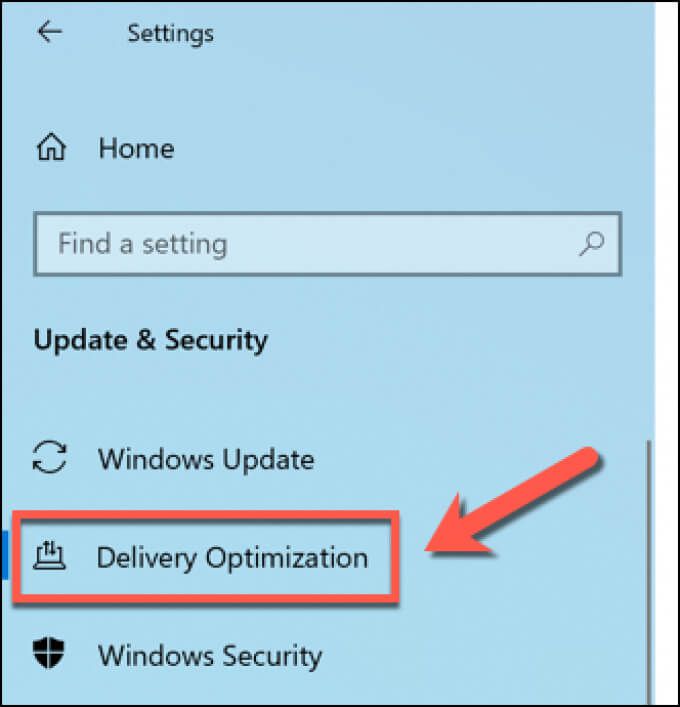

După ce ați dezactivat Optimizarea livrării, reporniți computerul pentru a vă asigura că modificările au intrat în vigoare.
Verificați dacă există programe malware folosind Microsoft Defender
Dacă computerul dvs. este infectat cu viruși sau programe malware, impactul asupra computerului dvs. ar putea fi semnificativ. Oprirea actualizărilor Windows este o cale posibilă pentru ca o posibilă infecție malware să provoace daune, mai ales că actualizările de securitate pot împiedica anumite tipuri de malware să aibă impact.
Dacă este cazul, va trebui să scanează-ți computerul pentru a detecta malware. În timp ce sunt disponibile instrumente terță parte pentru aceasta, cea mai bună metodă este să rulați o scanare de pornire a computerului dvs. utilizând Microsoft Defender încorporat.
Această soluție completă antivirus și anti-malware poate elimina cele mai multe infectii incapatanate de malware de pe computer. Cu toate acestea, puteți utiliza Microsoft Defender numai dacă nu utilizați deja un antivirus terță parte. Dacă sunteți, luați în considerare utilizarea alternativă a funcțiilor de scanare a încărcării instrumentului respectiv.
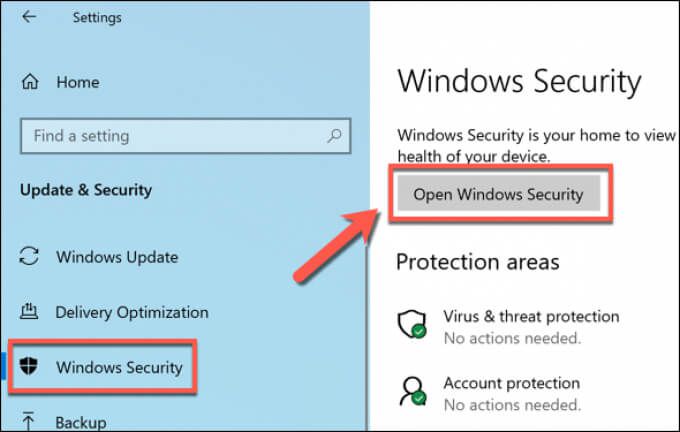
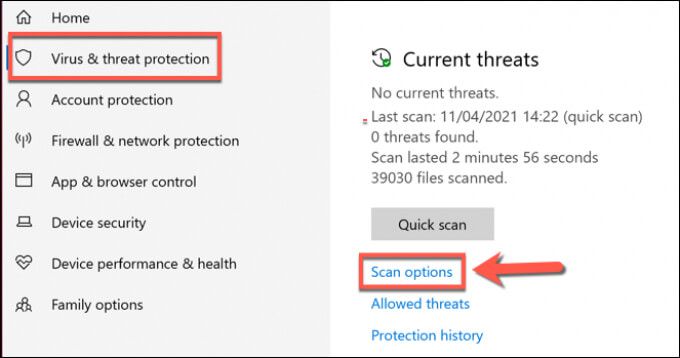
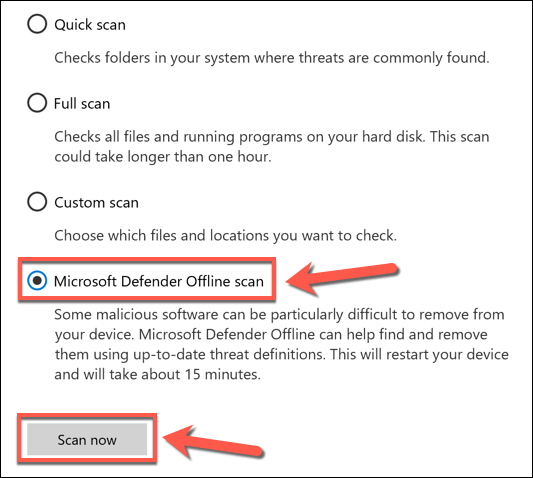

După câteva momente, Windows va reporni și va porni în meniul de scanare Microsoft Defender. Microsoft Defender vă va verifica computerul pentru a detecta malware - urmați instrucțiunile suplimentare de pe ecran pentru a confirma eliminarea, carantina sau remedierea posibilă a fișierelor infectate pe care le găsește.
Opriți actualizările automate Windows
Deși nu este posibil să dezactivați complet serviciul Windows Update și să împiedicați instalarea actualizărilor, le puteți opri temporar. Întreruperea acestor actualizări vă poate permite să depanați lucrurile în continuare, mai ales dacă o anumită actualizare vă provoacă probleme.
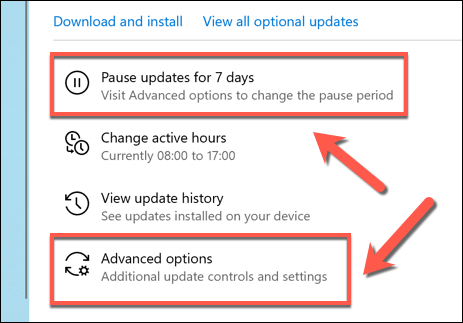
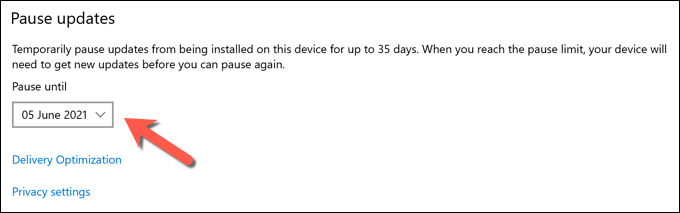
Dacă întârziați actualizările folosind meniul Opțiuni avansate, va trebui să instalați actualizările ratate odată ce data trece înainte de a putea repeta procesul.
Păstrarea actualizării Windows 10
Dacă serviciul wuauserv cauzează o utilizare ridicată a procesorului pe computerul dvs., acesta indică probabil o întreținere a sistemului. Windows Update face parte din acest proces, dar dacă o actualizare pare deranjantă, poate fi necesar să opriți instalarea Windows Update să investigați și să rezolvați mai întâi orice probleme de bază.
De asemenea, vă puteți gândi la menținerea actualizată a driverelor de dispozitiv utilizând automat Windows Update sau o aplicație terță parte, deși anumite componente (inclusiv placă grafică ) vă pot solicita să descărcați manual cele mai recente drivere. Dacă sunteți îngrijorat de software-ul învechit, puteți, de asemenea, actualizați automat aplicațiile.