Scannere cu platformă au constituit pilonul digitalizării imaginii de zeci de ani în urmă. Problema este că probabil nu aveți una și aproape sigur nu aveți una pe tine tot timpul.
Camerele de astăzi pentru smartphone-uri sunt atât de bune încât nu numai că puteți face o fotografie extrem de detaliată a unui document, ci probabil să măriți până la punctele de cerneală. Deci, de ce mai folosim scanere?

Ei bine, aplicația camerei dvs. nu are doar aceleași funcții ca software-ul scanerului. Din fericire, puteți scana documente la Google Drive folosind un instrument elegant din aplicație, despre care probabil nu știu majoritatea oamenilor!
În ce fel este diferit de fotografierea documentelor?
Marele avantaj pe care îl are un scaner de documente față de fotografia unui smartphone nu este detaliu sau calitate. Faptul că scanerul deține documentul într-un mod precis și oferă o iluminare perfectă și consecventă la fiecare scanare. De asemenea, captează imaginea exact perpendicular pe hârtie.

Când faceți o fotografie cu telefonul, pagina ar putea fi distorsionată, arăta o grămadă de obiecte nedorite în jurul ei și să fie slab iluminată . Corectarea manuală a tuturor acestor probleme ar necesita mult timp și efort. Nu este grozav dacă doriți rezultate care să se apropie de ceea ce obține un scaner plat.
Google și-a folosit talentele de dezvoltare software pentru a compensa rapid și aproape automat deficiențele scanării camerei smartphone-urilor.
In_content_1 all: [300x250] / dfp: [640x360]->De ce veți avea nevoie

Pentru a scana pe Google Drive folosind aplicația Google Drive, există o listă foarte scurtă de lucruri de care aveți nevoie:
Dacă aveți totul în această listă, suntem gata să vă prezentăm proces de scanare pe Google Drive de pe telefon.
Cum se scanează pe Google Drive cu telefonul dvs.
Presupunând că ați instalat deja aplicația Google Drive și v-ați conectat la Google cont, iată cum puteți scana un document:
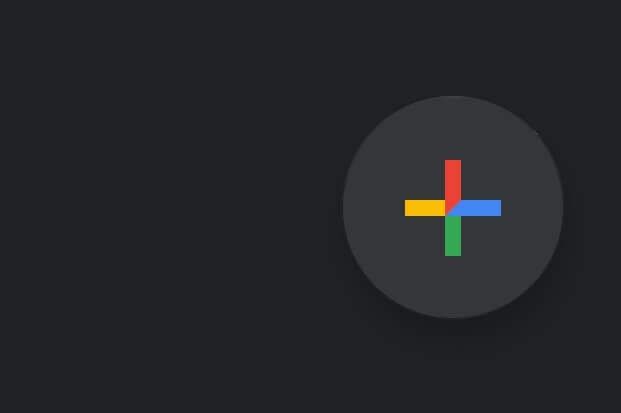
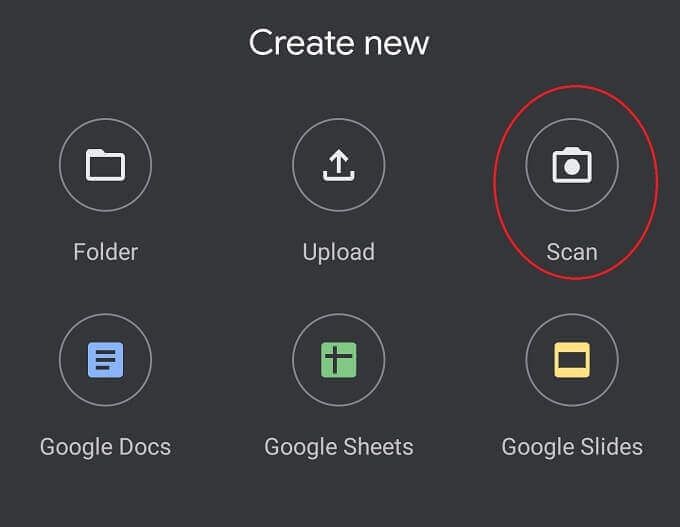
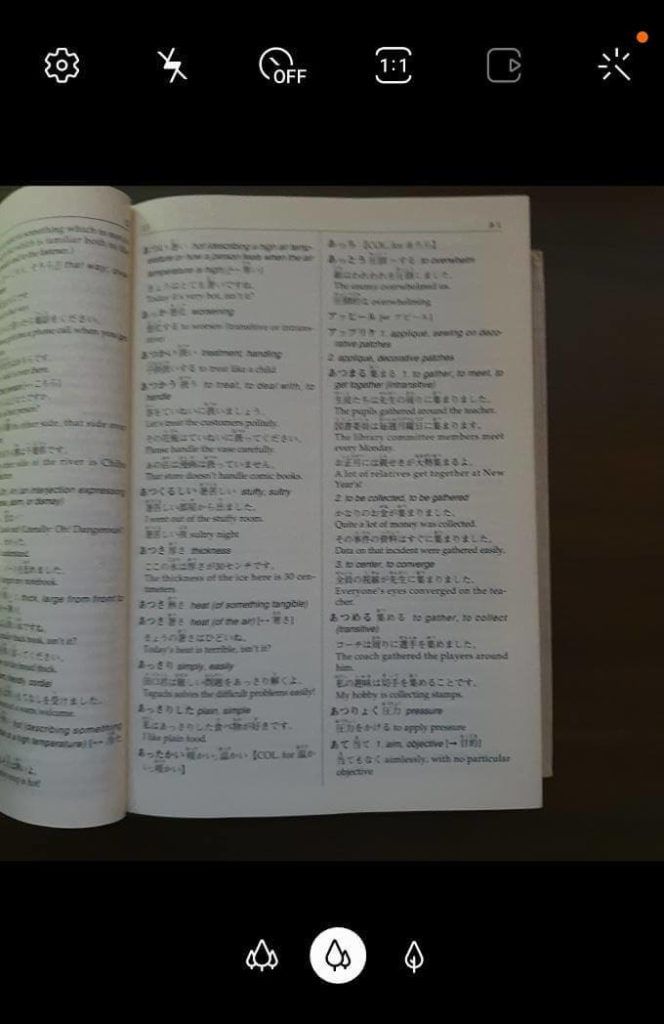
Atingeți butonul de declanșare albmare pentru a scana pagina.
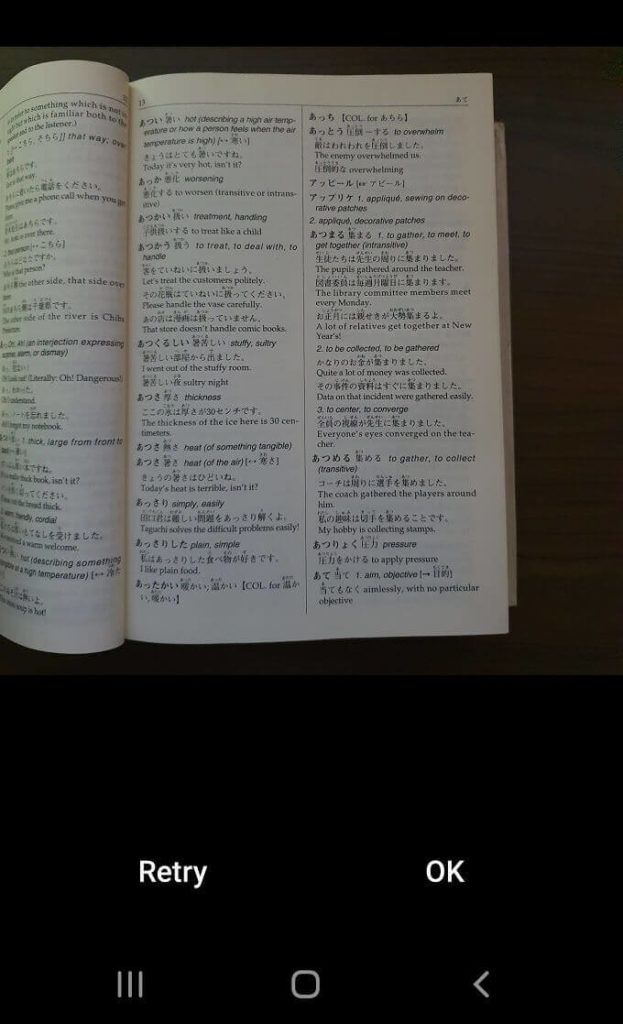
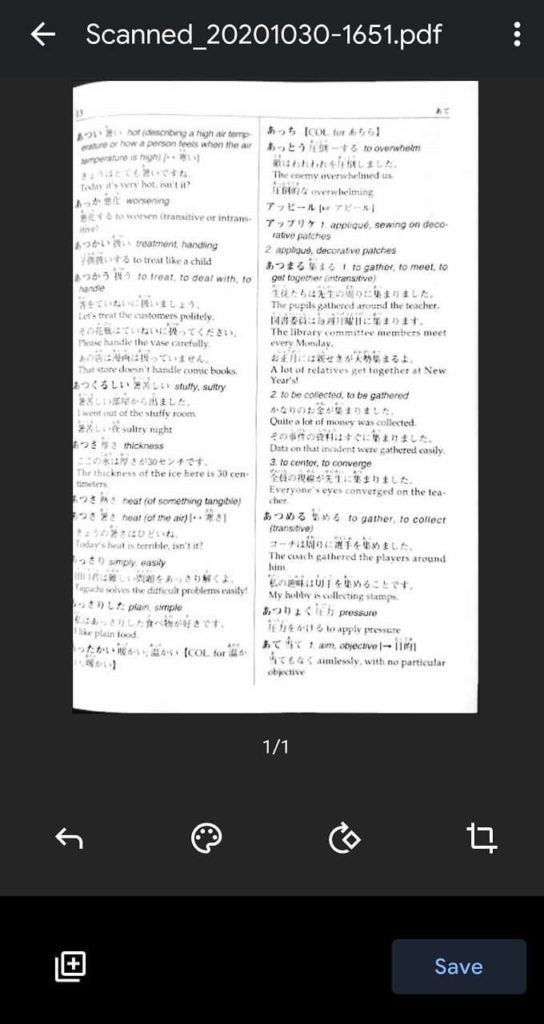
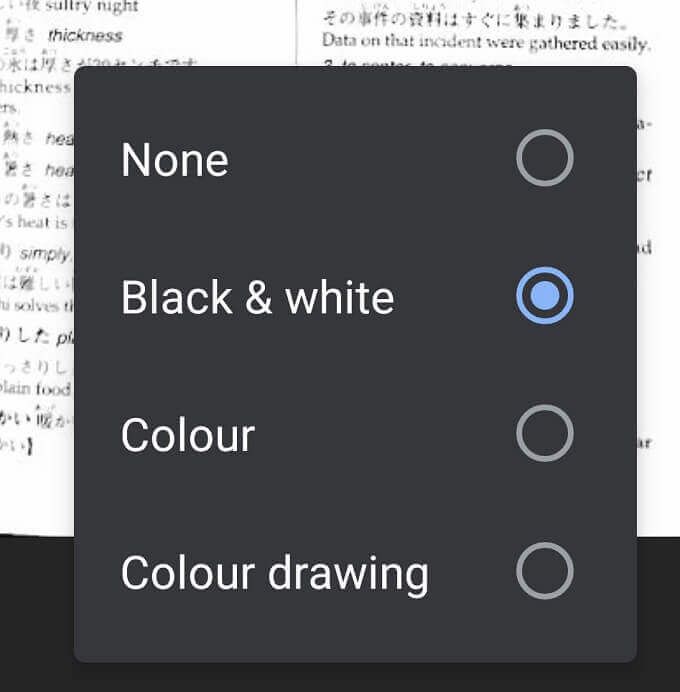
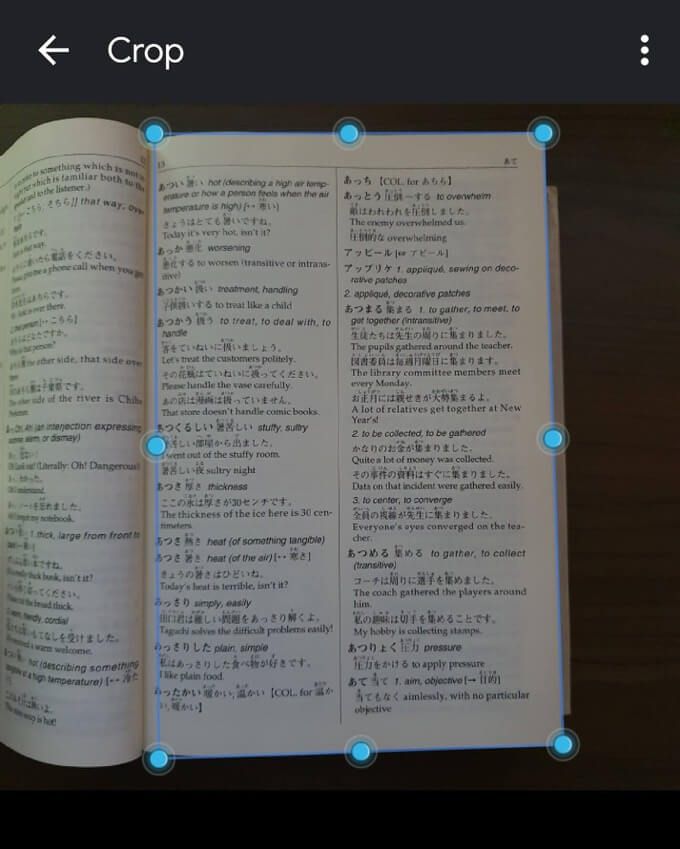
Acum vi se va cere să salvați documentul ca PDF în contul dvs. Google Drive. Dă-i un nume, alege în ce cont Google ar trebui să fie salvat și apoi alege o locație pentru acesta.
Unde sunt documentele mele?
Când scanezi un document cu Google Aplicația Drive, creați o scanare locală în spațiul de stocare al telefonului. Dacă aveți o conexiune WiFi, scanarea respectivă va fi încărcată automat în orice folder Google Drive pe care îl specificați. În funcție de setările aplicației, încărcările se pot întâmpla și prin intermediul datelor mobile, dar în mod implicit, Drive așteaptă WiFi înainte de a încărca fișiere de pe telefonul dvs. în cloud.
Acest lucru înseamnă, de asemenea, că nu veți putea să partajați scanările cu oricine până vă conectați la Wifi.
Dacă trebuie să obțineți aceste scanări în siguranță în cloud cât mai repede posibil, trebuie să modificați setarea din Google Drive pentru a permite încărcarea datelor mobile. Fiți avertizat că acest lucru vă poate mânca o mare parte din capacul de date. Probabil că veți dori să schimbați setarea înapoi după finalizarea încărcării.
Pentru a activa încărcarea fișierelor mobile:
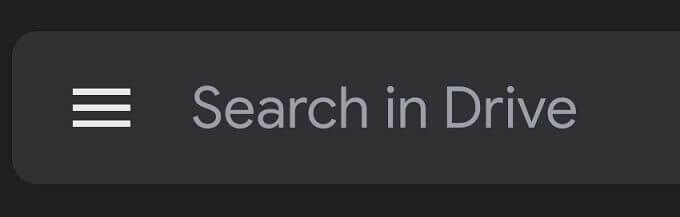
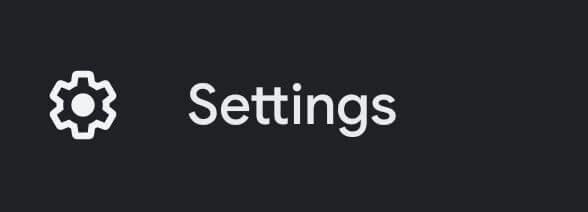
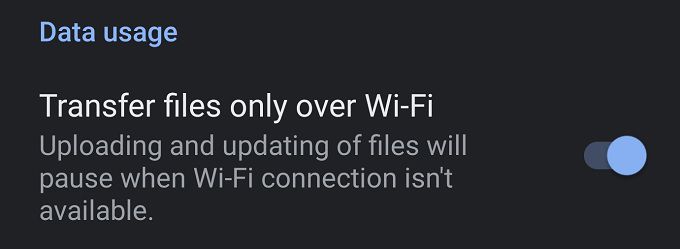
Când încărcările critice s-au finalizat, asigurați-vă că activați din nou această setare sau riscați facturi imense de date mobile la sfârșitul lunii.
Sfaturi pentru obținerea celor mai bune rezultate / h2>
În timp ce tehnologia din spatele funcției de scanare Google Drive este destul de impresionant, există câteva lucruri pe care le puteți face pentru a îmbunătăți rezultatele și mai bine.

În cele din urmă, dacă încercați să scanați paginile unei cărți, există două modalități de a obține o scanare bună. Una este alternarea cărții așezate pe coperta din spate sau din față. Pentru ca pagina din stânga sau din dreapta să fie frumoasă și dreaptă pentru scanare. Alternativ, de ce să nu scanați cartea două pagini odată? Asigurați-vă că rotiți corect fiecare imagine pentru a ușura citirea.
O mașină de scanare slabă, medie,
Asta este tot ce trebuie să știți pentru a scana documente pe Google Drive cu telefonul. Cel puțin, până rămâi fără spațiu. Dacă doriți să măriți spațiul de stocare pe care îl aveți pentru serviciile dvs. Google, consultați articolul nostru pe Google One și aflați care dintre pachete ar putea fi cel mai potrivit pentru dvs.