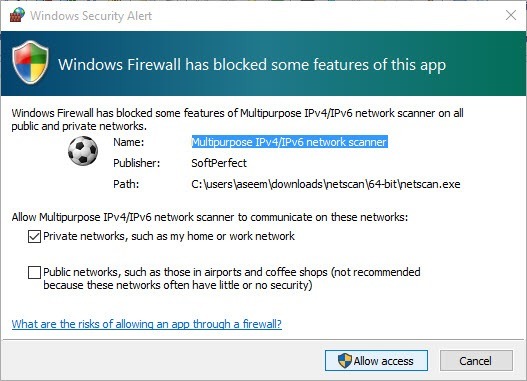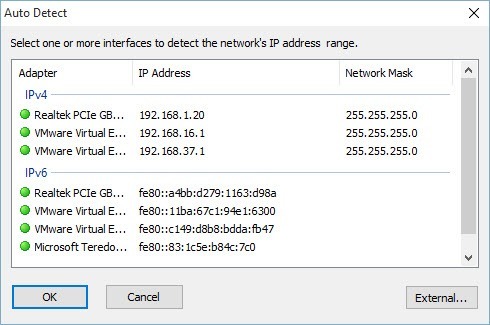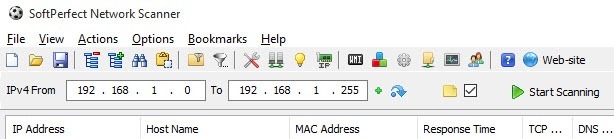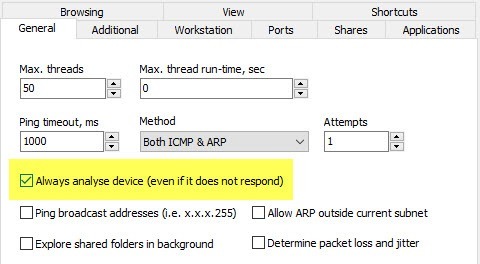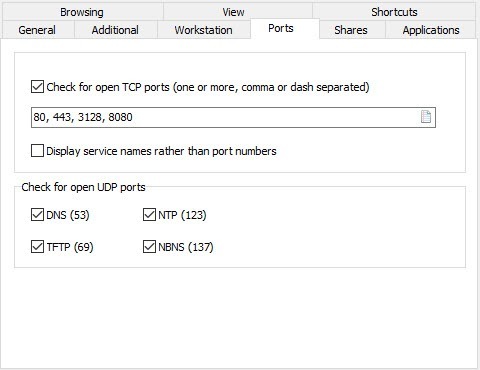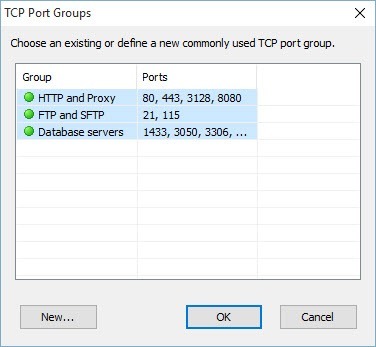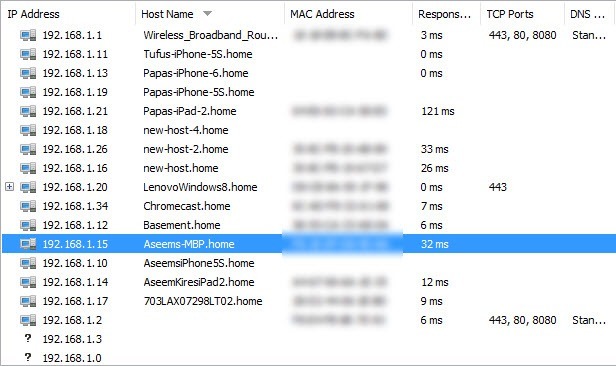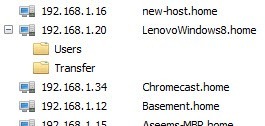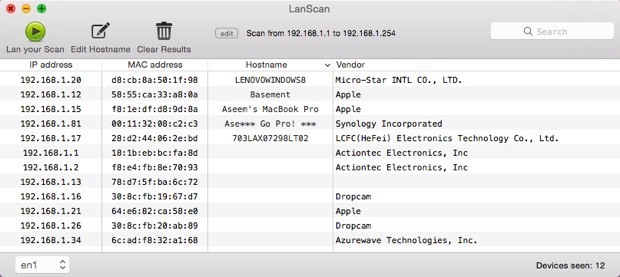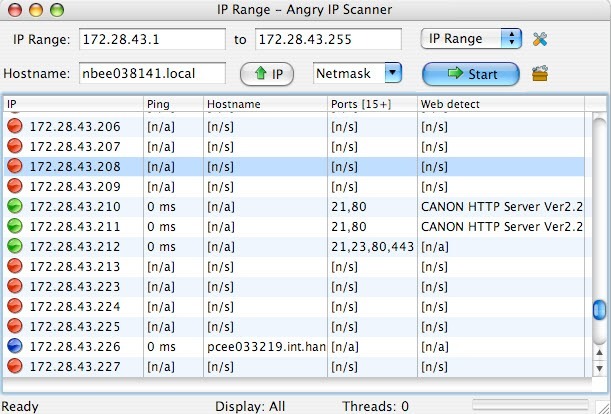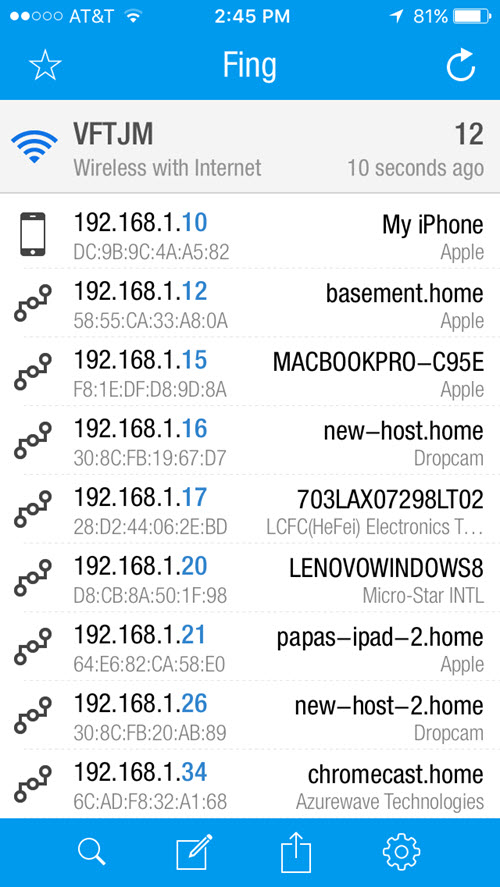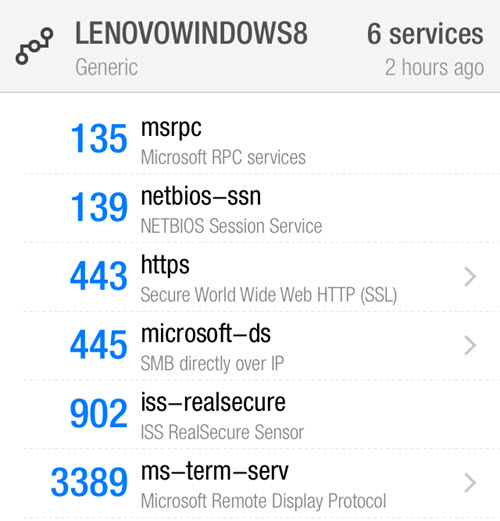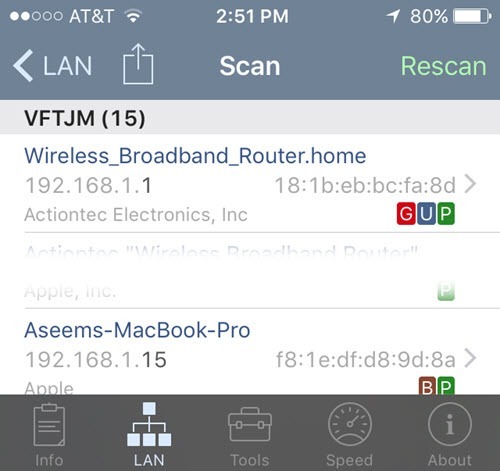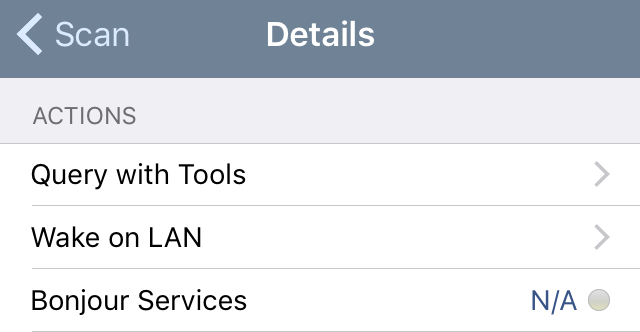Anterior am scris o postare pe cum de a detecta leechers WiFi în rețeaua dvs. și am menționat câteva aplicații smartphone pe care le-ați putea folosi pentru a scana rețeaua de domiciliu. Aplicațiile fac o treabă destul de bună de a vă scana automat rețeaua și de a vă oferi câteva detalii despre fiecare dispozitiv.
Nu am făcut prea multe detalii despre aplicațiile din postul respectiv, deoarece a fost orientată spre capturarea utilizatorilor neautorizați în rețeaua dvs. În acest articol, voi vorbi în detaliu despre aceste două aplicații care pot fi utilizate pe dispozitivele Apple sau Android și voi menționa, de asemenea, aplicațiile desktop pe care le puteți rula pe Windows și pe Mac OS X.
Aceste instrumente de scanare în rețea vă permit să vedeți nu numai toate dispozitivele din rețea și adresele lor IP, ci și să vizualizați acțiunile folderelor, să deschideți porturile TCP / UDP, adresele MAC hardware și multe altele. Deci, de ce v-ar interesa aceste informații? Deși este puțin tehnic, informațiile vă pot ajuta să vă asigurați siguranța rețelei. De exemplu, este posibil să găsiți întâmplător foldere care sunt partajate în rețeaua dvs. Oricine se conectează la rețea prin cablu sau fără fir poate căuta cu ușurință folderele partajate și le poate copia pe computer. Când se uită la porturile deschise pentru un computer sau dispozitiv, puteți vedea cu ușurință dacă desktopul la distanță este activată dacă se execută un server FTP sau HTTP și dacă partajarea de fișiere este activată sau nu. Dacă nu vă conectați niciodată la computerul de la distanță, atunci desktop la distanță activat este doar un risc de securitate.
Scaner de rețea Windows
Să începem cu un instrument gratuit pentru PC-uri Windows numite SoftPerfect Network Scanner. Îmi place acest instrument deoarece este actualizat frecvent, rulează pe Windows 10 și are o versiune pe 32 de biți și pe 64 de biți. De asemenea, programul nu necesită nicio instalare, ceea ce înseamnă că îl puteți transporta pe un stick USB sau îl puteți salva în Dropbox și îl puteți folosi pe orice computer pe care îl doriți.
Când rulați fișierul executabil pentru versiunea de Windows (determina dacă aveți ferestre pe 32 de biți sau pe 64 de biți ), s-ar putea să vedeți un mesaj care să spună că paravanul de protecție Windows a blocat programul. Asigurați-vă că este bifată Rețele private, apoi faceți clic pe Permiteți accesul. După ce se încarcă programul, va trebui să introduceți și să terminați rețeaua Domeniu de adrese IP. Dacă nu știți acest lucru, nu vă faceți griji. Doar faceți clic pe Opțiuni, Adresa IP, apoi faceți clic pe Detectați automat intervalul IP local.
/ s>Veți primi o fereastră pop-up cu adresele IP detectate pentru IPv4 și IPv6 pe orice carduri de rețea pe care le-ați instalat, inclusiv pe cele virtuale. Pentru majoritatea utilizatorilor de acasă, veți vedea doar un element enumerat în ambele categorii IPv4 și IPv6. Cu excepția cazului în care aveți instalarea IPv6, trebuie să faceți clic pe cartela de rețea listată sub IPv4.
Acum veți fi aduși din nou în interfața principală , dar acum va fi completat intervalul adreselor IP. Veți vedea butonul Start Scanningdin partea dreaptă, pe care puteți face clic pentru a începe scanarea.
Totuși, trebuie să setați mai întâi opțiunile de scanare înainte de a efectua o scanare. Dați clic pe Opțiuniși apoi pe Opțiuni de program. În fila General, singura opțiune pe care doriți să o verificați este Analizați întotdeauna dispozitivul. În mod implicit, programul de scanare vă va arăta numai dispozitivele care răspund la anumite solicitări, astfel că este posibil ca lista finală să nu afișeze toate dispozitivele care se află în rețeaua dvs. deoarece unele dispozitive nu răspund.
Scanarea durează destul de mult (câteva minute față de câteva secunde), dar merită să doriți să vedeți fiecare dispozitiv din rețea . Filatele Alteși Stații de lucrusunt într-adevăr utile numai pentru mediile corporative în care aveți multe mașini din aceeași rețea și doriți să obțineți informații despre fiecare computer. Fereastra Porturieste locul unde putem să mergem în continuare.
Verificați , apoi faceți clic pe pictograma de hârtie mică din extrema dreaptă a casetei de text. Aceasta va deschide o altă fereastră care afișează câteva grupuri de porturi TCP. Doriți să dați clic pe HTTP și proxy, apoi apăsați pe tasta SHIFTși faceți clic pe Servere de bază de date
Înapoi pe ecranul principal, ar trebui să vedeți toate numerele de port listate în caseta de text. Mergeți mai departe și verificați toate casetele pentru deschideți porturile UDP. În acest moment, faceți clic pe OK pentru a reveni la ecranul principal al programului. Acum faceți clic pe Start Scanare și ar trebui să vedeți rezultatele lent adăugate în listă.
În testele mele, programul a putut găsi 16 dispozitive la verificarea opțiunii Analizați întotdeauna dispozitivulcomparativ cu numai 11 elemente, dacă nu este bifată. Orice element cu semnul plus în partea stângă a adresei IP înseamnă că are foldere partajate. Puteți face clic pe semnul + pentru a vedea dosarele partajate.
Coloana Numele gazdeinume ușor de înțeles pentru dispozitiv. În partea dreaptă, veți vedea o coloană numită Porturi TCP, care va afișa toate porturile deschise pentru dispozitivul respectiv. Evident, numerele nu au sens decât dacă știți ce înseamnă, deci verificați acest Pagina Wikipedia care descrie în detaliu fiecare număr al portului.
Dacă ceva are port 80(HTTP), care de obicei înseamnă că are o interfață web și puteți încerca să vă conectați la el prin intermediul browserului prin introducerea adresei IP. Portul 443este pentru HTTP securizat (HTTPS), ceea ce înseamnă că vă puteți conecta la acesta și în siguranță.
Scaner de rețea Mac
câteva opțiuni. LanScan este o aplicație gratuită în Magazinul Mac care face o scanare foarte simplă și afișează adresa IP, adresa MAC, numele de gazdă și furnizorul. Versiunea gratuită va lista numai primele patru nume de gazde, iar restul vor afișa numai primele trei caractere. Un pic enervant, dar probabil nu o afacere uriașă în majoritatea rețelelor de domiciliu.
Veți observa de asemenea că a găsit doar 12 articole deoarece nu are opțiuni de scanare a fiecărei adrese IP, indiferent dacă răspunde sau nu. Un scaner de rețea mai bun pentru Mac este Angry IP Scanner prezentat mai jos. Este open source și funcționează pe Windows, Mac și Linux.
În mod implicit, programul scanează porturi deschise, pe care LanScan nu le face. Singura problemă cu acest program este că trebuie să aveți instalat Java pentru a rula programul. Java este un risc mare de securitate și este dezactivat pe majoritatea Mac-urilor în mod implicit, așa că va trebui să-l activați manual.
Aplicații smartphone
Am două aplicații pe care le folosesc, ambele fiind gratuite, și una pe care o puteți descărca pe dispozitive Apple sau pe dispozitive Android. Ambele aplicații sunt excelente și vă oferă aproape aceleași informații, dar fiecare are plusuri și minusuri.
Fing este o aplicație gratuită disponibilă pe Magazin Google Play și magazinul iTunes și are o interfață excelentă. Nu trebuie să vă faceți griji cu privire la introducerea oricărei game de adrese IP cu aceste aplicații, deoarece acestea se găsesc pe cont propriu. Odată ce începeți o scanare cu Fing, veți obține o listă de dispozitive cu o bază de date cu informații de bază cum ar fi numele de gazdă, adresa MAC, adresa IP etc.
Dacă atingeți un dispozitiv, veți obține un alt ecran unde puteți da dispozitivului un nume personalizat (o funcție care chiar îmi place), introduceți o locație și chiar adăugați note suplimentare. Dacă derulați în jos, veți vedea o opțiune numită Servicii, care vă permite să vedeți scanarea dispozitivului pentru porturile deschise.
Singurul dezavantaj pe care l-am văzut cu această aplicație este că nu afișează toate dispozitivele din rețea. Acesta a capturat aproximativ 12 dispozitive în rețeaua mea din cele 16 pe care le-a găsit programul Windows.
A doua aplicație pe care o folosesc este Analizor de rețea, disponibilă gratuit de la App Store . Executați o scanare prin atingerea butonului Scanare din partea dreaptă sus și veți primi o listă a tuturor dispozitivelor în câteva secunde.
Folosind această aplicație, am 15 dispozitive, care erau destul de aproape de numărul total de dispozitive din rețea. Cu Net Analyzer, veți vedea și câteva litere colorate pe dispozitivele care au anumite servicii activate. Pink Pverde înseamnă că este pingabil, Bînseamnă că sunt disponibile servicii Bonjour (dispozitive Apple), iar Gînseamnă că este un dispozitiv gateway (router etc.), iar un Ualbastru înseamnă că sunt disponibile servicii UPNP și DLNA.
Puteți atinge un dispozitiv pentru a obține mai multe informații și pentru a efectua interogări pe dispozitiv. Atingeți opțiunea Interogare cu instrumente afișată mai jos odată ce atingeți un anumit dispozitiv.
În ecranul următor veți vedea mai multe opțiuni, inclusiv Ping,Rută, Porturi, Whoisși DNS. Apăsați pe Porturi, alegeți Commonsau Allși apoi apăsați Start din partea de sus.
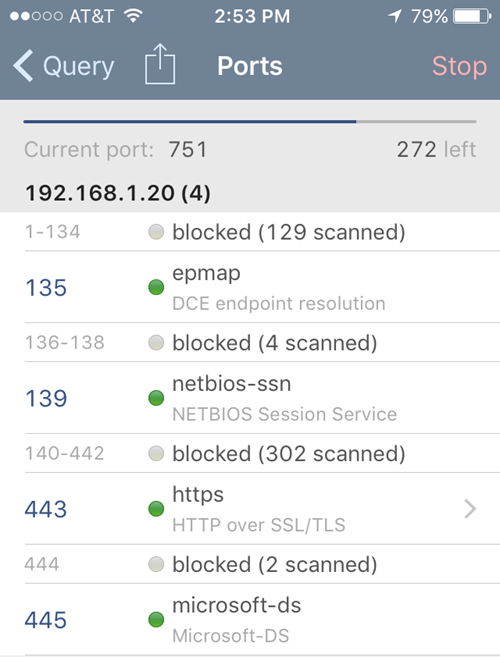 p>Pe măsură ce scanarea progresează, veți vedea porturile deschise și active și porturile care sunt blocate. Aplicația are și alte instrumente pe care le puteți utiliza pentru a scana anumite dispozitive din rețea pentru a obține mai multe informații.
p>Pe măsură ce scanarea progresează, veți vedea porturile deschise și active și porturile care sunt blocate. Aplicația are și alte instrumente pe care le puteți utiliza pentru a scana anumite dispozitive din rețea pentru a obține mai multe informații.
Sperăm că aceste instrumente vă vor permite să vedeți pe deplin ce dispozitive sunt în rețeaua dvs. și ce servicii și porturi sunt deschise. Dacă aveți întrebări, nu ezitați să postați un comentariu. Bucurați-vă!