Clipchamp este un editor video puternic și ușor de utilizat pentru începători și utilizatori profesioniști. Dispune de o interfață de utilizator intuitivă, instrumente de editare puternice și o bibliotecă extinsă de efecte sonore și muzică fără drepturi de autor. Cu Clipchamp, puteți crea rapid și ușor videoclipuri cu aspect profesional pentru rețelele sociale, prezentări sau orice alt proiect.
În acest tutorial, vă vom oferi un ghid pas cu pas despre cum să începeți cu Clipchamp și să vă creați proiectul video.
Ce este Clipchamp?
Clipchamp este un software de editare video dezvoltat de Microsoft. Cu o mulțime de funcții de editare, efecte și șabloane, puteți crea rapid și ușor videoclipuri de înaltă calitate pentru site-ul, blogul sau rețelele sociale. De asemenea, permite utilizatorilor să convertească cu ușurință orice fișier video în peste 20 de formate, inclusiv MP4, MOV, AVI, WMV și multe altele.
Clipchamp a fost inițial un editor video gratuit disponibil online, dar acum este editorul video încorporat pentru sistemul de operare Windows 11 (înlocuind Windows Movie Maker).
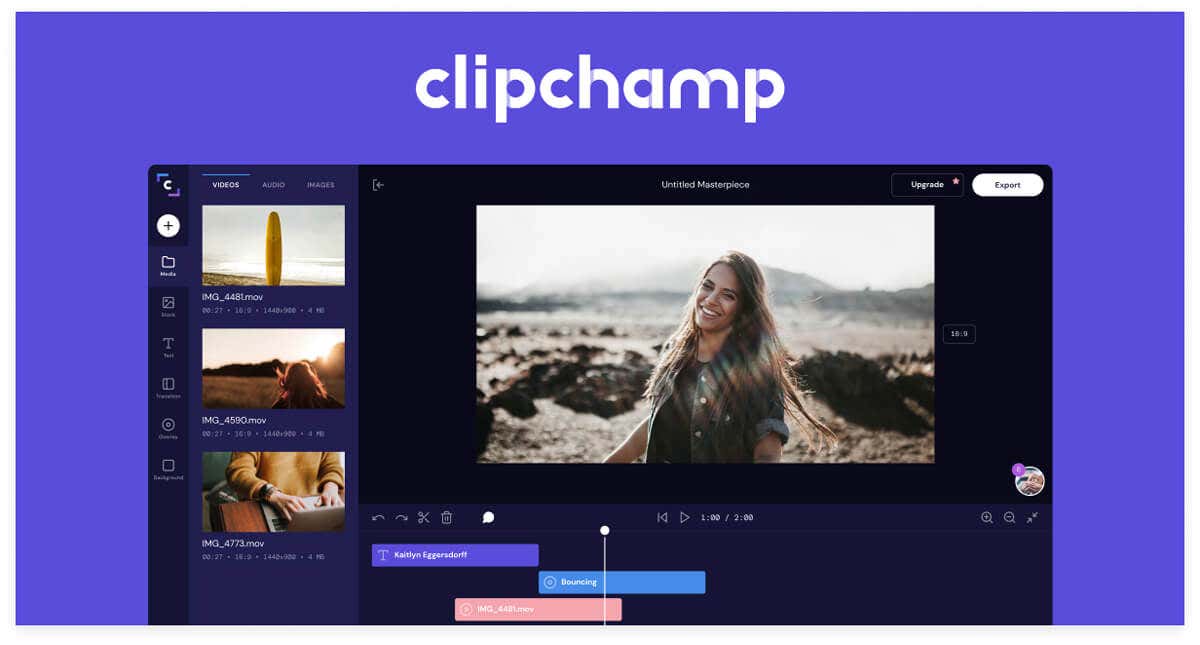
În comparație cu cei mai buni editori video precum Adobe Premiere Pro, DaVinci Resolve și Final Cut Pro de la Apple, Clipchamp face surprinzător de bine să țină pasul. De fapt, un lucru la care reușește peste aceste opțiuni scumpe este că curba de învățare este relativ mică, iar aplicația este ușor de utilizat.
Cu toate acestea, versiunea gratuită a aplicației nu include toate funcțiile. Trebuie să plătiți un mic abonament lunar pentru a accesa opțiunile de export video HD.
Cum se instalează Clipchamp
În Windows 10 și 11, puteți instala Clipchamp prin Microsoft Store sau în aplicația Fotografii. În aplicația Fotografii, selectați Setări>ObținețiClipchamp. Lăsați expertul de instalare să se termine și sunteți gata.
Noțiuni introductive
Primul pas pentru a începe cu Clipchamp este să creați un cont. După ce ați creat un cont, vă puteți conecta și vă puteți crea noul proiect. De asemenea, puteți alege să importați videoclipuri existente sau să vă încărcați propriile videoclipuri.
Pentru a începe, selectați Creați unvideoclip nousau alegeți Înregistrați cevapentru a începe fie înregistrarea ecranului, fie înregistrarea de pe camera web..
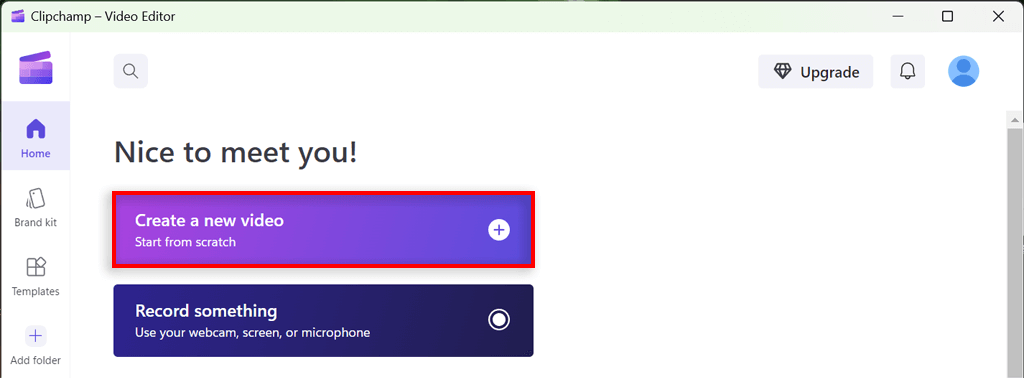
Importarea clipurilor
Clipchamp facilitează importarea fișierelor media din diverse surse, inclusiv computerul dvs., stocarea în cloud precum OneDrive sau Dropbox sau direct dintr-o adresă URL. Pur și simplu faceți clic pe butonul Importațiși alegeți sursa din care doriți să importați. De asemenea, puteți să trageți și să plasați fișiere de pe computer.
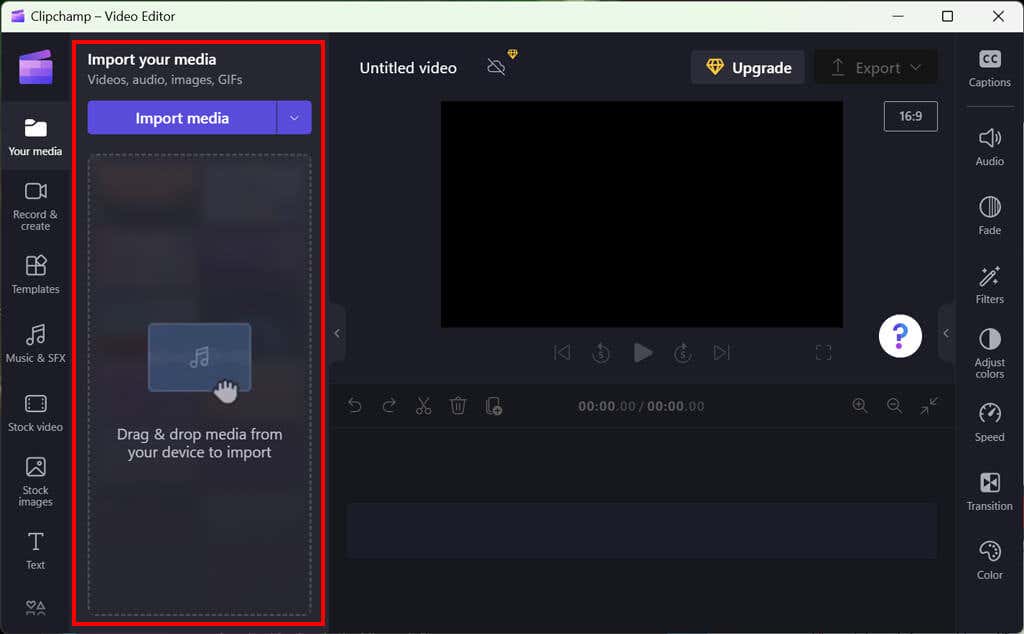
Odată ce clipurile sunt importate, le puteți trage și plasa pe cronologia (cunoscută și sub numele de „storyboard”) pentru editare.
Crearea cronologiei
Următorul pas este să vă creați cronologia. Clipchamp oferă o interfață cronologică simplă și intuitivă, care facilitează adăugarea, ștergerea și rearanjarea clipurilor. De asemenea, puteți adăuga tranziții, suprapuneri de text și efecte sonore la cronologia dvs.

Pur și simplu trageți și plasați un clip pe cronologia sau selectați simbolul + pentru a adăuga conținut media. De asemenea, puteți să trageți și să plasați alte elemente, cum ar fi video, audio, imagini (cum ar fi filigranele) și grafică.
Editarea clipurilor
Odată ce clipurile dvs. sunt pe cronologia, puteți începe editarea. Clipchamp oferă o gamă largă de instrumente de editare și funcții avansate, inclusiv capacitatea de a tăia, decupa și ajusta viteza clipurilor. De asemenea, puteți aplica corecția de culoare și puteți adăuga efecte precum estompare, claritate și vignete.
Iată câteva dintre instrumentele de bază de editare video pe care le puteți folosi cu Clipchamp:
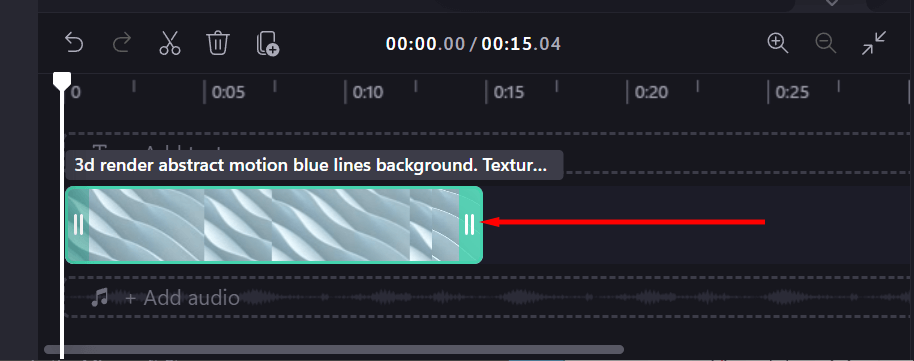

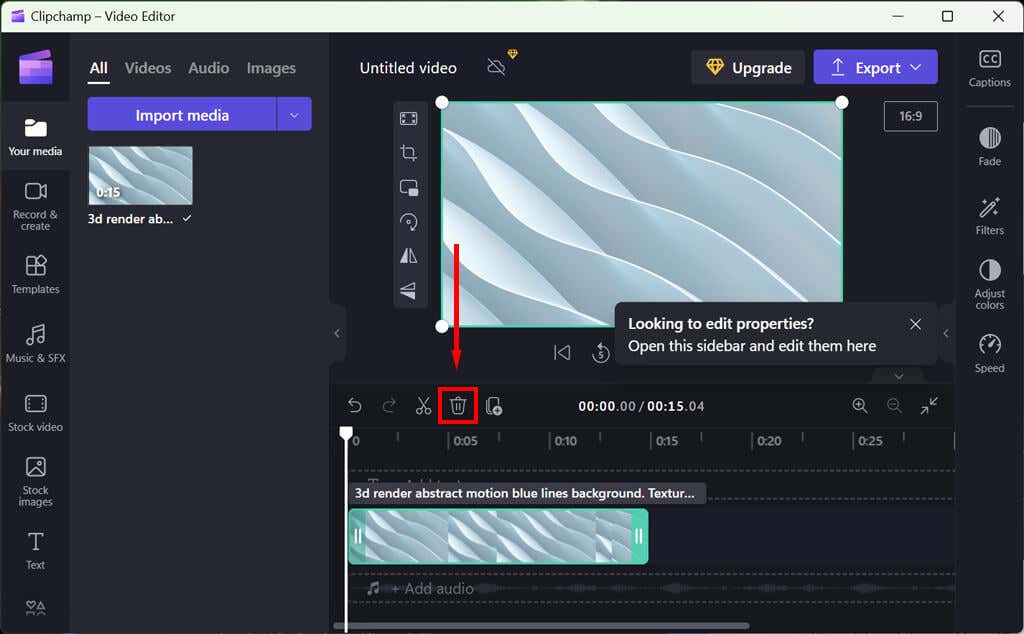
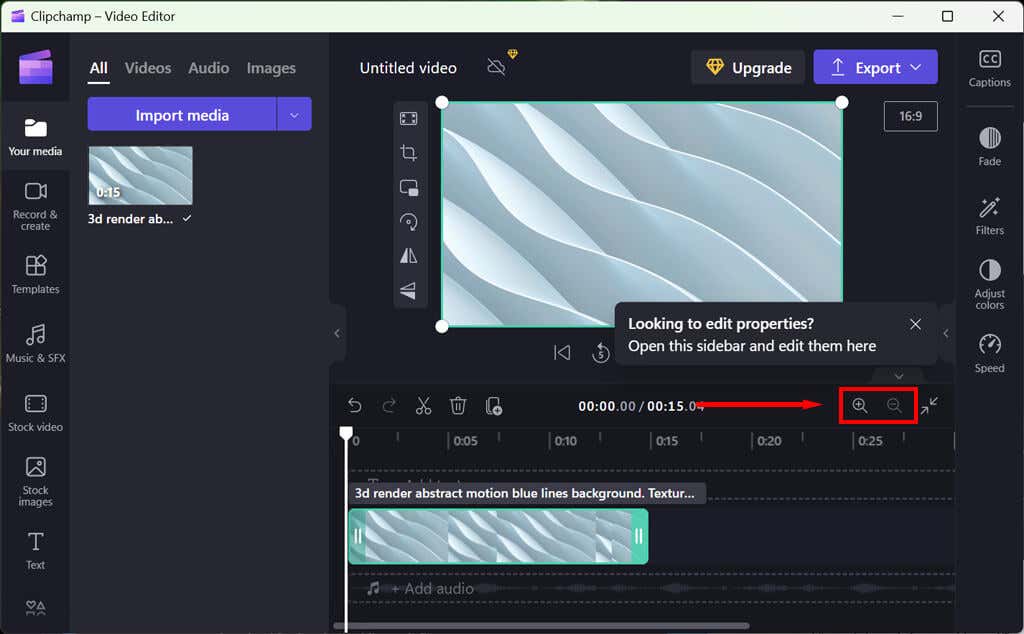
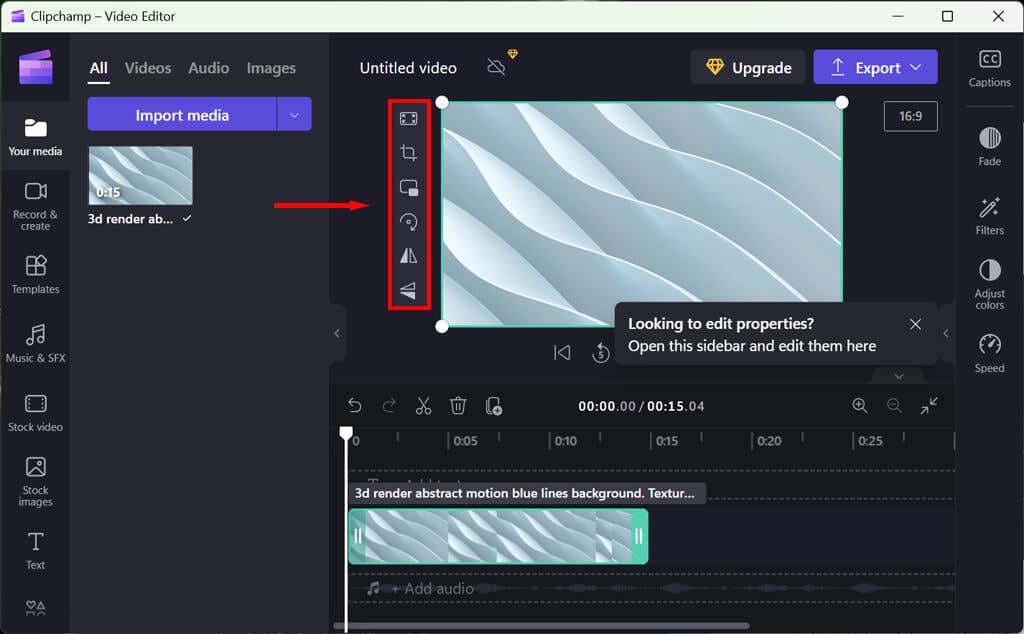
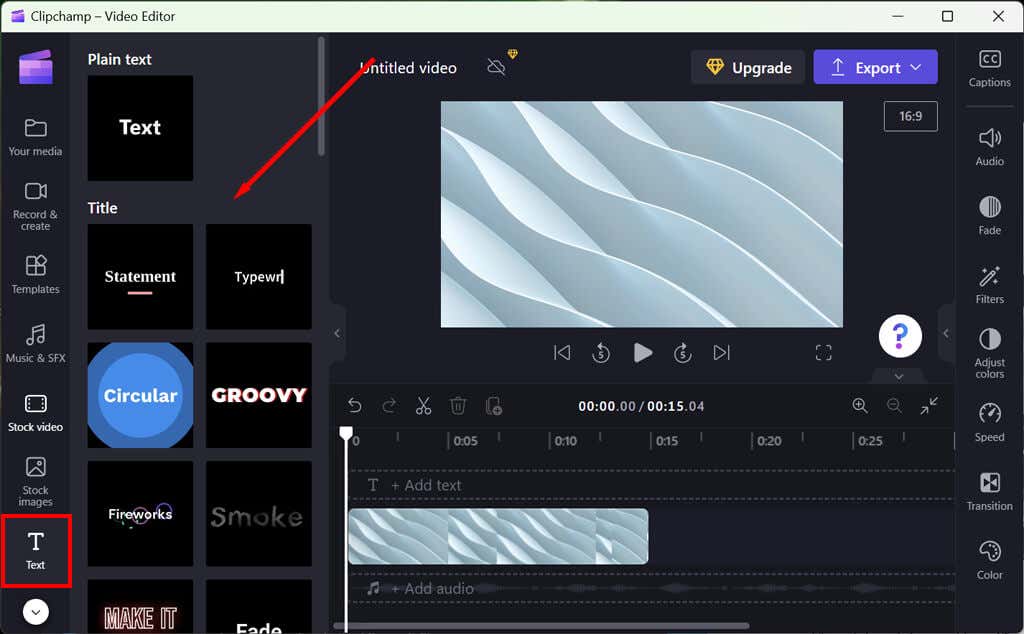

Puteți adăuga, de asemenea, animații și efecte 3D, dar va trebui să obțineți media online, deoarece Clipchamp nu are opțiuni pe acțiuni.
Adăugarea de muzică și efecte sonore
Clipchamp oferă, de asemenea, o bibliotecă extinsă de muzică și efecte sonore fără drepturi de autor pe care le puteți folosi în videoclipurile dvs. Pur și simplu selectați butonul Muzicăsau Efecte sonorepentru a deschide biblioteca. Puteți apoi să glisați și să plasați clipurile audio pe cronologia și să le reglați volumul după cum este necesar.
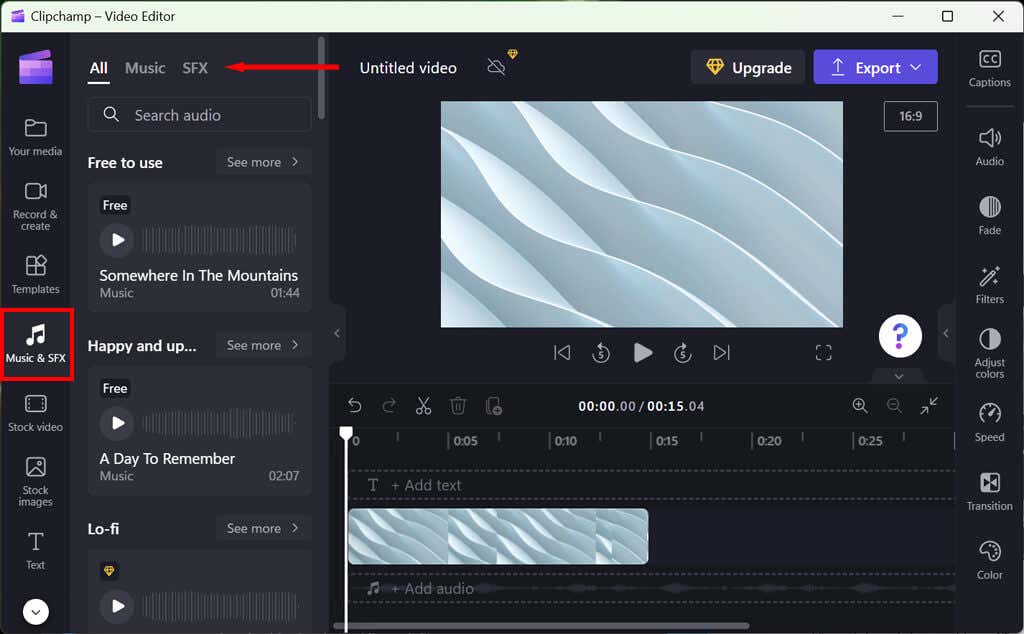
Puteți modifica nivelurile audio ale muzicii de fundal selectând fila Audiodin partea stângă a panoului de proprietăți. Trageți glisorul de volum la stânga sau la dreapta pentru a regla volumul după cum doriți.
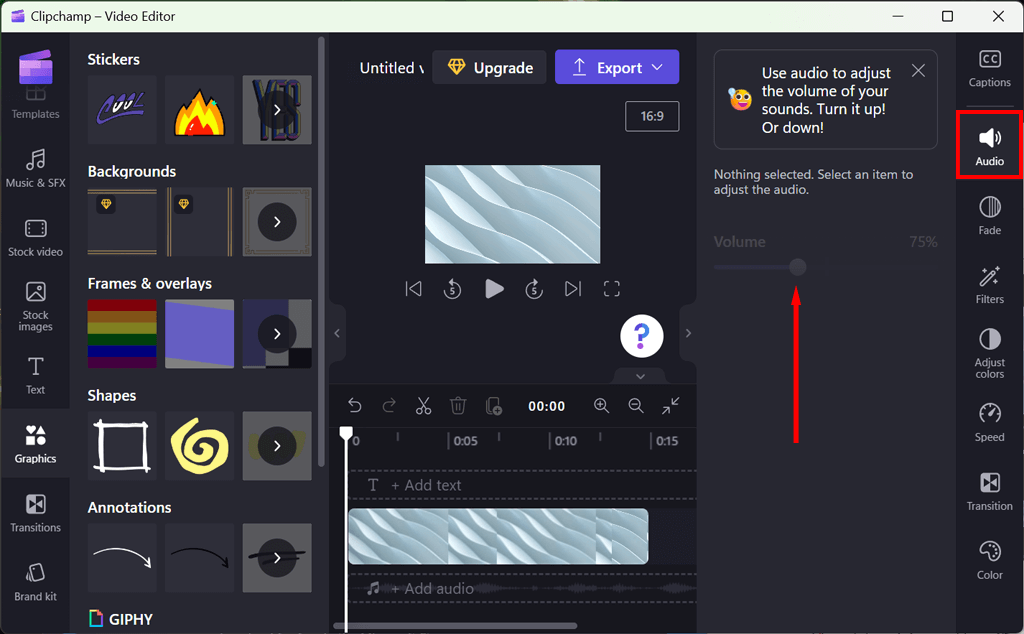
Există, de asemenea, câteva alte instrumente de editare audio furnizate care vă vor permite să vă reglați sunetul la nevoile dvs.
Pe măsură ce adăugați efecte și editați videoclipul, puteți utiliza fila Redare pentru a-l revizui în timp real.
Exportul videoclipului dvs.
Odată ce sunteți mulțumit de videoclipul dvs., îl puteți exporta într-o varietate de formate video populare, inclusiv MP4 și MOV. De asemenea, puteți încărca videoclipul direct pe YouTube sau pe alte site-uri de socializare.
Pentru a exporta videoclipul, selectați butonul violet Exportațidin colțul din dreapta sus al editorului, apoi alegeți calitatea dorită. Va trebui să faceți upgrade la versiunea premium pentru a accesa opțiuni de calitate superioară..

Creează videoclipuri cu ușurință
Clipchamp este o aplicație de editare video puternică și ușor de utilizat, perfectă atât pentru utilizatorii începători, cât și pentru cei profesioniști. Interfața sa intuitivă cu utilizatorul, instrumentele puternice de editare și biblioteca extinsă de efecte sonore și muzică fără drepturi de autor îl fac instrumentul ideal pentru crearea videoclipurilor cu aspect profesional, fără o curbă abruptă de învățare.
Fie că creați videoclipuri pentru platforme de socializare precum TikTok, prezentări de diapozitive sau orice alt proiect, Clipchamp este cel mai bun software de editare video pe care îl puteți alege.
.