Instalarea manuală a aplicațiilor în Windows poate necesita mult timp și are mai mulți pași, inclusiv căutarea celei mai recente versiuni a aplicației sau programului, descărcarea fișierului instalator, semnarea acordurilor, apăsarea Următorul pentru a trece la un pas ulterior și manual debifează anunțuri, bare de instrumente sau pachete pe care nu le vrei. Unii chiar necesită utilizatorilor să închidă toate celelalte aplicații în curs de instalare.
În acest articol, vă vom arăta cum să utilizați un manager de pachete Windows pentru a instala aplicații și programe folosind promptul de comandă.
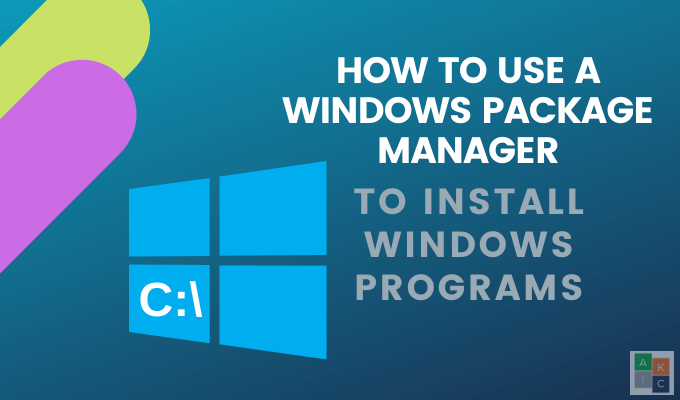
0>
Administratorii de pachete Windows sunt o colecție de instrumente care permit utilizatorilor să automatizeze instalarea, configurarea și actualizarea aplicațiilor și programelor.
Chocolatey este sigur și simplu Manager de pachete Windows. Folosind câțiva biți de cod, puteți instala aplicații și programe, precum și gestiona și urmări actualizări.
Este gratuit și open-source pentru uz personal și de afaceri. Pentru utilizatorii care au nevoie de funcționalități avansate, Chocolatey oferă upgrade-uri premium.
Instalare Chocolatey
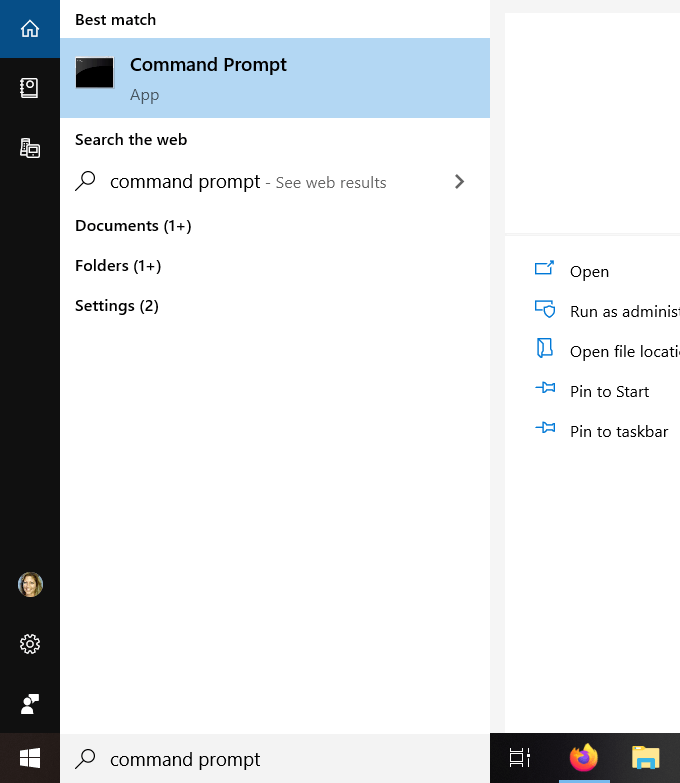
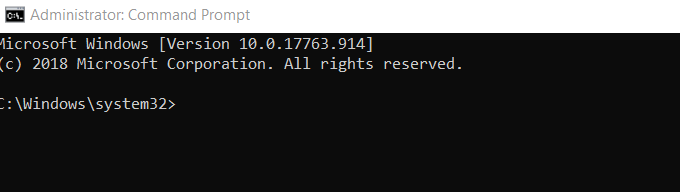
@”%SystemRoot%\System32\WindowsPowerShell\v1.0\powershell.exe” -NoProfile -InputFormat None -ExecutionPolicy Bypass -Command “iex ((New-Object System.Net.WebClient).DownloadString(‘https://chocolatey.org/install.ps1'))“ && SET “PATH=%PATH%;%ALLUSERSPROFILE%\chocolatey\bin”
În timpul procesului de instalare, veți vedea o mulțime de text derulând în fereastra de comandă.
In_content_1 all: [300x250] / dfp: [640x360]->Instalarea aplicațiilor folosind Managerul de pachete Chocolatey Windows
Pentru a instala aplicații, începeți prin a deschide un document text pe desktop pentru a face o listă cu aplicațiile pe care le doriți să instalați. Apoi, dintr-un browser web, navigați în directorul de aplicații al lui Chocolately, Pachetele menținute în comunitate.
Pentru fiecare aplicație pe care doriți să o instalați, tastați următoarea comandă în fișierul dvs. text:
choco install [nume pachet] -fy
Pentru [nume pachet] folosiți numele așa cum apare în directorul aplicației. De exemplu, dacă doriți să instalați Mozilla Firefox, utilizați următorul cod:
choco install firefox
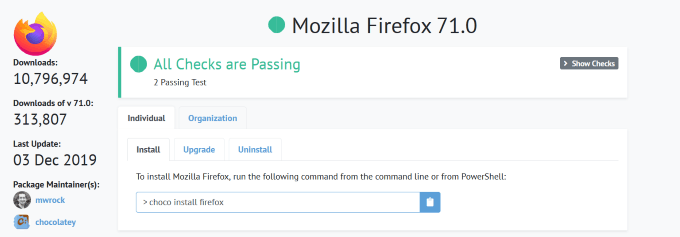
Partea -fya comenzii este o denumire care îi cere lui Chocolatey să aleagă daatunci când apare orice solicitare în timpul instalării. Acest lucru vă ajută să automatizați procesul și să îl faceți cât mai simplu.
Fiecare aplicație pe care doriți să o instalați ar trebui să fie pe o linie separată din fișierul dvs. text. Fiecare linie ar trebui să fie aceeași, cu excepția numelui aplicației.
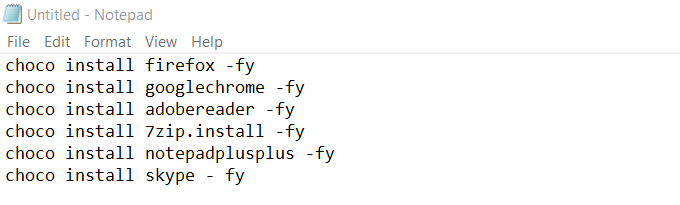
După listarea tuturor aplicațiilor pe care doriți să le includeți , puteți utiliza o singură linie pentru a le instala pe toate în același timp folosind următorul cod pentru exemplul de mai sus:
choco install firefox -fy.install install firefox -fy.adobereader -fy.install 7zip.install -fy.install notepadplusplus -fy.install skype – fy
Salvați dale de text și închideți-l. Ar trebui să aibă o extensie .txt. Dacă nu, va trebui să activați extensiile de nume de fișiere din File Explorer urmând pașii de mai jos:
Activați extensiile de fișiere

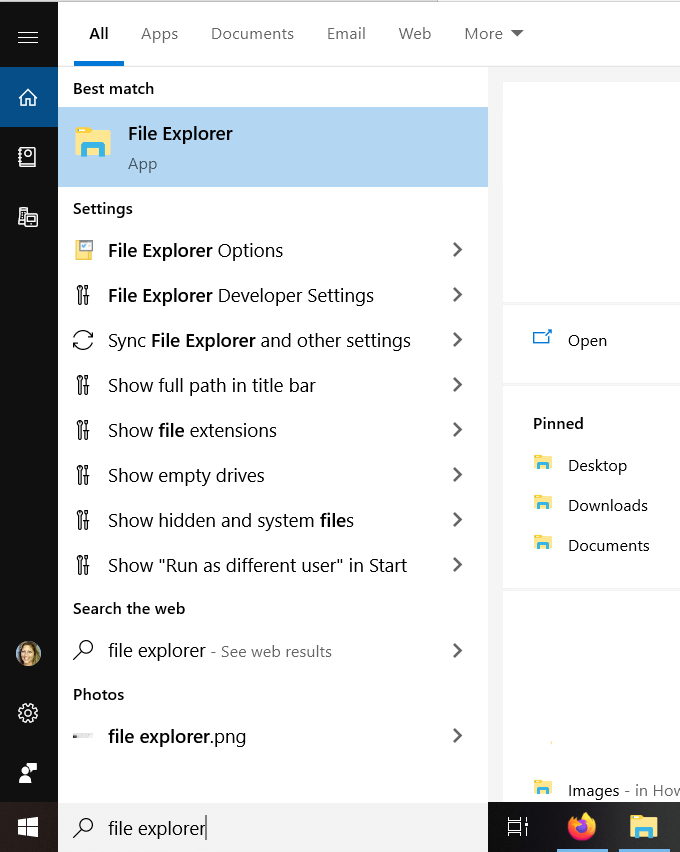

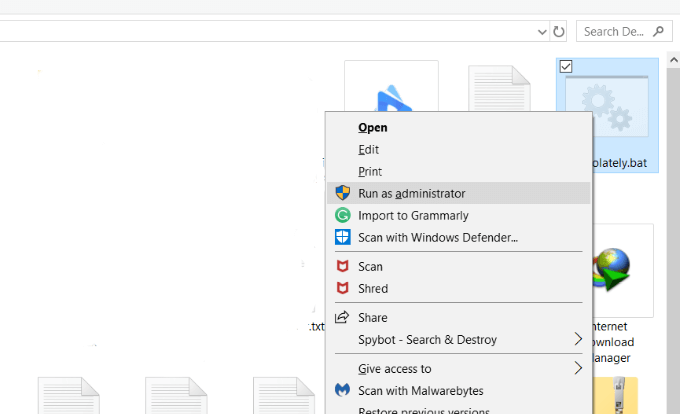
Instalează totul folosind o linie
De asemenea, este posibil să instalați toate aplicațiile dvs. și managerul de pachete Chocolatey Windows, în același timp, cu un fișier .bat.
@ ”% SystemRoot% \ System32 \ WindowsPowerShell \ v1.0 \ powershell.exe "-NoProfile -InputFormat Nimeni -ExecutionPolicy Bypass -Command" iex ((New-Object System.Net.WebClient) .DownloadString ('https://chocolatey.org/install.ps1 ′) ) "&& SET" PATH =% PATH%;% ALLUSERSPROFILE% \ chocolatey \ bin "
choco install firefox -fy
choco install install firefox -fy
choco install adobereader -fy
choco install 7zip.install -fy
choco install notepadplusplus -fy
choco install skype - fy
Comanda de mai sus include înfășurare de cuvinte pentru a ușura citirea. Cu toate acestea, atunci când executați comanda, ar trebui să fie o linie așa cum puteți vedea mai jos:
@”%SystemRoot%\System32\WindowsPowerShell\v1.0\powershell.exe” -NoProfile -InputFormat None -ExecutionPolicy Bypass -Command “iex ((New-Object System.Net.WebClient).DownloadString(‘https://chocolatey.org/install.ps1'))“ && SET “PATH=%PATH%;%ALLUSERSPROFILE%\chocolatey\bin” choco install firefox -fy.choco install install firefox -fy.choco install adobereader -fy.choco install 7zip.install -fy.choco install notepadplusplus -fy.choco install skype - fy
Salvați fișierul pentru a-l putea folosi din nou când aveți nevoie de el pentru a instala totul aplicațiile preferate și Chocolatey în același timp.
Utilizați Chocolatey pentru a instala aplicațiile și programele dvs. cu promptul de comandă. Are o bază de date masivă de pachete Windows care trec printr-un proces riguros de revizuire.
Este un instrument automat care gestionează pașii mundani și care consumă timp pentru obținerea și instalarea programelor și aplicațiilor pentru tu. Utilizatorii aleg pur și simplu ceea ce doresc să instaleze, iar Chocolatey va descărca cea mai recentă versiune fără a avea nevoie de nicio intrare de la dvs..
Luați în considerare situația în care doriți să actualizați toate programele și aplicațiile de pe computer pentru a vă asigura că utilizați cele mai recente și mai sigure versiuni. Pentru a face acest lucru manual, trebuie să:
Sau, utilizați Managerul de pachete Windows Chocolatey pentru a deschide o linie de comandă, tastați:
Choco upgrade all -y
Done.