InDesign, aplicația de autoeditare inclusă într-un abonament Adobe Creative Cloud, este ideală pentru proiectarea practic a oricărui document, de la pliante, afișe și broșuri la documente mai lungi precum cărți, reviste și cărți electronice.
Paginile principale nu contează cu adevărat dacă proiectați o singură pagină. Cu toate acestea, dacă documentul pe care îl creați cu InDesign are mai multe pagini - șidoriți ca unele elemente ale fiecărei pagini să persiste pe tot parcursul documentului - atunci cu siguranță vă veți ușura viața învățând cum să setați pagini master în Adobe InDesign. Totul este să aplicați modificări la mai multe pagini ale documentului dvs.
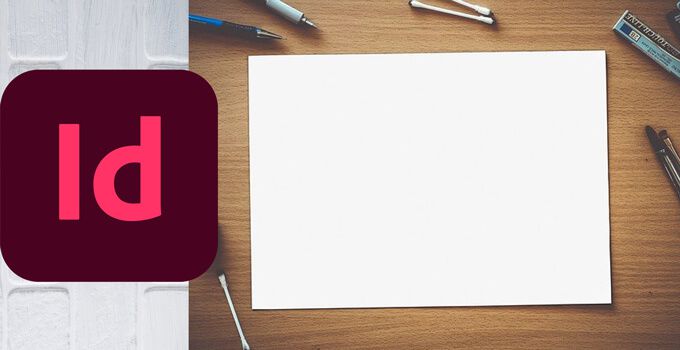
Ce este o pagină principală în Adobe InDesign?
Pagini principale reglează aspectul întregului document. Cu alte cuvinte, dacă modificați ceva pe pagina principală, veți vedea această modificare pe fiecare pagină a documentului la care a fost aplicată pagina principală. Acest lucru este foarte util pentru elementele pe care doriți să le apară pe fiecare pagină.
Să presupunem că proiectați o broșură cu mai multe pagini și doriți să apară aceeași imagine în partea de sus a fiecărei pagini. Puteți adăuga acea imagine la pagina principală. Procedând astfel, veți garanta că plasarea, dimensiunile și formatarea acestuia sunt standardizate în document.
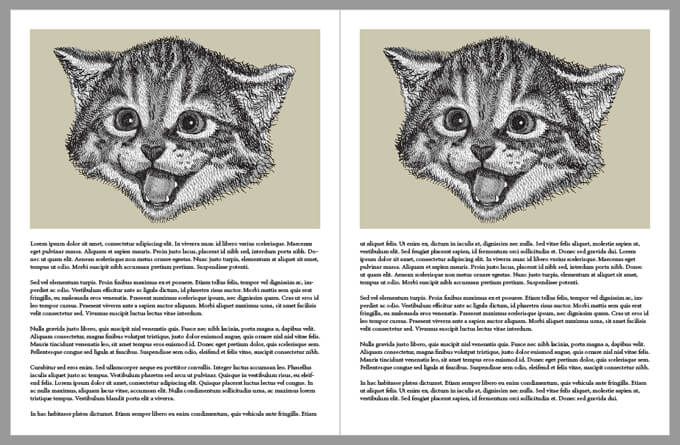
Puteți avea mai multe pagini principale?
Da. De fapt, atunci când creați un document nou în InDesign, aveți automat două pagini master din care să alegeți, A-Masterși None. După cum ți-ai putea imagina, pagina principală None nu include elemente ale altor pagini master. Este gol.
În plus, A-Master include de obicei o pagină din stânga și una din dreapta. Acest lucru este de înțeles, deoarece dacă documentul dvs. este conceput să se deschidă ca o carte, veți dori ca lucruri precum numărul paginii să fie într-un alt loc, în funcție de faptul dacă pagina este o pagină din stânga sau una din dreapta.
Modificarea și aplicarea paginilor principale
Pentru a accesa paginile master ale unui document în Adobe InDesign, selectați Paginipanoul din Windows>Pagini. Toți masterii vor apărea în partea de sus a panoului Pagini. Sub paginile principale, veți vedea fiecare pagină a documentului dvs. Aruncați o privire la ecranul de mai jos.
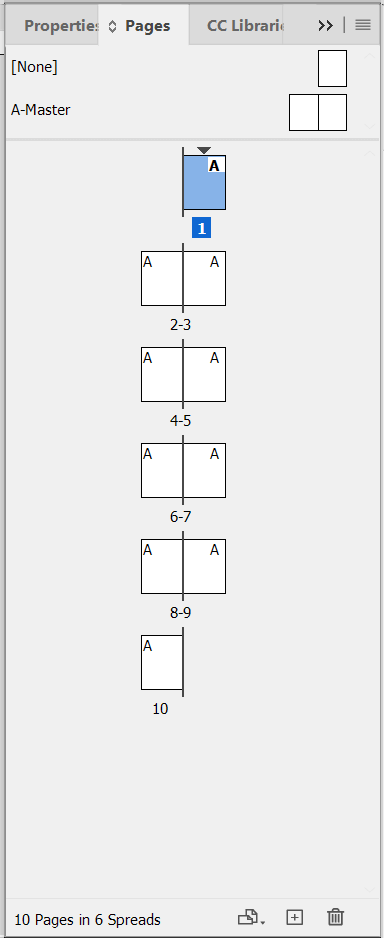
În partea de sus a panoului, puteți vedea paginile Nici unulși A-Master. Apoi, sub distanțier, toate paginile din documentul dvs. apar ca spread-uri. În acest exemplu, pagina 1 este coperta frontală a documentului nostru și toate paginile ulterioare sunt listate mai jos.
Rețineți Aîn colțul de sus al paginilor. Acest lucru vă spune că A-Master a fost aplicat acelor pagini. De asemenea, puteți plasa mouse-ul peste orice pagină din panoul Pagini și va apărea un sfat de instrumente care vă va spune care pagină principală a fost aplicată acelei pagini.
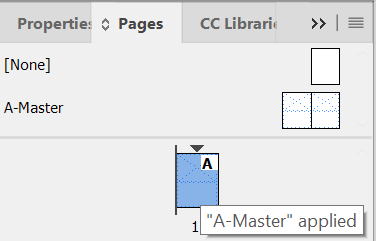
Pentru a modifica A-Master, dublați -fă clic pe el în panoul Pagini. (Puteți confirma ce pagină editați, stăpâni sau altfel, privind în partea de jos a ferestrei InDesign). Veți vedea numele sau numărul paginii în selectorul de pagini drop-down.
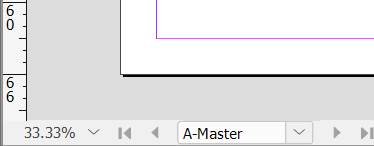
Puteți adăuga sau schimbați orice doriți pe A-Master. Să adăugăm o imagine la paginile din stânga și din dreapta A-Master.
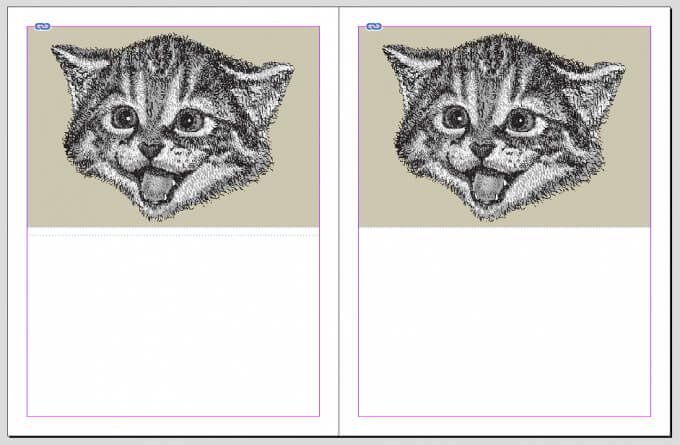
Acum reveniți la documentul dvs. și veți vedea că imaginea apare pe fiecare pagină care are aplicat A-Master și nu puteți selecta, edita , sau ștergeți imaginea. Perfect.
Dar stai, poate nu vrei ca coperta din față să aibă aceleași elemente ca și restul paginilor din document. Aplicarea unei alte pagini master este o clipă. Faceți clic dreapta pe pagina din panoul Pagini și selectați Aplicați Master la pagini.
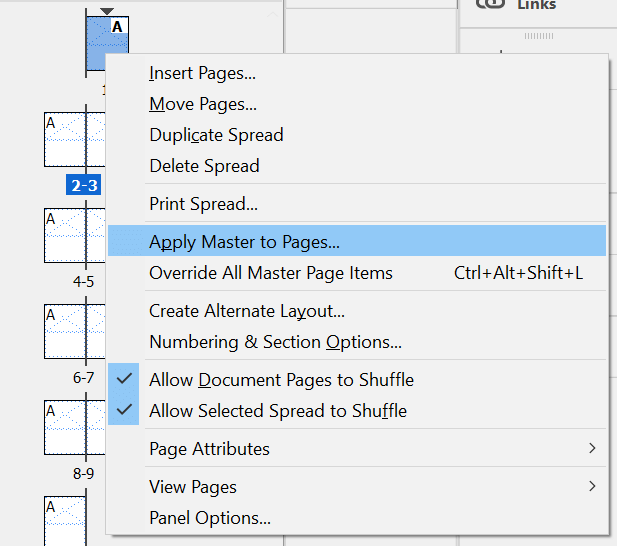
În caseta de dialog Apply Mastercare apare, alegeți o altă pagină master din lista derulantă. Continuând exemplul nostru, alegeți [Nici unul]. În meniul derulant Către pagini, alegeți pagina la care doriți să se aplice pagina principală [Niciuna] - în acest caz este pagina 1, pagina de copertă. Apoi selectați OK.
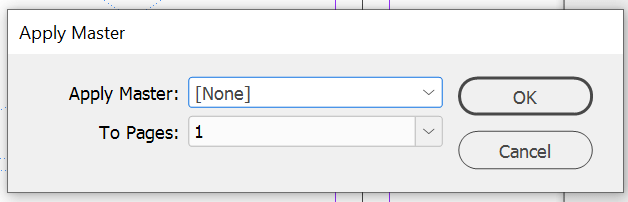
Ați aplicat masterul [None] la pagina 1 și selectând pagina 1 din panoul Pages, puteți vedea că modificările au fost aplicate. Pagina 1 nu mai are aplicate niciunul din elementele din A-Master. Arată din nou ca un document gol.
Cum să creați o nouă pagină principală
Dacă doriți să proiectați un document care refoloseste mai multe aspecte, atunci veți avea nevoie de mai multe pagini principale. Creați o nouă pagină principală în panoul Pagini făcând clic dreapta undeva în lista paginilor principale existente. Selectați New Master.
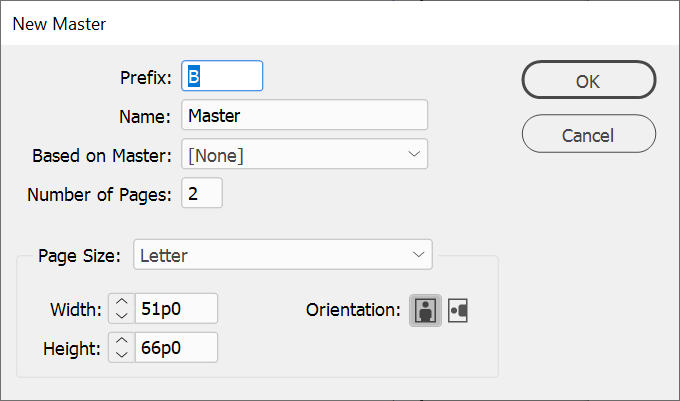
În caseta de dialog New Master, alegeți Prefixpentru noua pagină master și dați-i un Nume. Apoi alegeți câte pagini ar trebui să includă acest nou master și Dimensiunea paginii. De asemenea, puteți specifica lățimea, înălțimea și orientarea noului master. În cele din urmă, selectați OK.
După ce ați creat o nouă pagină principală, adăugați elementele dorite. Apoi îl puteți aplica pe o pagină din documentul dvs. trăgând pictograma noii pagini master pe pictograma paginii la care doriți să o aplicați. Sau puteți să faceți clic dreapta pe o pagină din panoul Pagini, să selectați Aplicați master la paginiși selectați masterul corect pentru acea pagină.
Puteți anula sau debloca paginile principale?
Da! Să presupunem că trebuie să schimbați un singur lucru despre masterul dintr-o pagină din documentul dvs. În loc să creați o pagină principală complet nouă, puteți înlocui pagina principală pe care o utilizați deja.
Reveniți la panoul Paginiși faceți clic dreaptape pagina pe care doriți să o modificați. Apoi selectați Înlocuiți toate elementele paginii principale. Acum veți putea selecta orice element de pe pagină și îl puteți modifica sau șterge.
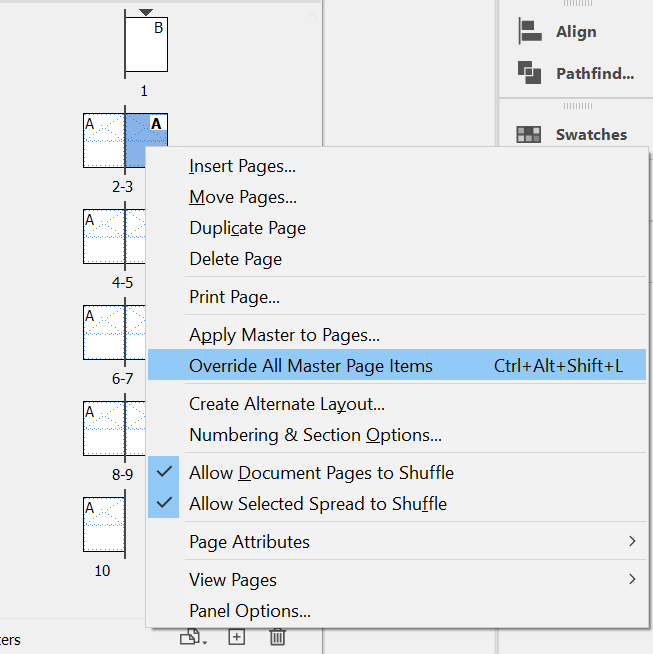
Este totul prea Mult?
Există o curbă de învățare pentru majoritatea aplicațiilor în Creative Cloud Adobe. Chiar dacă aplicațiile sunt robuste și multe sunt standarde din industrie, uneori este mai ușor să rămâneți cu programe cu care sunteți mai familiarizați. În acest caz, vă recomandăm să verificați cum să proiectați un document în Microsoft Publisher sau Cuvânt. Nu vom spune!