Slack este o platformă excelentă de colaborare pentru echipe și colegi, permițându-vă să trimiteți mesaje text, să partajați fișiere și să începeți apeluri vocale. Cu toate acestea, o caracteristică subevaluată a Slack este capacitatea de a partaja ecranul cu alții. Partajarea ecranului este utilă pentru prezentări și întâlniri, dar poate fi necesar să vă configurați mai întâi dispozitivul.
Puteți partaja ecranul pe Slack folosind clientul web sau aplicație desktop, dar dvs. Mai întâi va trebui să treceți la un plan Slack plătit. Dacă doriți să configurați și să utilizați partajarea ecranului Slack, iată ce va trebui să faceți.
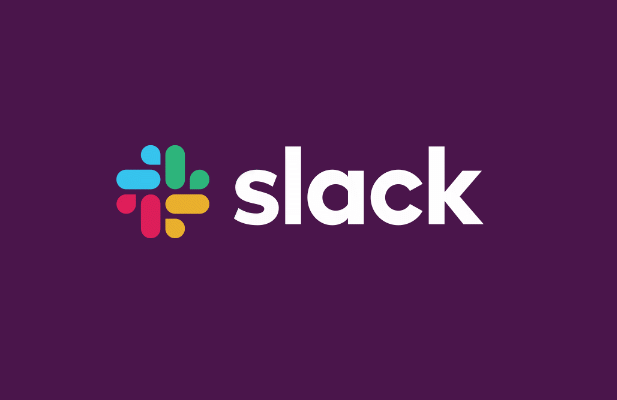
Cum se configurează partajarea ecranului Slack
Înainte de a începe să utilizați partajarea ecranului pe Slack, mai întâi va trebui să fiți conștienți de câteva lucruri.
Din păcate, anumite funcții (cum ar fi apelurile vocale și partajarea ecranului) sunt disponibile numai pe Slack dacă spațiul dvs. de lucru este pe un plan plătit. Dacă sunteți proprietarul sau administratorul spațiului de lucru, veți trebuie să faceți upgrade la un plan Standard, Plus sau Enterprise cu un cost per utilizator sau cotat individual înainte ca dvs. (sau utilizatorii dvs.) să puteți partaja ecranul.
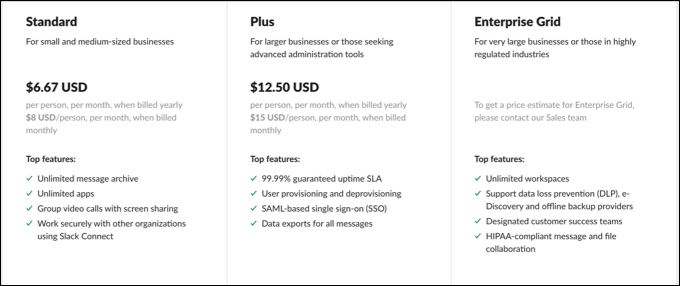
Nu aveți nevoie de o cameră funcțională pentru partajarea ecranului pentru a funcționa, dar întrucât partajarea ecranului este o componentă a unui apel vocal sau video, ar putea să vă ajute să vă prezentați publicului. Cel puțin, veți avea nevoie de un microfon de lucru pentru a configura un apel vocal și a comunica cu ceilalți participanți.
Pentru a utiliza toate funcțiile de partajare a ecranului pe Slack (de exemplu, ca desen pe ecran), poate fi necesar să install the aplicație desktop. Deși puteți participa la un apel de partajare a ecranului Slack în browserul dvs., numai aplicația desktop pentru Mac sau Windows oferă setul complet de funcții pentru utilizatori.
Cum să vă partajați ecranul în Slack
Pentru a vă partaja ecranul într-un spațiu de lucru Slack, va trebui să inițiați un nou apel video.
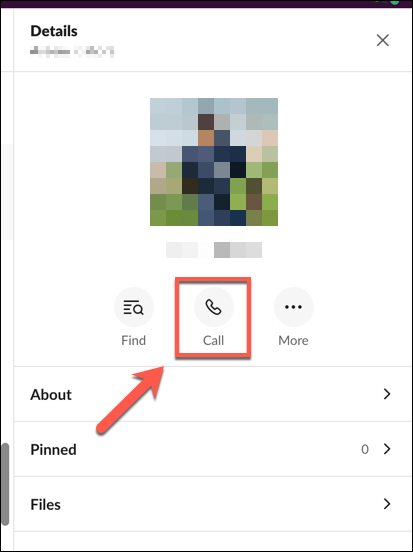
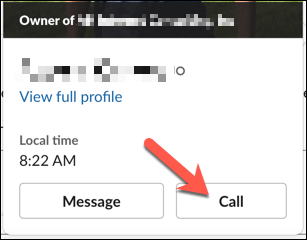
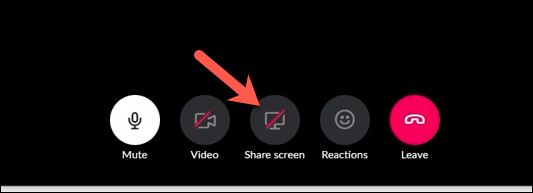
Odată ce partajarea ecranului Slack este activă, se aplică câteva reguli. Doar un singur utilizator își poate partaja ecranul într-un moment dat, iar utilizatorul care își partajează ecranul devine utilizatorul activ pe durata partajării ecranului, ceea ce înseamnă că niciun alt flux de cameră nu devine proeminent.
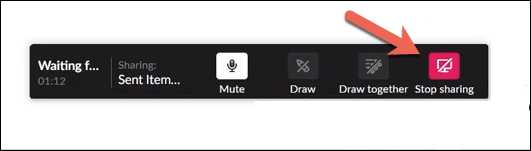
Desenarea pe un ecran partajat partajat
Partajarea ecranului vă permite să prezentați informații pe ecran altor apelanti . Dacă doriți să faceți lucrurile mai interactive, totuși, dvs. (și alți apelanți) puteți atrage direct pe ecranul partajat. Acest lucru vă permite să adnotați sau să indicați anumite elemente către publicul dvs.
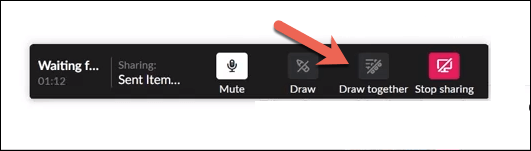
Depanarea problemelor de partajare a ecranului Slack
Dacă instrumentul de partajare a ecranului Slack nu funcționează, va trebui să remediați problema. Există o serie de motive pentru care această funcție ar putea să nu funcționeze, de la lipsa permisiunilor la porturile de rețea configurate greșit.
Activarea permisiunilor pe Mac
Utilizatorii Mac, în în special, poate constata că setările de securitate ale macOS blochează preventiv orice încercare de a partaja ecranul. Dacă acesta este cazul, va trebui să acordați accesului Slack pentru a vă înregistra ecranul în meniul Preferințe sistem.
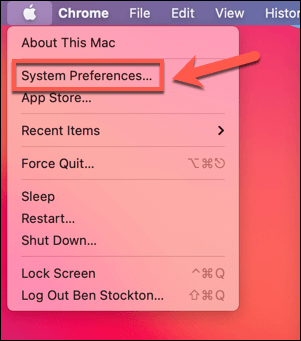
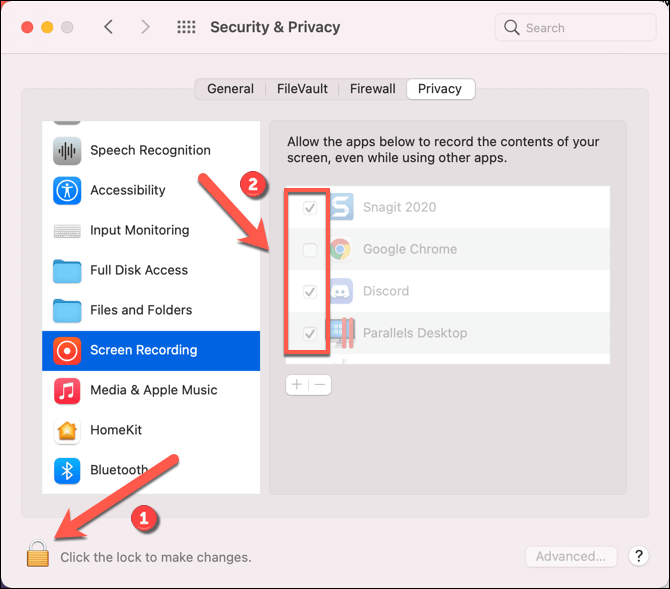
Deschiderea porturilor de rețea Slack
Aplicația pentru desktop Slack necesită deschiderea anumitor porturi pentru ca apelurile video și partajarea ecranului să funcționeze corect. În special, portul UDP 22466 este necesar pentru traficul de ieșire. Dacă acest lucru nu este disponibil, Slack va încerca să revină la portul TCP 443, portul implicit HTTPS care ar trebui să fie disponibil în majoritatea rețelelor conectate la internet. Dacă apelurile dvs. Slack sunt de calitate scăzută sau dacă aveți probleme la partajarea ecranului la o rezoluție rezonabilă, va trebui să configurați paravanul de protecție pentru a deschide porturile 22466 (UDP) și 443 (TCP). Utilizatorii Windows vor trebui, de asemenea, să configureze Paravanul de protecție Windows pentru a permite accesul Slack la internet.
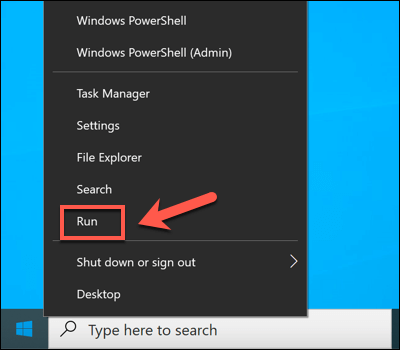
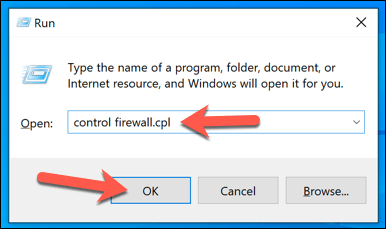
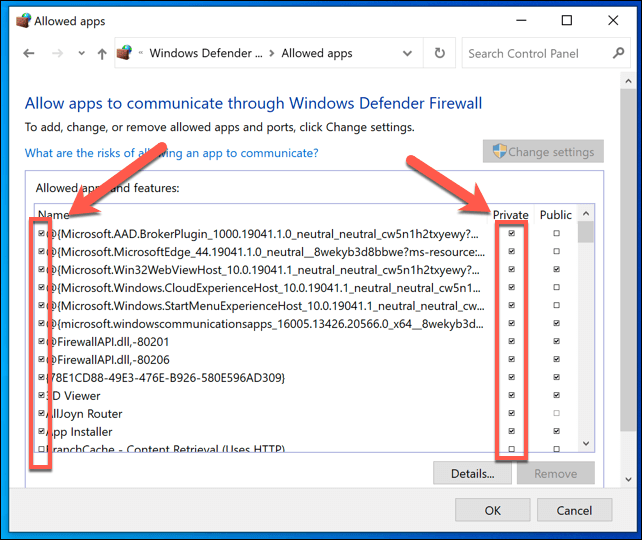
Luați în considerare alternativele
Dacă partajarea ecranului Slack încă nu funcționează pe computer sau Mac, poate fi necesar să se uite la alternative. Există o serie de instrumente de partajare a ecranului, inclusiv Facetime pentru utilizatorii de Mac și Zoom pentru utilizatorii multiplataforma.
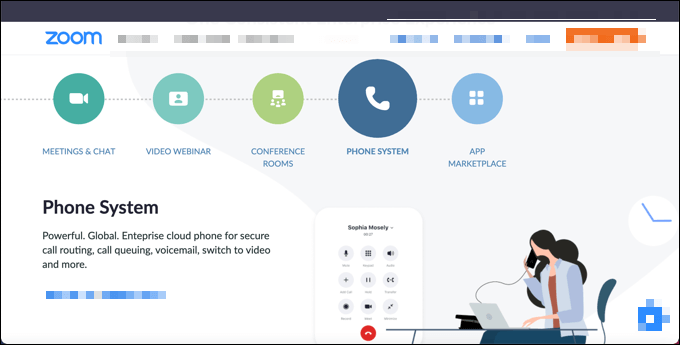
De asemenea, puteți partaja ecranul dvs. pe dispozitive mobile care rulează Android folosind aplicații precum Google Duo. Majoritatea aplicații majore de videoconferință acceptă partajarea ecranului, dar dacă aveți probleme de conectivitate pe Slack, poate fi necesar să rezolvați mai întâi aceste probleme, inclusiv trecerea la o conexiune mai bună la internet.
În timp ce Slack și alte platforme pot utiliza metode diferite pentru stabilirea apelurilor de partajare video și ecran, va necesita în continuare o conexiune de rețea stabilă și configurată corespunzător (inclusiv porturi deschise) pentru a permite apelului să funcționeze corect. A început pe Slack
Dacă sunteți proprietarul unui spațiu de lucru Slack cu un plan plătit activ, veți avea acces complet la toate funcțiile pe care Slack le poate oferi. Cu toate acestea, există încă o mulțime de caracteristici disponibile pentru utilizatorii Slack gratuit. De exemplu, dacă doriți să îmbunătățiți productivitatea într-un spațiu de lucru Slack gratuit, vă puteți gândi la adăugarea unui bot Slack pentru canalele dvs.
Acestea vă vor ajuta să transformă Slack într-un al doilea creier, permițându-vă să utilizați integrarea calendarului și să luați note (împreună cu alte trucuri și sfaturi ) pentru a obține cel mai mult din platformă. Dacă căutați alternative la Slack, puteți încerca Echipe Microsoft sau Discordie în schimb.