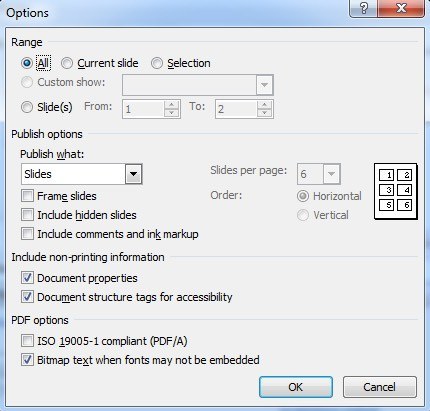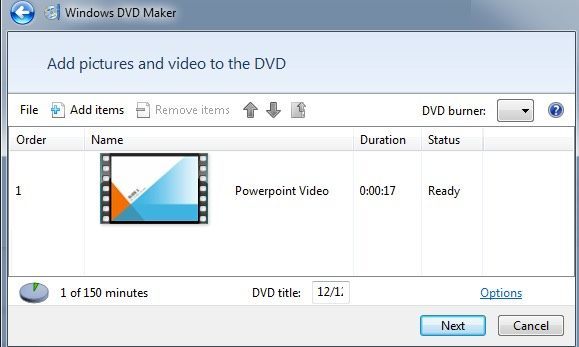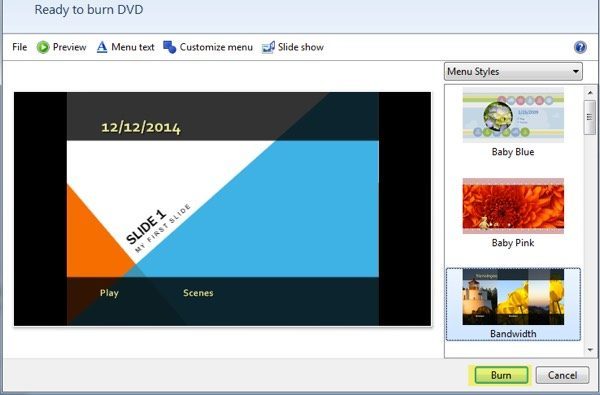Am fost întrebat cum să convertesc un PowerPoint pe DVD, Flash sau PDF de atâtea ori de către colegii mei că în sfârșit voi scrie un tutorial despre cum să o fac! Există multe ocazii când nu aveți acces la un computer care rulează Microsoft PowerPoint atunci când faceți o prezentare și în aceste cazuri ar putea fi mai ușor să încărcați un DVD, să redați un fișier de film ca flash sau să afișați un document PDF de pe un iPad.
Conversia unei prezentări pe DVD este minunată, deoarece poate fi redată pe orice player DVD din lume, indiferent dacă este vorba despre un laptop, un desktop sau un DVD player autonom. Conversia în format PDF este bună pentru cei care doresc să trimită diapozitivele de prezentare în format electronic, dar nu doresc ca utilizatorii să poată edita sau modifica diapozitivele. În cele din urmă, convertirea la Flash sau video este utilă pentru cei care doresc să încorporeze prezentarea pe un site Web sau pur și simplu să o arate folosind software-ul media player. Conversia la video este, de asemenea, un lucru bun, videoclipuri pe YouTube sau Facebook pentru partajare. Conversia în format MP4 vă va permite să vă bucurați de prezentări PowerPoint pe telefonul smartphone, pe tabletă sau pe un alt dispozitiv mobil! Deci, hai să intrăm în ea.
Conversia PowerPoint în PDF
Dacă aveți instalate versiunile mai noi ale Office, atunci există o modalitate foarte simplă de a vă prezenta prezentările în format PDF. Tot ce trebuie să faceți este să salvați fișierul și să alegeți PDF pentru tipul de fișier. Am folosit această metodă pentru o vreme și vă transformă prezentarea exact așa cum este la un document PDF. Mai întâi, deschideți prezentarea și dați clic pe Fișierși apoi pe Salvați ca.
În caseta de dialog Salvați ca, mergeți mai departe și alegeți PDFdin caseta derulantă Salvați ca tip. Implicit, acesta va fi un format PDF standard, ceea ce înseamnă că poate fi utilizat pentru imprimare sau publicare online. Dacă doriți un format PDF mai mic, alegeți Dimensiune minimă (publicare online).butonul Opțiuniși alegeți diapozițiile pe care doriți să le includeți în PDF, dacă doriți să imprimați diapozitivele PDF sau notele, materialele sau conturul, dacă doriți să includeți comentarii etc.
Faceți clic pe Salvațiși acum veți avea un document PDF cu toate diapozitivele PowerPoint. Dacă rulați o versiune mai veche a Office și nu există opțiune de salvare ca PDF, atunci singura opțiune este să imprimați prezentarea în format PDF utilizând programe precum CutePDF Writer . CutePDF Writer vă permite să creați fișiere PDF pentru orice puteți tipări.
Veți observa două linkuri pe partea stângă, una gratuit descărcați și unul pentru convertor gratuit, trebuie să descărcați ambele și să le instalați. De asemenea, puteți să faceți clic pe Configurare zip zilnică, care include ambele fișiere în format comprimat. Acum, mergeți la PowerPoint, deschideți prezentarea, alegeți Print și alegeți CutePDF Writer din meniul derulant.
Convertiți PowerPoint în Flash sau Video
Dacă căutați o modalitate gratuită de a converti PowerPoint în video sau flash, aveți câteva opțiuni. Prima metodă este aproape aceeași cu modul în care am salvat prezentarea noastră în format PDF.
În noile versiuni de Office, puteți salva prezentarea dvs. cu toate tranzițiile și animațiile ca fișier Windows Media. Folosind software-ul terț, puteți converti acest lucru la flash, MP4 sau orice alt format video de care aveți nevoie. Mai întâi deschideți prezentarea și asigurați-vă că revizuiți prezentarea dvs. de prezentare și ajustați sincronizările pentru animații / tranziții. Încercați să o faceți cât mai automată posibil, fără a fi nevoie de clicuri de mouse, deoarece acestea vor fi convertite automat în videoclip, dar durata va fi o valoare implicită în loc de ceva la alegerea dvs.
Apoi, faceți clic pe Fișier, apoi Salvațica și alegeți Windows Media Videopentru tipul de fișier de această dată.
/ s>Faceți clic pe Salvațiși acum aveți un videoclip cu prezentarea dvs.! Am fost foarte impresionat de calitatea videoclipului și de apropierea de aproape 100% față de prezentarea actuală din PowerPoint în ceea ce privește diapozitivele, sincronizările, animațiile, audio și tranzițiile. A doua metodă implică o prezentare completă și încărcarea acestuia pe un site numit AuthorStream . Trebuie să vă înscrieți pentru a utiliza serviciul, dar este gratuit și cu siguranță merită. AuthorStream va păstra, de asemenea, înregistrările audio pe care le aveți în prezentare.
După ce ați încărcat-o și este convertită, veți vedea o meniuri pentru Descărcațistrong>Video. În timpul descărcării, puteți să convertiți prezentarea în Flash și sub video puteți să o convertiți într-un videoclip MP4 (până la 5 minute gratis).
 p>În plus față de AutorStream, puteți să verificați Slideshare , iSpring pentru a obține versiuni flash ale prezentării dvs. PowerPoint. Puteți să le încorporați apoi în blog sau pe site-ul dvs. Dacă doriți să convertiți Windows Movie Video într-un alt format, puteți utiliza instrumente de conversie video online sau software terță parte, cum ar fi HandBrake. Simțiți-vă liber să citiți postul meu anterior în care să explic conceptul transcodarea și formatele de fișiere video.
p>În plus față de AutorStream, puteți să verificați Slideshare , iSpring pentru a obține versiuni flash ale prezentării dvs. PowerPoint. Puteți să le încorporați apoi în blog sau pe site-ul dvs. Dacă doriți să convertiți Windows Movie Video într-un alt format, puteți utiliza instrumente de conversie video online sau software terță parte, cum ar fi HandBrake. Simțiți-vă liber să citiți postul meu anterior în care să explic conceptul transcodarea și formatele de fișiere video.
Conversia PowerPoint pe DVD
Obținerea prezentării PowerPoint pe un DVD este, de asemenea, simplu de îndată ce o vei lua în format video. Deci, mai întâi va trebui să urmați instrucțiunile de mai sus pentru a vă aduce video în orice format video și apoi puteți urma instrucțiunile pentru a inscripționa video pe DVD.
Cea mai ușoară modalitate de a face acest lucru pe Windows fără software-ul suplimentar este de a utiliza Windows DVD Maker, care este inclus în Windows Vista Home Premium / Ultimate și Windows 7 Home Premium / Professional / Ultimate. Software-ul a fost eliminat în Windows 8, fără nici un motiv aparent. Vom menționa un program de la terți mai jos pentru utilizatorii Windows 8.
În Windows DVD Maker, mai întâi trebuie să alegeți fotografiile și videoclipurile pe care doriți să le includeți pe DVD. Mi-am ales propria mea prezentare PowerPoint și poți vedea că îți spune cât timp ai mai rămas pe DVD și îți permite să schimbi titlul DVD-ului.
În ecranul următor puteți alege din diferite stiluri de meniu și puteți schimba textul meniului, personaliza meniul și previzualiza meniul. Continuați și jucați cu opțiunile și setările până când sunteți mulțumiți de rezultate. De exemplu, am scapat de Scenedeoarece am doar un singur videoclip pe DVD și nu are sens.
Afișează pe DVD-ul tău și apoi dă clic pe Burn. Veți avea un DVD minunat care poate fi redat, care poate conține una sau sute de prezentări PowerPoint dacă vă place! Pentru cei care nu au Windows DVD Maker, poți verifica un program gratuit numit DVDStyler.
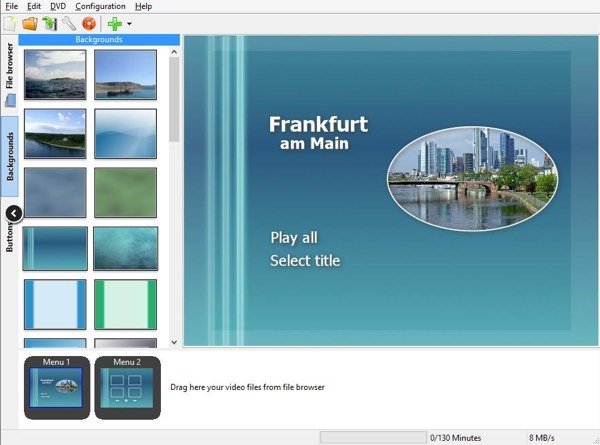 p>Nu voi intra în detaliu aici despre modul de utilizare a programului, și anume pentru că este foarte simplu de utilizat, dar și pentru că au suficient documente de suport pe site-ul lor. Acest program are, de asemenea, mult mai multe opțiuni decât Windows DVD Maker, așadar ar putea fi o alegere mai bună dacă doriți o mai bună personalizare a DVD-ului dvs.
p>Nu voi intra în detaliu aici despre modul de utilizare a programului, și anume pentru că este foarte simplu de utilizat, dar și pentru că au suficient documente de suport pe site-ul lor. Acest program are, de asemenea, mult mai multe opțiuni decât Windows DVD Maker, așadar ar putea fi o alegere mai bună dacă doriți o mai bună personalizare a DVD-ului dvs.
Asta este! Sperăm că, folosind ghizii de mai sus, ați reușit să transformați prezentarea PowerPoint în formatul dorit! Dacă aveți întrebări, postați un comentariu. Bucurați-vă!