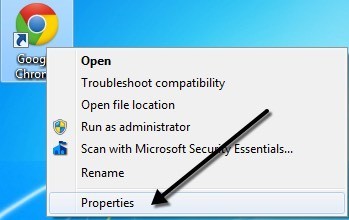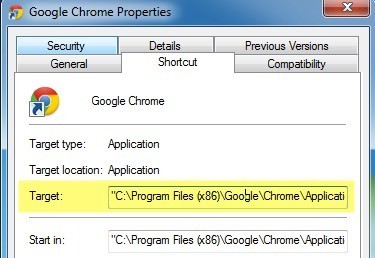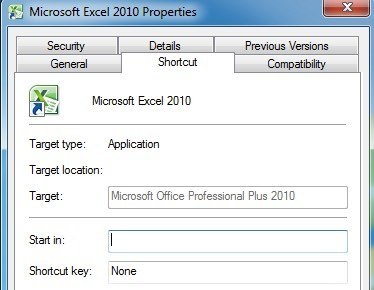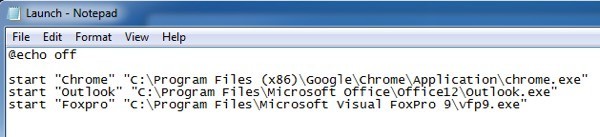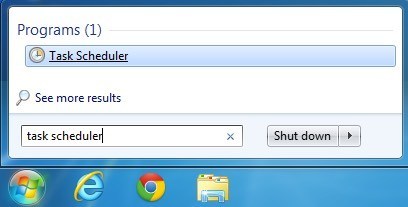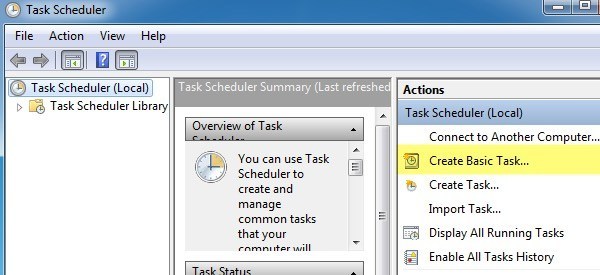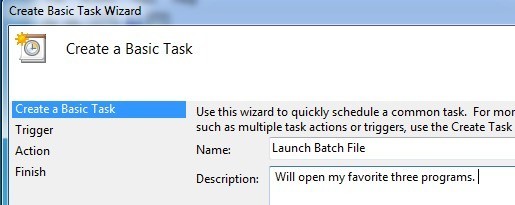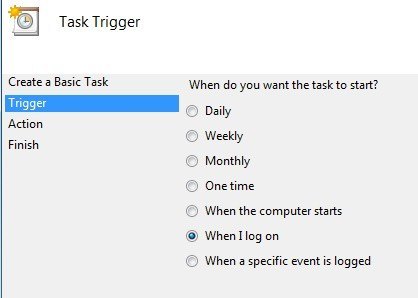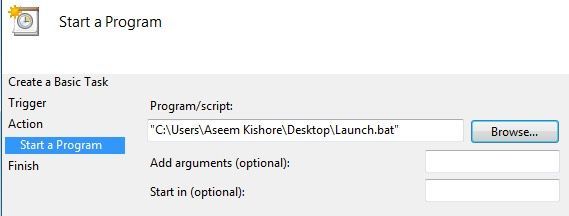De ce ați dori vreodată să deschideți simultan mai multe programe în Windows? Recent, am avut pe cineva la biroul meu să mă întrebe cum pot să deschidă mai multe aplicații desktop la un moment dat fără a fi nevoie să faceți clic pe fiecare aplicație în mod individual. În mod normal, aș fi sunat persoana leneșă și le-a spus să se oprească mă deranjează, dar din moment ce această persoană efectua o sarcină repetitivă și a trebuit să deschidă aceleași aplicații în fiecare zi, m-am gândit că voi veni cu o soluție. De asemenea, mi-am dat seama că de obicei deschid câteva programe în fiecare dimineață, indiferent de ce: Chrome pentru navigarea pe Internet, Outlook pentru verificarea e-mailului și Visual Foxpro pentru scrierea codului (deoarece sunt programator). Deci, în loc să faceți clic pe trei pictograme, am decis să creez ceea ce se numește fișier lotpentru a deschide toate cele trei aplicații simultan!
Puteți crea fișiere batch în Windows foarte ușor și tot ce trebuie să le creați este Notepad! De asemenea, am înțeles modul în care puteți utiliza Task Scheduler pentru a rula fișierul batch atunci când computerul se învârte, astfel încât programele să înceapă fără să trebuiască să faceți clic pe o singură dată!
Cum se creează un fișier batch în Windows
Pasul 1. În primul rând, deschideți Notepad
Pasul 2. Copiați și lipiți rândul de mai jos ca primul rând din fișier:
@echo off
Echo off spune în principiu Windows să nu vă dea niciun mesaj sau ferestre pop-up atunci când executați comenzile din fișierul lot. Pasul 3. Acum trebuie să sunăm executabil pentru fiecare dintre cele trei programe pe care dorim să le deschidem. Deci, în exemplul nostru, vreau să deschid Firefox, Outlook și Foxpro. Următoarele trei linii ar arăta astfel:
Începeți "Chrome" "C: \ Program Files (x86) \ Google \ Chrome \ Application \ chrome.exe" "C: \ Program Files \ Microsoft Office \ Office12 \ Outlook.exe" pentru a porni "Foxpro" "C: \ Program Files \ Microsoft Visual FoxPro 9 \ vfp9.exe"Există trei părți pentru fiecare comandă de mai sus, pe care o explic mai jos:
start- Aceasta este comanda utilizată în fișierele batch pentru a deschide programe
"Nume aplicație"- Al doilea parametru este numele aplicației pe care o deschideți. Puteți introduce orice nume doriți aici, deoarece utilizează acest parametru numai în scopuri de titlu.
"Calea aplicației"- Ultimul parametru este calea reală spre fișierul executabil pentru program.
Puteți găsi întotdeauna calea unui program făcând clic dreapta pe pictogramă și mergând la Proprietăți. De exemplu, dacă aș fi vrut să cunosc calea spre fișierul executabil pentru Firefox, aș face clic cu butonul din dreapta și alege Proprietăți.
Trebuie să vă uit la calea din caseta Țintăși pur și simplu copiați și lipiți-o în scriptul de fișiere batch.
Rețineți că există anumite comenzi rapide în care caseta Țintă va fi goală așa cum este arătat mai jos, mai ales cu programele Microsoft Office.
acesta este cazul, trebuie să mergeți manual și să căutați fișierul EXE pe sistem. Pentru Office, totul este localizat în C: \ Program Files \ Microsoft Office \ Officexxdacă ați instalat versiunea pe 64 de biți sau C: \ Program Files (x86) / strong>dacă ați instalat versiunea pe 32 de biți. Fișierele de aplicație sunt de obicei doar numele programului, cum ar fi EXCEL, WORD sau POWERPOINT.
După ce ați adăugat toate intrările în fișierul dvs., fișierul batch ar trebui să arate astfel:
Acum tot ce trebuie face este de fapt salvați-l ca un fișier lot, care este foarte ușor. Accesați Fișierși dați clic pe Salvați ca. Dă-ți numele fișierului ca "Test.bat". Rețineți că am adăugat .BAT la numele fișierului manual. În cele din urmă, schimbați Salvare ca tipîn Toate fișiereleîn loc de Documente text.
Asta este! Ar trebui să continuați și să vă testați fișierul batch și să vedeți dacă toate programele dvs. se încarcă. Un lucru pe care l-am găsit este că încărcarea aplicațiilor printr-un fișier batch este mult mai rapidă din anumite motive. Nu sunt sigur de ce, dar Chrome, Outlook și Firefox sunt încărcate cu câteva secunde mai repede decât atunci când în mod normal le fac clic pe ele.
Planificați fișierul batch la pornirea PC-ului
fișierul nostru batch pentru a rula la prima conectare la Windows. Pentru a face acest lucru, faceți clic pe Start, introduceți în scheduler de sarcini și faceți clic pe primul link.
Nu vă coplesiți pentru că trebuie să creăm doar o sarcină foarte simplă. În partea dreaptă, ar trebui să vedeți un link la Creați o sarcină de bază. Dă-i drumul și faceți clic pe el.
Acum dă-ți sarcina de bază un nume, care poate fi orice vrei. De asemenea, puteți să-i dați o descriere dacă doriți. Faceți clic pe Următorul când ați terminat.
Următorul pas este să alegeți declanșatorul. În cazul nostru, dorim ca fișierul batch să fie rulat atunci când ne conectăm la computer, deci alegeți Când mă loghez. Aceasta este singura opțiune care are sens cu adevărat.
Următorul pas este alegerea unei acțiuni. În cazul nostru, acțiunea va fi pentru a rula un script batch, deci alegeți Porniți un program.
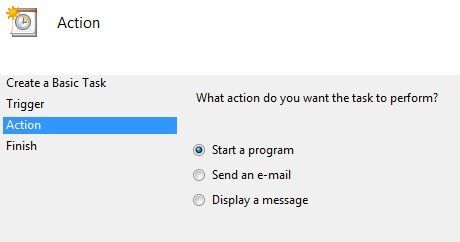 , trebuie să alegem de fapt fișierul batch pe care dorim să-l executăm atunci când ne conectăm la computer. Mergeți mai departe și faceți clic pe butonul Răsfoiți și navigați la locația fișierului dvs. batch.
, trebuie să alegem de fapt fișierul batch pe care dorim să-l executăm atunci când ne conectăm la computer. Mergeți mai departe și faceți clic pe butonul Răsfoiți și navigați la locația fișierului dvs. batch.
Faceți clic pe Înainteapoi dați clic pe Finalizați. Acum mergeți mai repede și reporniți computerul și programele ar trebui să se deschidă atunci când vă conectați la Windows! Destul de curat, nu? Dacă aveți întrebări, postați un comentariu. Bucurați-vă!