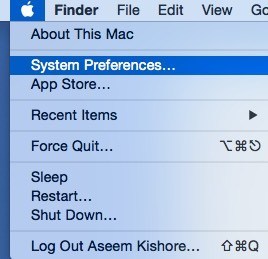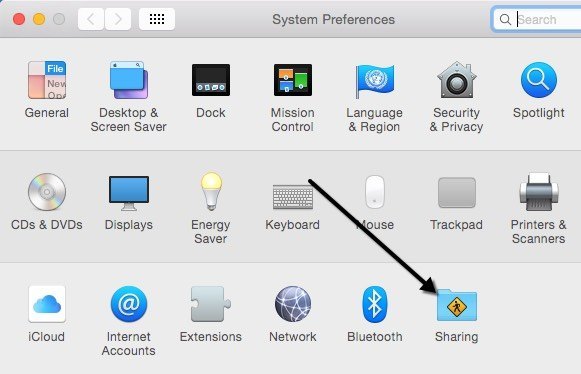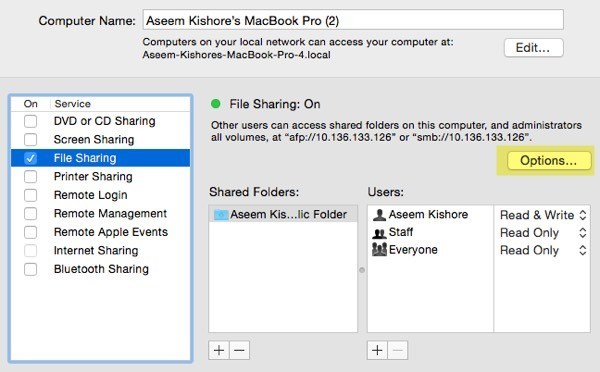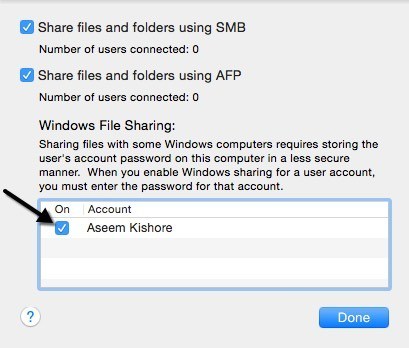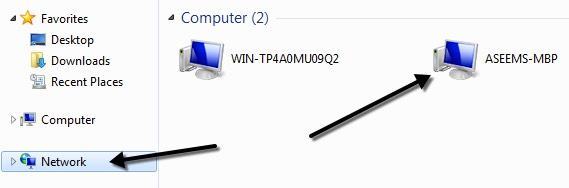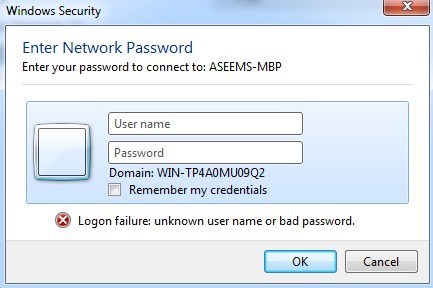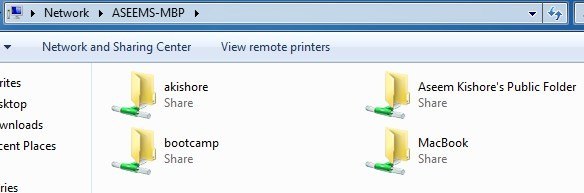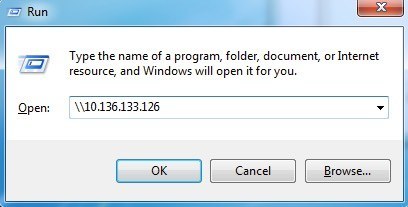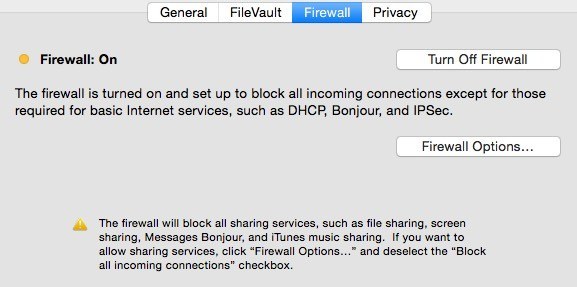Apple devine din ce în ce mai popular în fiecare zi (îmi place MacBook-ul meu și vinde în numere record în acest an), dar majoritatea oamenilor au încă PC-uri Windows acasă. Dacă rulați atât Mac-uri, cât și PC-uri în rețea, există o șansă bună să împărtășiți fișiere între Mac și PC. Puteți face acest lucru într-una din cele două direcții: fie să accesați fișierele Mac de pe un PC Windows, fie să accesați fișiere Windows de pe un Mac. Azi voi vorbi despre cum puteți partaja fișiere pe Mac accesați-le pe PC. Procesul este destul de simplu și ar trebui să funcționeze atâta timp cât vă aflați în aceeași rețea și nu aveți nici o setare de securitate ridicată pe Mac.
Primul lucru pe care trebuie să-l faceți este să activați partajarea de fișiere pe Mac. Iată cum să procedați.
Activați Partajarea fișierelor pe Mac OS X
Mergeți mai întâi la meniul Preferințe sistemfăcând clic pe pictograma Apple de la , apoi faceți clic pe Preferințe sistem.
pictogramă, unde trebuie să mergem pentru a configura toate opțiunile de partajare.Înainte de a începe, pictograma de blocare a aurului din stânga jos, altfel totul va fi în culoarea gri și nu veți mai putea face modificări.
Acum mergeți mai departe și bifați caseta Partajare fișiereputernic>Serviciupentru a permite partajarea de fișiere. Acest dialog conține destul de multe setări și opțiuni de partajare. Începând din partea de sus, puteți schimba numele computerului dvs. în ceva mai puțin complex, astfel încât utilizatorii de Windows să se poată conecta mai ușor. Dacă nu, OS X îi va da un nume scurt în mod automat, astfel încât Windows să o recunoască. Faceți clic pe butonul Editațipentru a schimba numele.
prin butonul Opțiuni. Sub Dosarele partajate, folderul Publiceste distribuit în mod implicit. Faceți clic pe butonul + (plus)mic pentru a partaja orice folder de pe hard disk. Sub Utilizatori, puteți vedea permisiunile standard și le puteți modifica după cum doriți.
Singurul lucru pe care trebuie să faceți este să faceți clic pe Opțiuniși veți vedea o secțiune din partea de jos numită Partajare de fișiere Windows. Pentru a vă conecta de la o mașină Windows, trebuie să bifați caseta de lângă numele de utilizator și să introduceți parola. Din orice motiv, OS X trebuie să stocheze parola contului dvs. de utilizator Mac într-un mod mai puțin sigur pentru a vă conecta de la o mașină Windows. Dacă nu faceți acest pas, vi se va cere să introduceți numele de utilizator și parola din mașina dvs. Windows, dar vă va da o eroare chiar dacă tastați corect.
Este vorba de partea Mac. Acum este timpul să încercați să vă conectați de la mașina dvs. Windows.
Conectați-vă la Mac din Windows
Există câteva moduri în care puteți face acest lucru. O modalitate este să deschideți Explorer și să faceți clic pe Rețea. Ar trebui să vedeți calculatorul Mac enumerat acolo.
Dacă Windows vă cere să activați Descoperirea rețelei,continuați și faceți asta. Acum, când faceți dublu clic pe numele computerului, ar trebui să apară o casetă de dialog de conectare. Introduceți același nume de utilizator și aceeași parolă pe care le-ați introdus în dialogul de partajare fișiere Windows pe OS X mai devreme. Dacă contul de utilizator de pe Mac a avut spații, nu vă faceți griji pentru că Windows se poate descurca foarte bine.
Dacă totul a mers bine, ar trebui să vedeți niște foldere partajate acum pe computerul dvs. Windows!
O altă modalitate de a vă conecta este folosirea comenzii Run din meniul Start. Faceți clic pe Start, apoi pe Executare și introduceți adresa IP sau numele computerului:
Acum veți obține aceeași casetă de dialog pentru a introduce numele de utilizator și parola pentru contul dvs. de utilizator Mac. Acum ar trebui să puteți copia fișiere de la Windows la Mac și invers. Singura setare care poate provoca probleme este paravanul de protecție pe OS X. Totul ar trebui să funcționeze bine cu firewall-ul activat în mod implicit setări, dar dacă accesați paravanul de protecție și apoi Opțiuni firewall, puteți bloca toate conexiunile primite. Dacă acest element este bifat, atunci partajarea fișierelor nu va mai funcționa.
Deselectați această opțiune sub opțiunile de firewall și ar trebui să fiți bine . Dacă aveți alte probleme în ceea ce privește partajarea fișierelor dvs. Mac cu PC-ul dvs., postați un comentariu și văd dacă vă pot ajuta. Bucurați-vă!